 新人Vtuber
新人Vtuber普段の配信ではオーディオインターフェイスを使う機会がないので今回録音のために買ってみたけど繋ぎ方が分かんないなぁ…
\ そんな悩みを解決します! /
この記事を読むと、
- オーディオインターフェイスの正しい繋ぎ方が分かる
- オーディオインターフェイスの使い方が分かる
歌ってみたにおいていい作品を作りたいならいい音で録音をすること。
いい音で録音したいならオーディオインターフェイスは必須アイテムです。
今回はそんなオーディオインターフェイスとマイクやヘッドホン、PCとの繋ぎ方について解説していきます。
オーディオインターフェイスの役割


オーディオインターフェイスとはマイクで録音した声をPCに取り込むための機器です。
PCに直接接続するUSBマイクやイヤホンジャックはあくまで簡易的な音の録音・再生に適しているもので、歌ってみた等「いい音」で録音・再生したい場合はオーディオインターフェイスが必須となります。
歌ってみたのクオリティは録り音に大きく左右されるので、よりよい環境を求める方は以下の記事を参考にしてみてください!
さらにクオリティを上げる録音方法(準備中)
正しい繋ぎ方
今回は「MOTU/M2」というインターフェイスを例に挙げ、歌ってみたで使用する範囲内で解説をしていきます。
正面


他のインターフェイスでも似たような表記がされていると思うのでご自身が持っている機材を確認しながらチェックしてみてください!
画像について一つずつ解説していきます。
マイクと接続(入力)
マイクはPCに声を入れることになるので正面の入力チャンネルへ接続しましょう。
INやINPUTなどと表記されていることが多いです。
接続したらGAINのつまみで入力のボリュームを調整しましょう。
音量の目安は録音する際に一番大きな声を出してギリギリパラメータがPEAK(赤)を超えないくらいです!
機材によってはパラメータではなくPEAKを超えると赤く点滅するタイプのものもあります。



コンデンサーマイクを使いたいんですけどファンタム電源ってなんですか?
コンデンサーマイクを動作させるために必要な電源です。
「PHANTOM」や「48V」等と表記されていることが多いです。
これがONになっていないと録音が出来ないのでお気を付けください!
また、電源をONにする際には以下の順番を必ず守りましょう!
- オーディオインターフェイスの電源をON
- ファンタム電源をON
- 入力ボリュームの調整
ボリュームを上げたまま電源をONにするとマイクの故障の原因になります。
電源を切る際は逆の順番で切っていきましょう!
ヘッドホンと接続(出力)
ヘッドホンはPCから音を出すことになるので正面の出力チャンネルへ接続しましょう。
ヘッドホンのアイコンやPHONES、OUTなどと表記されていることが多いです。
接続したら出力のボリュームを調整しましょう。
このときMONITORボタンをONにするとマイクから入った自分の声を聴くことが出来ます。
自分の声を聴きながら録音をしたい方はONにしておきましょう!
背面


PCと接続
PCとの接続は背面のUSBポートから接続しましょう。
「MOTU/M2」はUSBタイプCの端子ですがこれはオーディオインターフェイスによって異なります。
基本はケーブルが付属しているのでそちらを使用してPCのUSBポートへ接続しましょう。
おすすめインターフェイス「MOTU / M2」


今回参考としてご紹介した「MOTU/M2」は録音機材としても優秀ですが、特にVtuberさんにお勧めしたいインターフェイスになります。
まずハイエンドモデルなどにも採用されている「ESS Sabre32 Ultra DACテクノロジー」が搭載されており、原音をそのまま生かしたピュアなサウンドで音楽制作を楽しむことができます。
上記のDACチップはかなり音質が良く、音楽を聴く専用のオーディオインターフェイスとして購入する人もいるほどです。
さらに配信時に歌枠などで使用できるループバック機能も搭載しています。
ループバック機能があれば音ズレを気にすることなく、高音質でハイクオリティな歌枠をすることが出来ます!



マイクケーブルも価格に幅があるんですがおすすめってありますか?
マイクケーブルのおすすめについては以下の記事で価格別に解説しています!
是非参考にしてみてください!


まとめ
以上がオーディオインターフェイスの使い方と繋ぎ方についての解説でした!
オーディオインターフェイスに接続が完了したら、ドライバのインストールも必要になります。
メーカーによっては接続したら自動的にインストールが始まるものもありますが、公式HPからダウンロードする場合もあるので一度確認をしてみてください!
ドライバのインストールが完了したらいよいよ録音です!
Studio Oneを使用した録音方法の解説については以下の記事にまとめておりますので、不安な方は是非参考にしてみてくださいね!











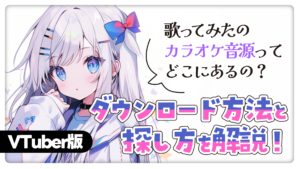
コメント