 新人Vtuber
新人Vtuber動画できたー!いよいよ投稿だ!



…投稿画面初めて見たけど、私のやり方間違ってないか不安だよ~
\ そんな悩みを解決します! /
この記事を読むと、
- Vtuberの動画投稿方法が分かる
- 動画投稿のルールが分かる
Vtuberの動画投稿は「プレミア公開」でリスナーの方々とリアルタイムで投稿を見守る形式をとっている方が多いですね!
今回はそのプレミア公開のやり方や、歌ってみた動画を投稿する際のルール等も一緒に見ていきましょう!
プレミア公開ってなに?



まず「プレミア公開」ってなんですか?
プレミア公開とは動画を指定した日時に予約して配信することができ、かつリアルタイムでチャットができる機能です。
動画をプレミア公開で予約すると、公開日時までサムネイル画像がYouTube上で表示されるので宣伝効果もあります。
つまり、
- 動画の予約投稿が出来る
- リスナーの方々と一緒に投稿を見守ることが出来る
- リスナーの方々の反応がリアルタイムのチャットで確認できる
- 投稿日まで「●分後にプレミア公開」と表示されるので宣伝効果も期待できる
こんな嬉しい機能です!
設定はとっても簡単なので一緒に見ていきましょう。
動画投稿方法
動画のアップロード
まずは自分のYoutubeアカウントから動画のアップロードを行いましょう。
右上のビデオカメラのボタンから「動画をアップロード」をクリックします。
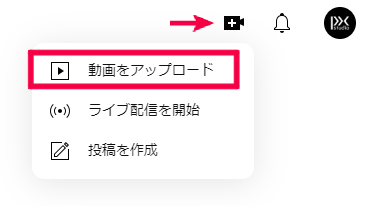
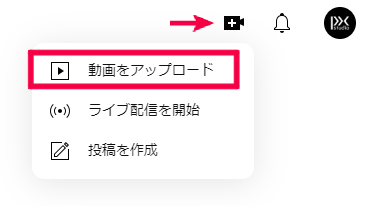
投稿したい動画をドラッグ&ドロップします。
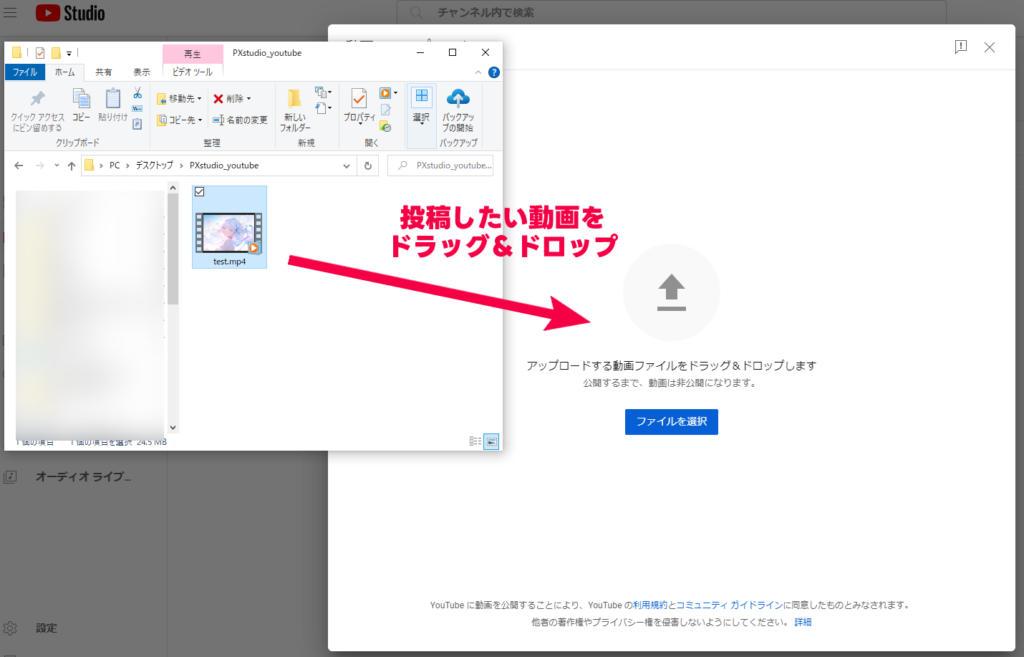
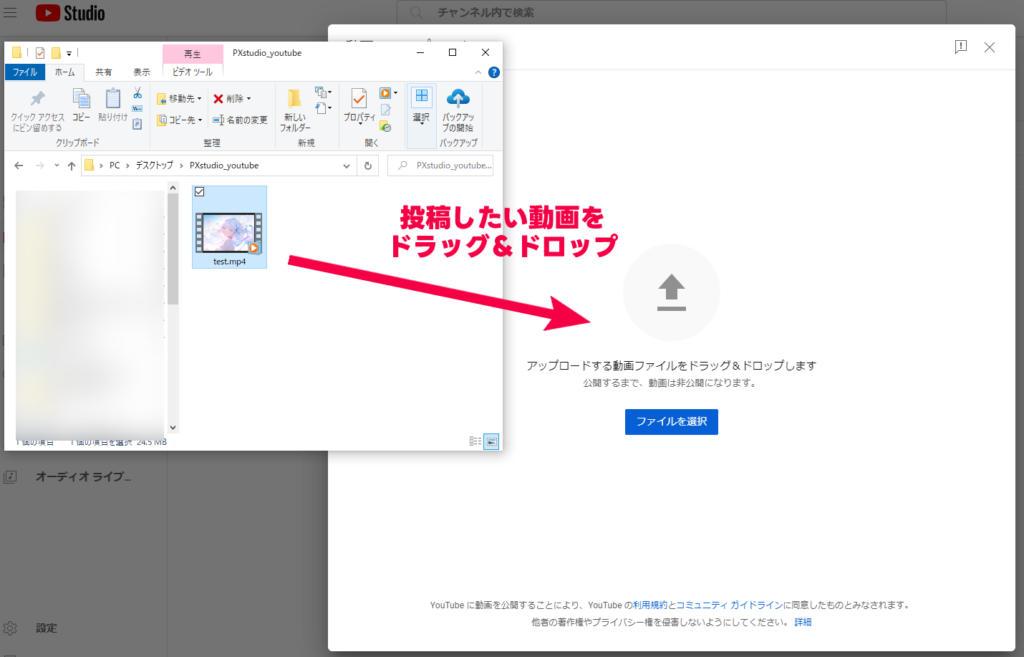
基本情報の入力
動画のアップロードが完了するのを待ちながら基本情報の入力を行います。
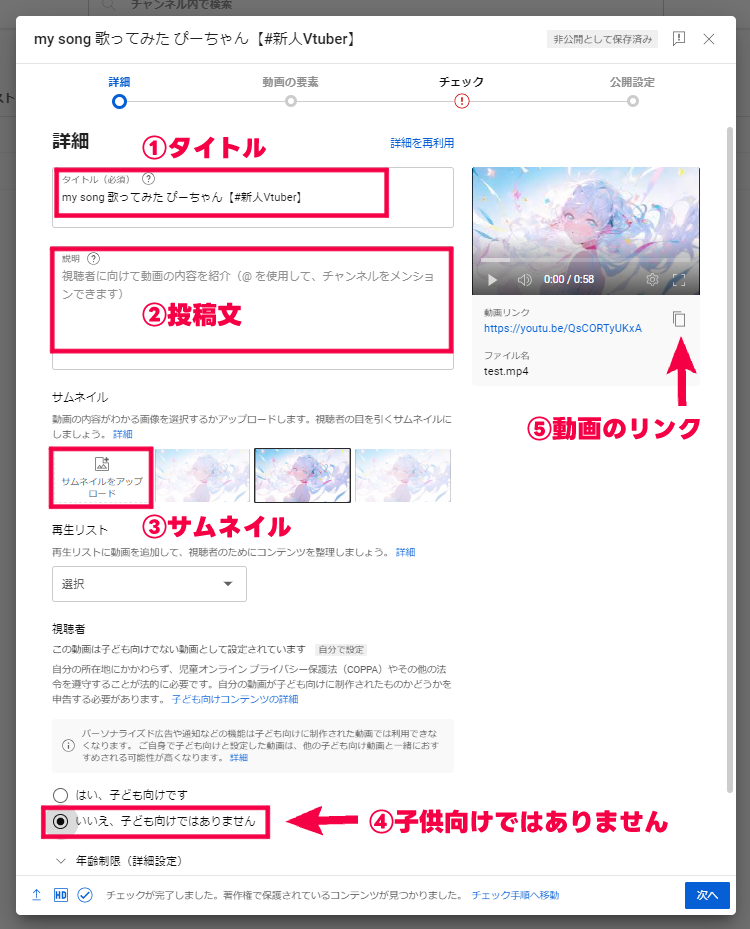
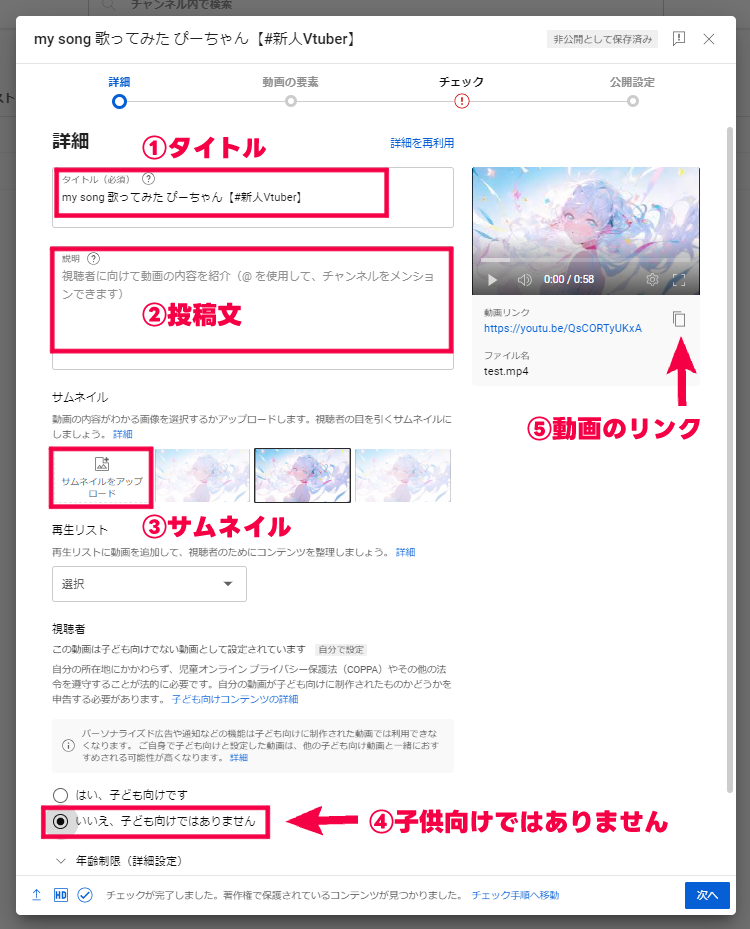
①タイトル
タイトルは人によってつけ方はそれぞれです。
例としてよくあるパターンをまとめておきますので、このまま使ってもいいですし自分なりにアレンジして使用してみてください!
- 【オリジナルMV】曲名/歌ってみた【自分の名前/#新人Vtuber】
- 曲名 / 作曲者名 covered by 自分の名前【歌ってみた】
- 【1周年記念に】曲名 歌ってみた【自分の名前/#新人Vtuber】
- 「アニメタイトル」曲名 / 自分の名前 (cover) 歌ってみた【新人Vtuber】
②投稿文
投稿文も人によって内容は変わりますが、歌ってみたの場合は暗黙のルールがいくつかあります。
- 原曲(本家)のクレジット、URLの記載
- 作品作りに関わった方々のクレジットを記載
以下にテンプレートを用意しましたので、ご活躍ください。
▷Original –
YouTube:
X:
▷inst –
YouTube:
X:
▷Mix –
YouTube:
X:
▷illust –
YouTube:
X:
▷MV –
YouTube:
X:
▷Vocal –
YouTube:
X:
③サムネイル
サムネイルはこちらから手動で設定できます。
サムネイルは設定をしなければ動画の一部から勝手に切り取ってくれますが、動画にたどり着いた初見さんのクリック率も変わってくるため出来るだけ設定しておくことをお勧めします。
④子供向け設定
ここは「いいえ、子供向けではありません」を選択しておきましょう。
⑤動画リンク
プレミア公開をするならリスナーさんに宣伝もしておきたいのではないかと思います。
その際、当日の待機所としてこのリンクを使用しましょう!
以下は宣伝用ポスト一例です!ご参考にどうぞ!
∴∵∴ ୨୧ ∴∵∴ ୨୧ ∴∵∴ ୨୧ ∴∵∴
🎀 歌ってみたプレミア公開🎀
10/31(火) 20:00〜
【待機所】
https://youtu.be/QsCORTyUKxA
1周年記念にすっごく可愛い曲を歌ったよ!
プレミア公開遊びにきてねー!
∴∵∴ ୨୧ ∴∵∴ ୨୧ ∴∵∴ ୨୧ ∴∵∴
※画像添付
全て設定出来たら「次へ」をクリックしましょう。
公開設定の入力
ここではまず「スケジュールを設定」にチェックを入れましょう。
そうすると動画を後悔する日付の設定が出来るようになるので公開したい日にちを入力します。
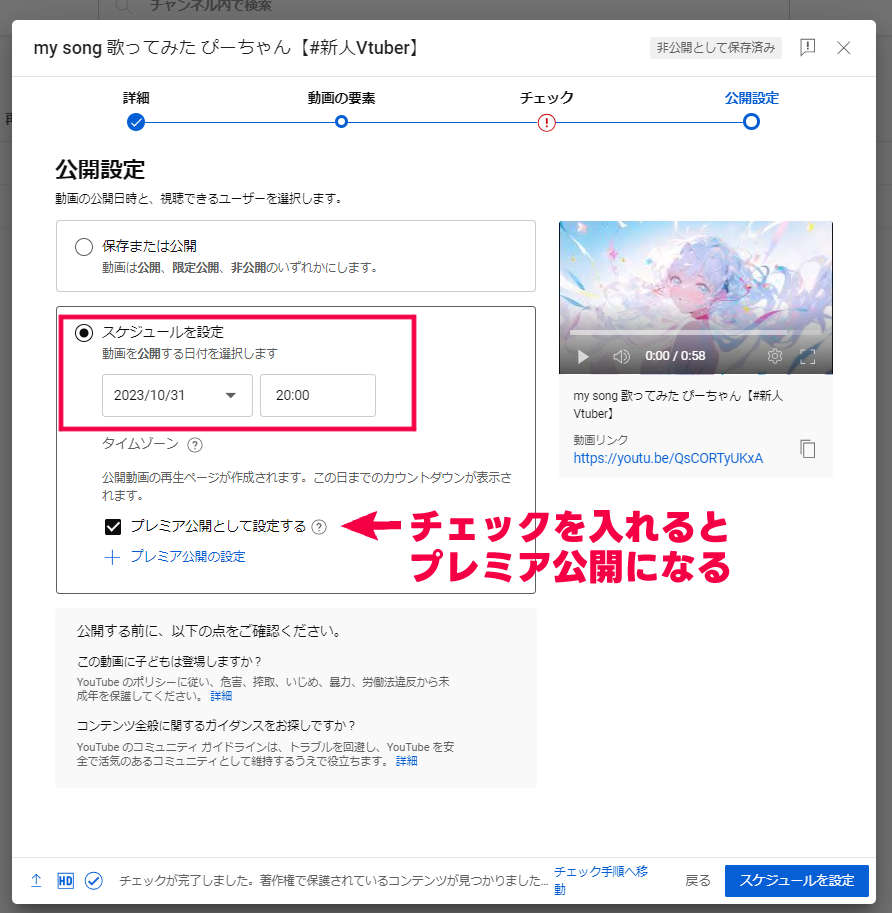
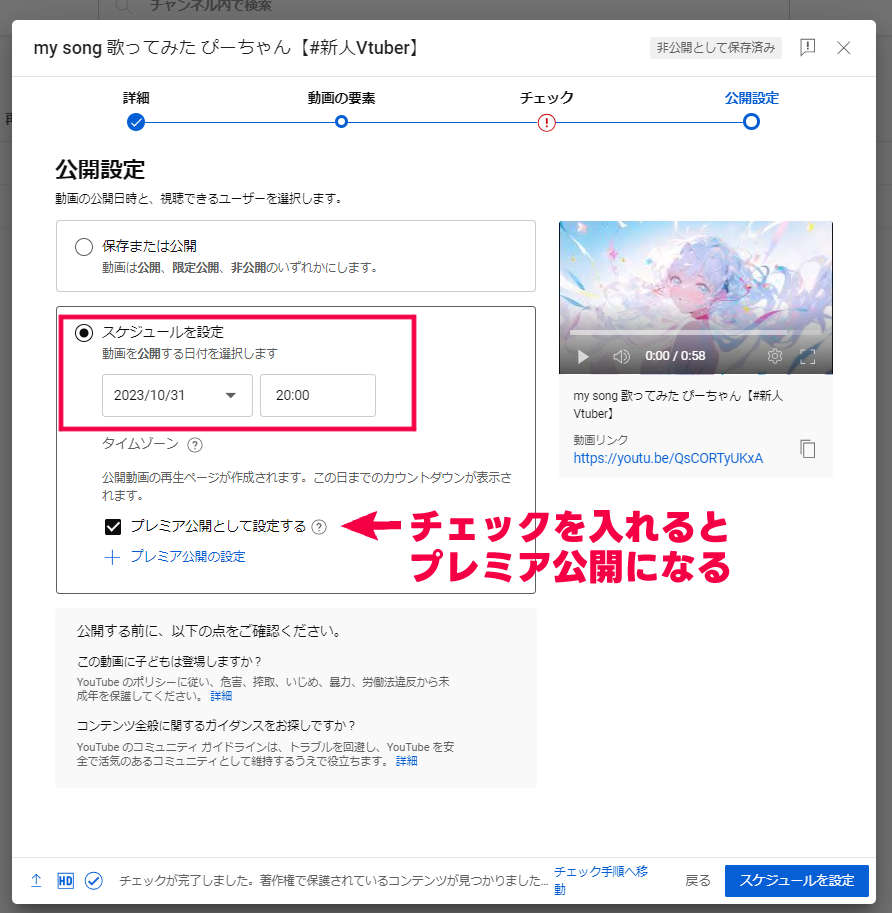
その後に「プレミア公開として設定する」にチェックを入れましょう!
これにチェックを入れるだけで設定した時間になるとカウントダウンが開始されてプレミア公開として公開することが出来ます。
プレミア公開は指定した日時(下記画像だと10/31の20時)に動画の公開がされるのではなく、カウントダウンが始まります。
このカウントダウンはデフォルトで2分となっておりますが、「+ プレミア公開の設定」から時間を変更することが出来ます。
その他にもカウントダウンの雰囲気を変更することも出来ますが基本的にはここは触らなくてOKです!
設定が出来たら「スケジュールを設定」をクリックしたら完了です!
まとめ
以上がYouTubeに歌ってみた動画を投稿する方法の解説になります。
Youtubeはこれまでに投稿したものを引用する機能もあるので、一度投稿してしまえば2回目からはもっと楽に投稿出来ます!
頑張って作った歌ってみた動画なので沢山宣伝して、当日リスナーさんと一緒に投稿を見守りましょう!
リスナーさんの反応が楽しみですね…!










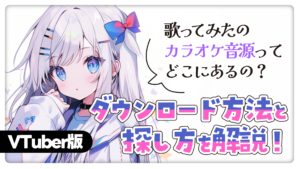
コメント