- AviUtlのインストールから必須プラグインの導入までがわかる
 P!xL(ピクセル)
P!xL(ピクセル)こんにちは。ニコ動、YouTubeでMixer(ミキサー)をしているP!xL(ピクセル)(@pixl_05)です。
この記事は『【歌ってみた動画】エンコードのやり方を解説【誰でもできる方法】』の
【ステップ③】AviUtl(フリーソフト)をインストール・設定をする です。
さて続きをやっていきましょう。
AviUtlの大まかなインストールの流れは
- AviUtl本体のインストール
- 各種必須プラグインのダウンロード
- 初期設定の変更
です。
ちょっと長いかもしれませんが、頑張っていきましょう!
エンコードのやり方TOP

AviUtl本体のインストール
それではAviUtlの本体をインストールしていきましょう。
①まず『aviutl110.zip』←をクリックしAviUtlのZipファイルをダウンロードします。(ダウンロード元:AviUtlのお部屋)
②ダウンロードしたZipファイルを解凍します。
③解凍して出てきた「aviutl110」フォルダの中に「aviutl.exe」または「aviutl」があることを確認しましょう。
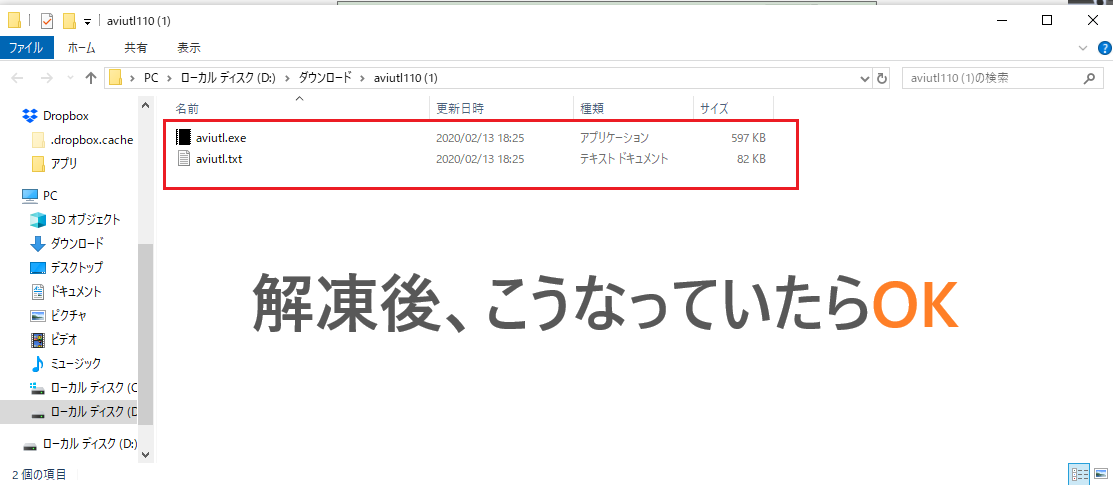
今後作業がしやすいように、拡張子を表示する設定にしておきましょう。
もし『aviutl』と表示されている人は『aviutl.exe』という表示にしておいた方が今後分かりやすいので、設定を変えておきましょう。
- 適当にフォルダを開きます(なんでもいいです)。
- 左上の「表示」タブを開き、「ファイル名拡張子」にチェックを入れます。
- 「aviutl」が「aviutl.exe」と表示されます。
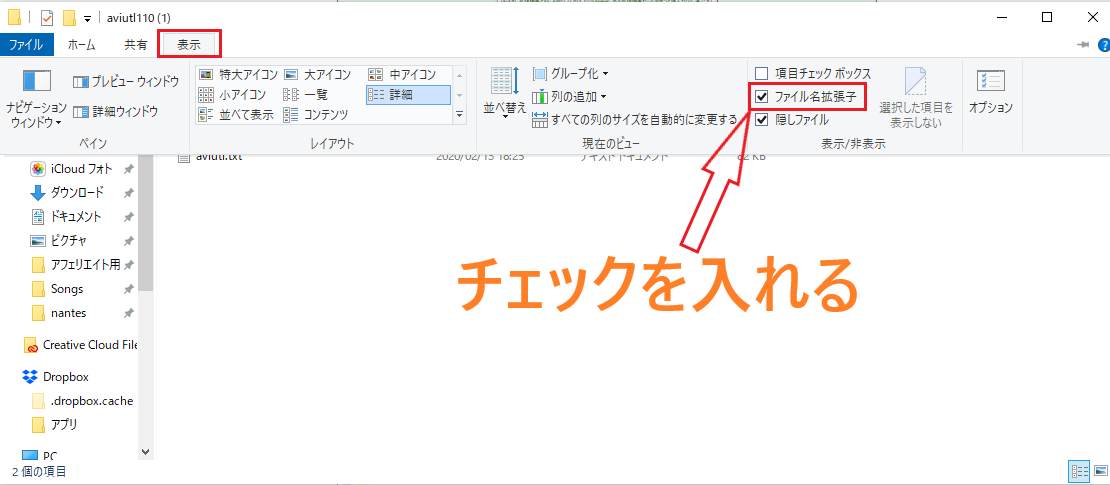
これでAviUtlのインストール(というかダウンロード)は完了です。
インストールしなくてもaviutl.exeファイルを実行するとソフトが起動します。
各種必須プラグインのダウンロード&インストール
AviUtl本体のみだと機能的に非常に弱いです。
四次元ポケットがついていないドラえもんみたいなものです。
なので、AviUtlに搭載する四次元ポケット(プラグイン)をインストールしていきます。
インストールするプラグインは全部で4つです。
- 拡張編集プラグイン
- x264guiEx
- L-SMASH Works
- NeroAacEnc
全て必須プラグインです。
 P!xL(ピクセル)
P!xL(ピクセル)ひとつでも欠けるとエンコードできないよ!
順番にやっていきましょう。
拡張編集プラグインをインストール
まずは『拡張編集プラグイン』をインストールしていきます。
『拡張編集プラグイン』はAviUtlの力を最大限に発揮するために必要不可欠なプラグインです。
以下の手順でファイルをダウンロードしてください。
①まず『exedit92.zip』←をクリックし拡張編集のZipファイルをダウンロードします。(ダウンロード元:AviUtlのお部屋)
②ダウンロードしたZipファイルを解凍します。
③フォルダの中身が下の画像のようになっていればOKです。
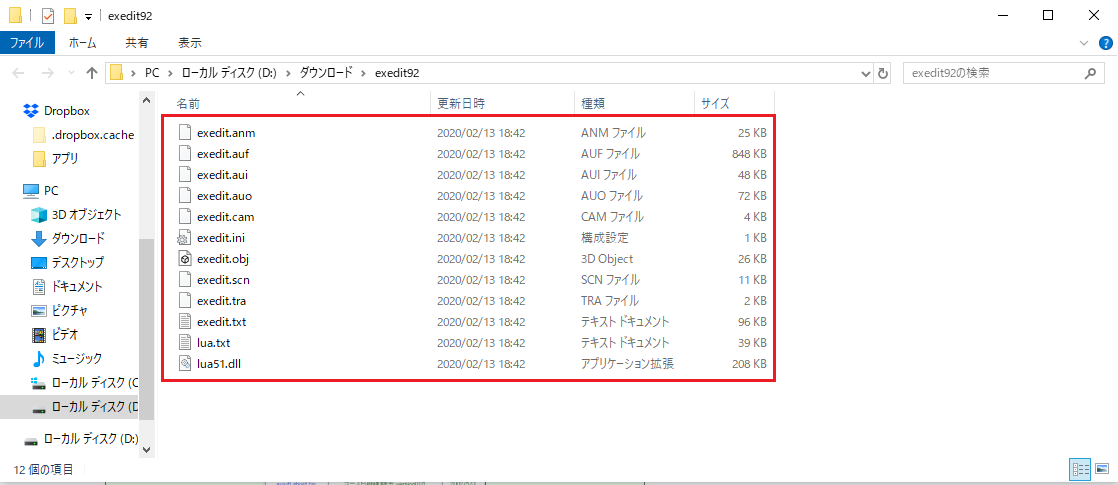
ファイルをコピー&ペースト
ダウンロードしたフォルダの中身をまるまる「aviutl.exe」が入っているフォルダにコピー&ペーストしましょう。
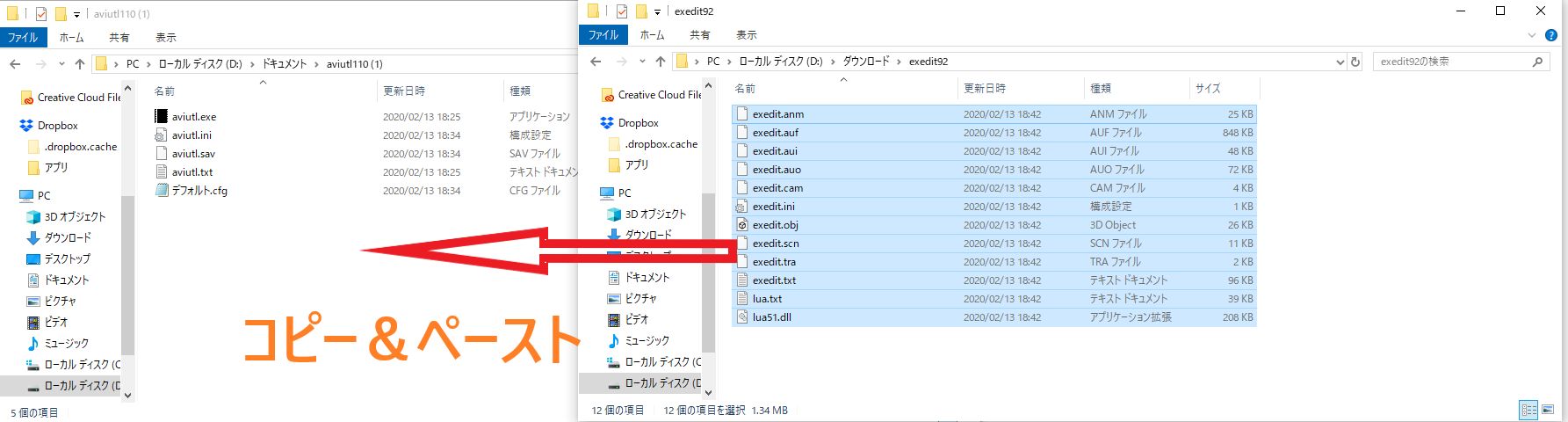
x264guiExのインストール
続いてx264guiExをインストールしていきましょう。
x264guiExは一般的な動画形式にするためのプラグインです。
簡単に言うと、YouTubeやニコニコに対応した形式で書き出すプラグインという感じです。
やはり、必須のプラグインなので導入していきましょう。
ダウンロード
以下の以下の手順でダウンロードします。
②最新版の日付が新しいx264guiExをダウンロードします(2021年2月現在2.65が最新のはず)
③ダウンロードしたZIPファイルを解凍します
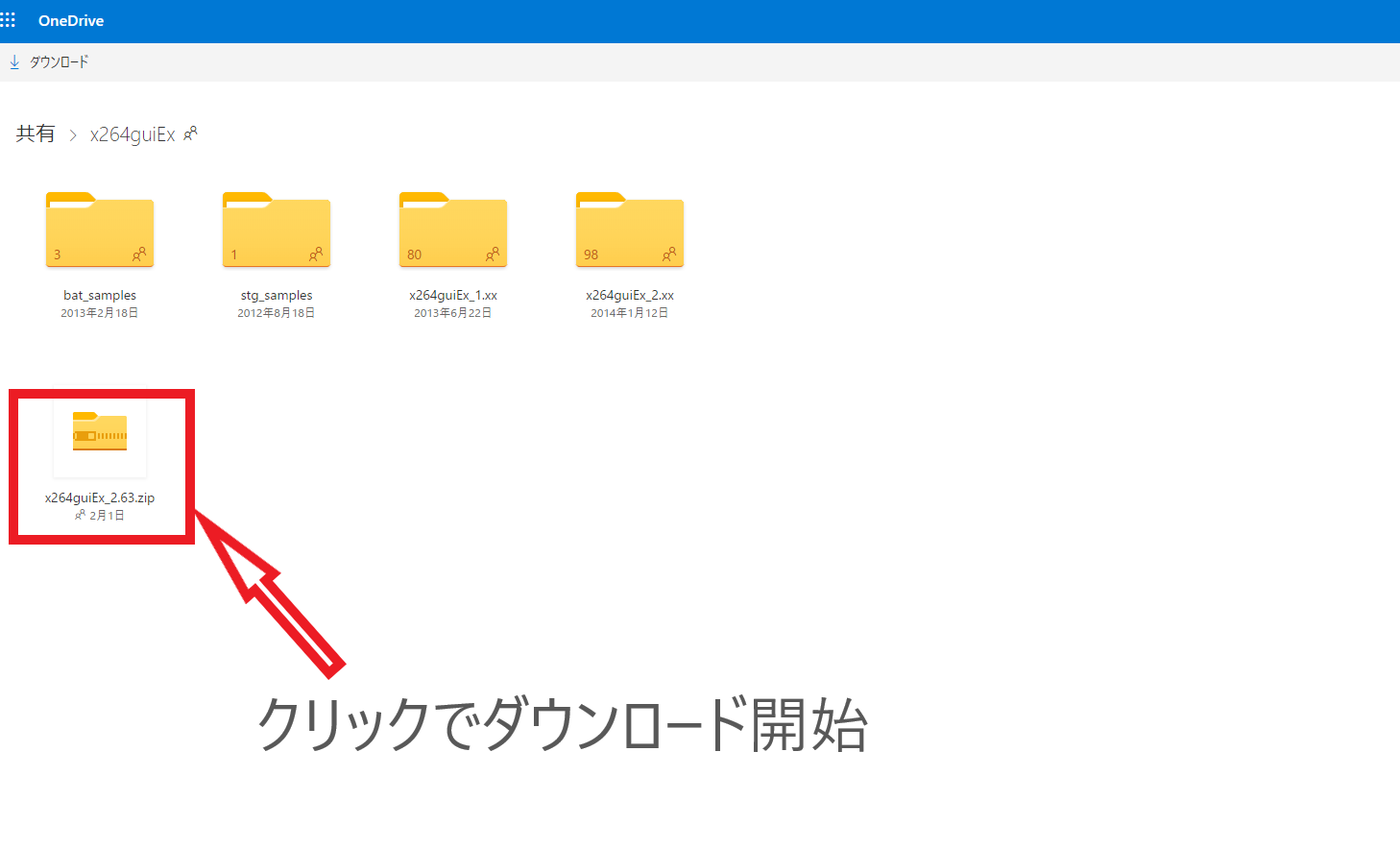
インストール
続いてx264guiExのインストールです。
①解凍したzipファイルの中の『auo_setpu.exe』を実行します。
②セットアップ画面で『aviutl.exe』があるフォルダを指定します。
③『次へ』をクリックします。
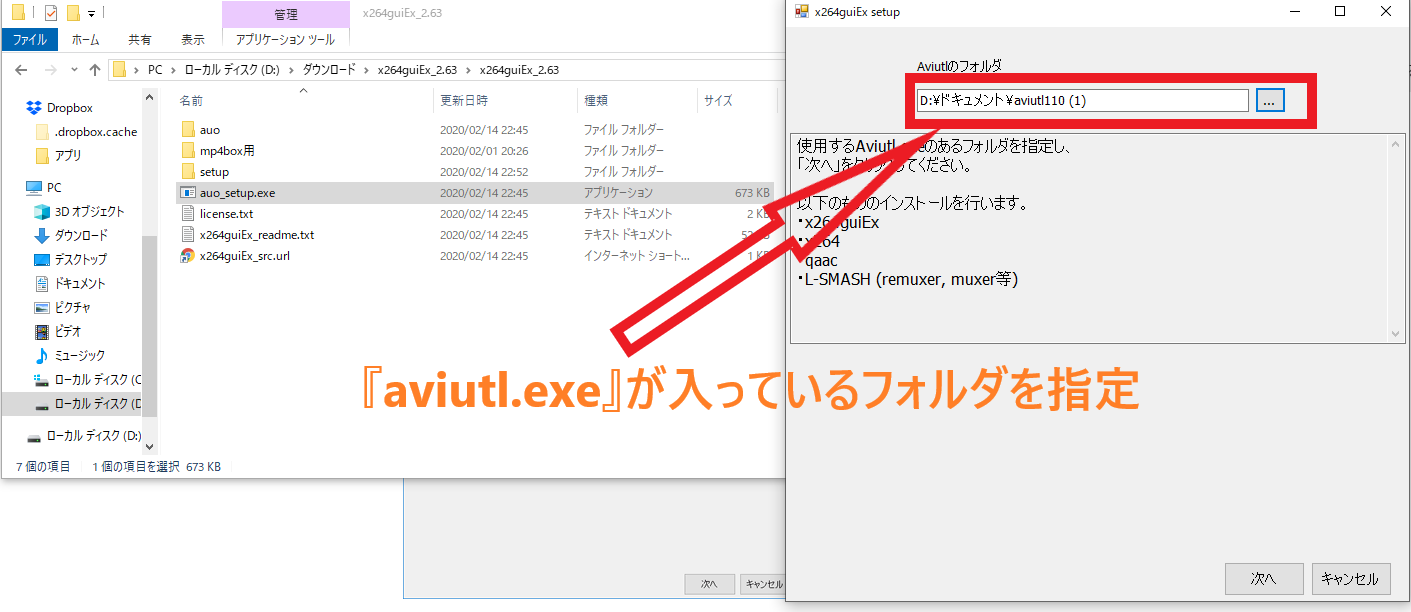
これでx264guiExのインストールが完了です。
L-SMASH Worksのインストール
L-SMASH Worksをインストールしておけば、いろいろな種類の動画をAviUtlで読み込めるようになります。
歌ってみたのエンコードで使う.mp4もこのプラグインがなければ読み込めませんので、インストールしておきましょう。
以下の手順でインストールしてください。
①RePOPnにアクセス
②最新版の「L-SMASH Works r940 release1」をダウンロードする
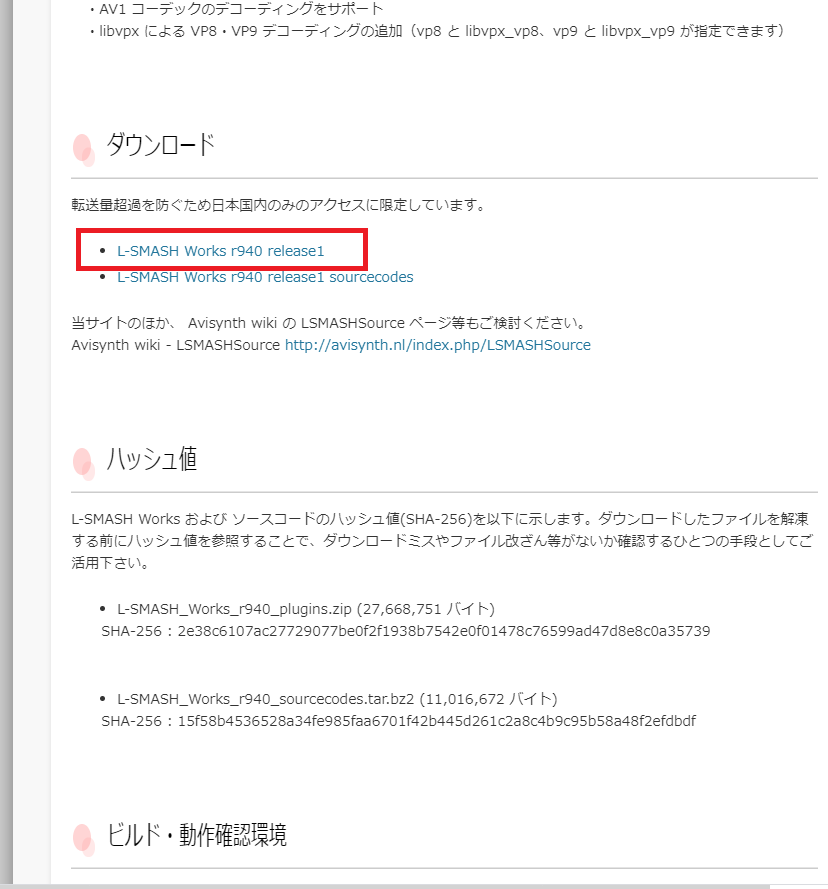
③ダウンロードしたZIPファイルを解凍する
④解凍したフォルダを開き、各種ファイルを「aviutl.exe」が入っているフォルダにコピー&ペーストする
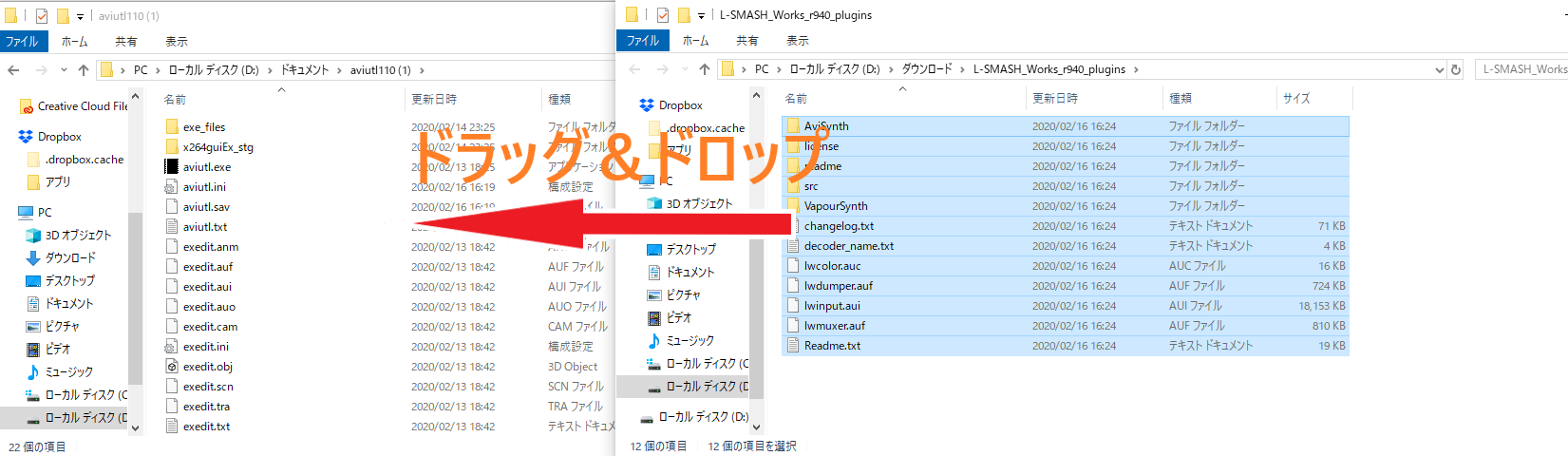
以上でL-SMASH Worksのインストールは完了です。
NeroAacEncをインストール
NeroAacEncをインストールしていきます。
これは音声の劣化を防ぐために必要なプラグインです。
歌ってみたのエンコードには欠かせないのでこれもインストールしていきます。
以下の手順でインストールしてください。
①NeroAacEncダウンロードページへアクセス
②『Download Nero AAC Codec 1.5.4.0 Encoder』をダウンロード
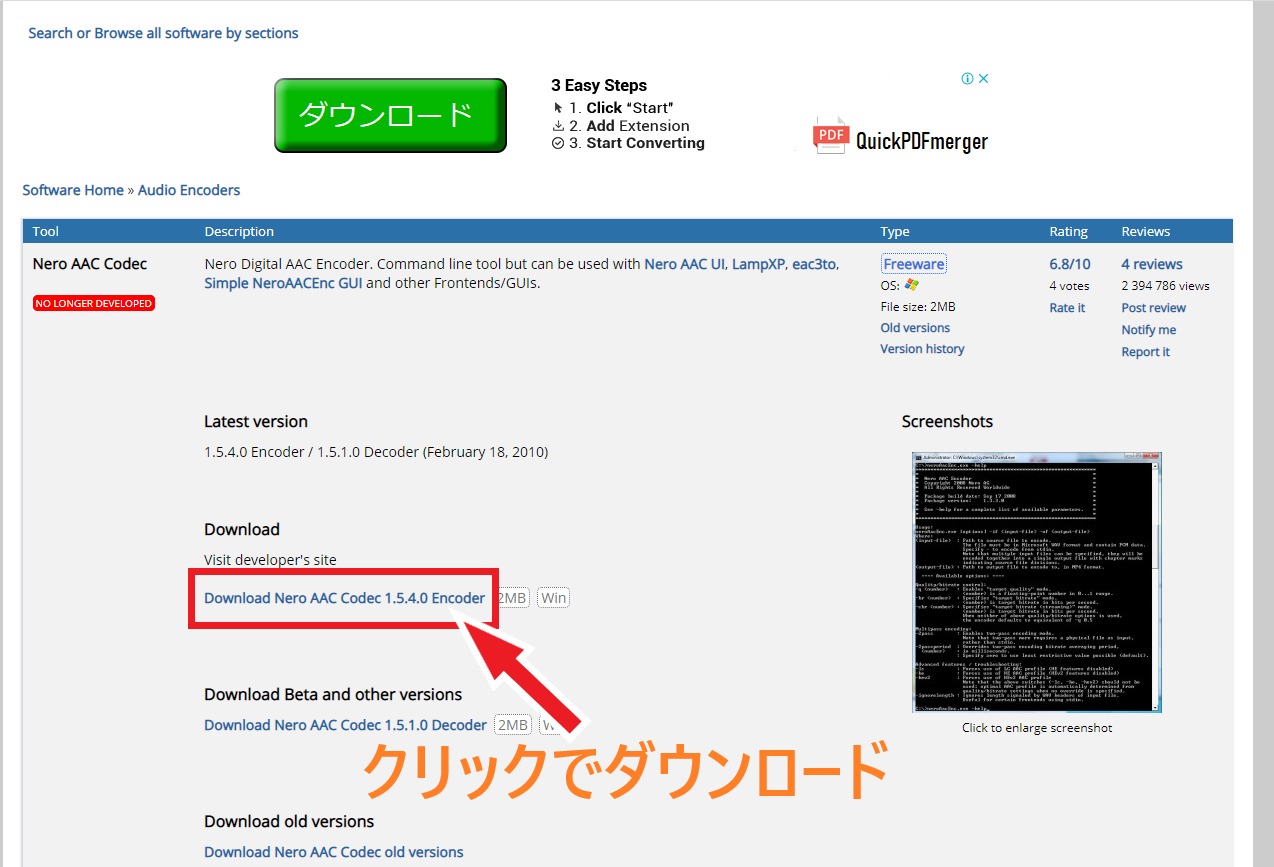
③ダウンロードしたZipファイルを解凍
④解凍したフォルダを『aviutl.exe』と同じ場所にフォルダごとコピー&ペースト
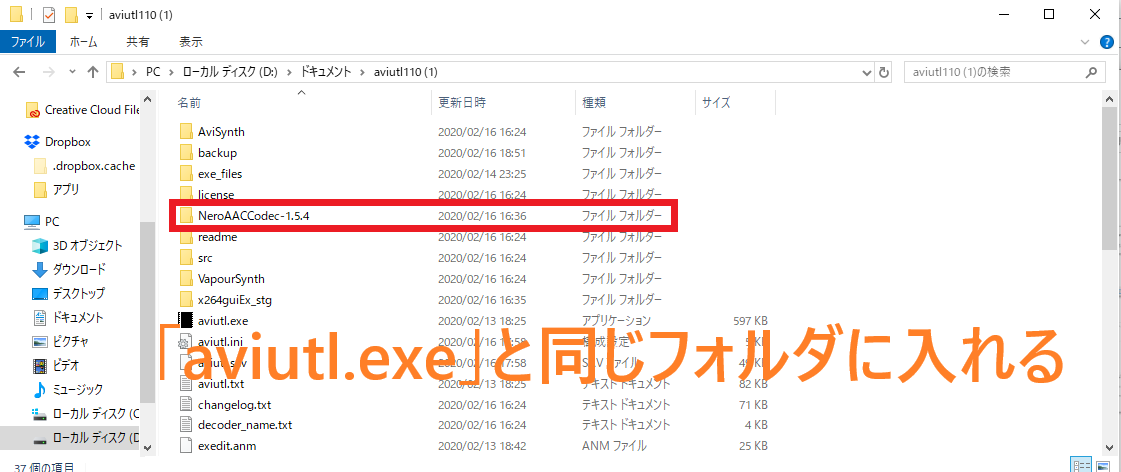
以上でNeroAacEncのインストールが完了です。
初期設定の変更
最後に、今後使いやすいよう初期設定を変更しましょう。
システムの設定
①『aviutl.exe』を右クリック⇒『管理者として実行』で起動します。(今回のみ)
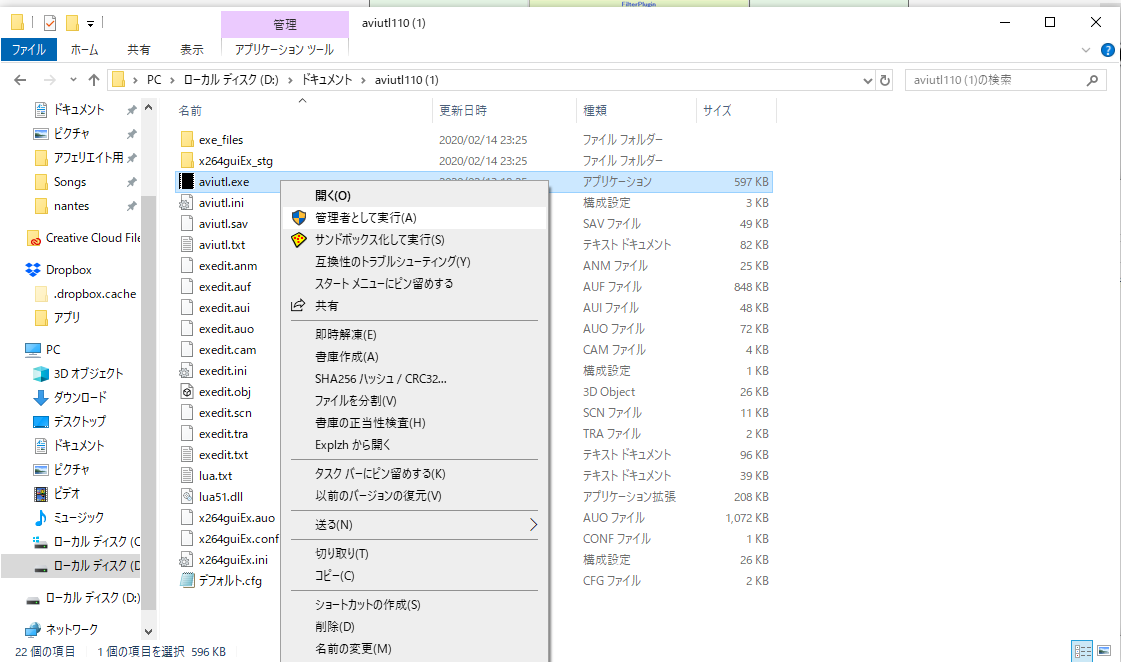
②「ファイル」→「環境設定」で『システムの設定』を開く。
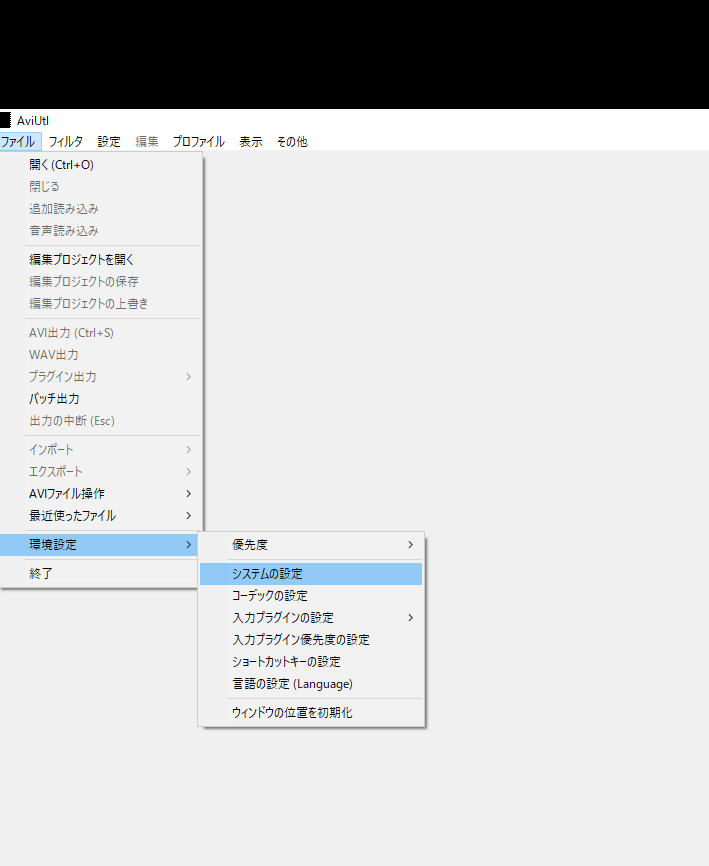
③下の画像と同じ設定にし、AviUtlを再起動してください。
この設定で歌ってみたのエンコードができます。
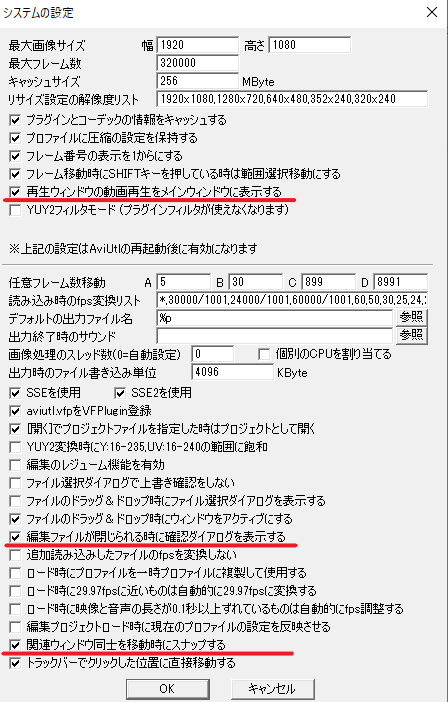
フィルタ順序の入れ替え
先ほど導入したプラグインの適用順序を入れ替えます。
ここを入れ替えておかないと、エンコードする際自分が思った通りの画面にならない可能性があります。
①「設定」→「フィルタ順序の設定」で『ビデオフィルタ順序の設定』を開きます
②『拡張編集』を一番上にしましょう。
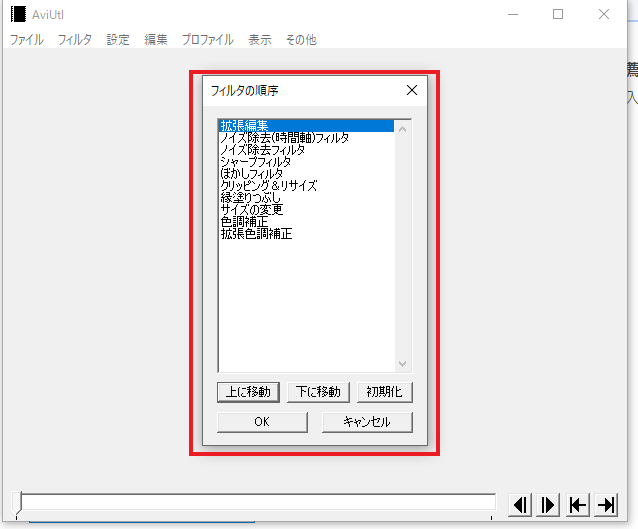
以上で、AviUtlのインストールからプラグインの導入までが全て完了となります。
お疲れ様でした!
まとめ

お疲れ様でした!
ちょっとめんどくさかったですよね・・・。
ですが、これで問題なくAviutilが使えるようになりました。
一度このインストールをしてしまえば、これからずっとエンコードできるので楽ですね(`・ω・)ゞ
次はエンコードに使用する動画をダウンロードしましょう。
次の記事⇒『【5分でわかる】歌ってみたで使用する動画のダウンロード方法を解説』

そんな感じっ
おわり!








