
Vtuber「配信の音、なんか聞き取りにくいって言われちゃうんだよね…どう調整したらいいんだろう?」
こんなお悩みを解決します。
- 適切な音量調整が離脱率低下につながる理由
- “ちょうどいい”音量の目安 (dBメーター、LUFS、各ソースのバランス)
- 実践的な調整ステップ (マイクゲイン最適化、OBS音声ミキサー設定)
- 音質を向上させる応用フィルタ (コンプレッサー、リミッター、ノイズ抑制/ゲート)

- ほんみく管理人
- 歌ってみた制作株式会社PXstudio代表取締役
- 一般社団法人日本歌ってみたMIX師協会監事
- ミキシングエンジニア歴:10年以上
- 過去Mix件数:1700件以上
- 歌い手経験あり:3年程度
- Twitterでも発信(@pixl_05)
 P!xL(ピクセル)
P!xL(ピクセル)こんにちは。ニコ動、YouTubeでMixer(ミキサー)をしているP!xL(ピクセル)(@pixl_05)です。
皆さんは、配信をしていて「声が小さすぎるかも」とか「BGM大きすぎる!」とリスナーさんに言われた経験はありませんか?
実は、配信の「音量」って、リスナーさんがどれだけ快適に見てくれるか、そして最後まで見てくれるかに、ものすごく大きな影響を与えるんです。
今回は、意外と奥が深い「配信の音量調整」について、基本的な考え方から具体的な設定方法、さらには音質を向上させる応用テクニックまで、分かりやすく解説していきますね。
適切な「音量調整」は視聴維持率の向上につながる
 Vtuber
Vtuber音量ってそんなに大事なの?適当じゃダメ?
「この人の配信、なんか聞き取りにくいな…」
そう思われてしまうと、せっかく見に来てくれたリスナーさんも、すぐに別の配信に行ってしまうかもしれません。
悲しいですよね。
第一印象は音で決まる?音量が不適切な配信のリスク
配信を開いた瞬間の「音」。これが、実はリスナーさんが抱く第一印象を大きく左右するんです。
音が小さすぎると「聞こえない!」とストレスを感じさせてしまいますし、逆に大きすぎたり、バリバリと音が割れていたりすると、びっくりさせてしまいますよね。
どちらの場合も、リスナーさんは「ちょっと見続けるのはツライかも…」と感じて、すぐに離脱してしまう可能性が高いんです。
聞きやすい音量=快適な視聴体験と視聴維持率向上
では、「聞きやすい音量」ってどんな状態でしょうか?
それは、無理にボリュームを上げ下げしなくても、配信者の声やゲームの音、BGMなどが、ちょうど良いバランスで耳に入ってくる状態です。
この「聞きやすさ」が、リスナーさんにとっての「快適な視聴体験」に直結します。
そして、快適な体験は、結果的に配信を長く見てもらうこと、
つまり視聴維持率の向上につながるというわけです。
 Vtuber
Vtuberなるほど!聞きやすいと最後まで見てもらいやすいんだね!
BGMと声のバランスが配信の雰囲気を決める
さらに、音量の中でも特に「BGMと声のバランス」は、配信全体の雰囲気を決める重要な要素です。
例えば、しっとりとした雑談配信なのにBGMが大きすぎると、落ち着いた雰囲気が出ませんよね。
逆に、盛り上がるゲーム配信で声が小さすぎると、臨場感が伝わりにくくなってしまいます。
このように、届けたい雰囲気に合わせて声とBGMのバランスを調整することも、とても大切なんです。
“ちょうどいい”音量の目安って、どのくらい?
 Vtuber
Vtuber具体的にどれくらいの音量を目指せばいいの?数字とかある?
「聞きやすい音量が大事なのは分かったけど、じゃあ具体的にどれくらいの音量を目指せばいいの?」
そう思いますよね。ここでは、その「ちょうどいい」音量の目安について、いくつか指標を見ていきましょう。
dBメーターで見る理想レンジ(-6 dB~-12 dB)
多くの配信ソフトには、「dB(デシベル)メーター」というものが付いています。これは、ものすごくざっくり言うと「音の大きさを示すものさし」のようなものです。単位は「dB」で表されます。
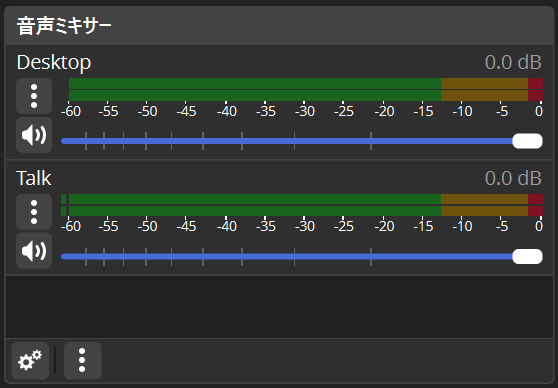
 P!xL(ピクセル)
P!xL(ピクセル)まずはこのdBメーターを見るのが基本!
このメーターを見たときに、皆さんの声(マイクの音)がだいたい
「-12dB」から「-6dB」の範囲に収まっているのが、一般的に聞きやすい音量の理想的なレンジ
だと言われています。
なぜこの範囲が良いかというと、
- –12dBより小さいと… 声が小さすぎると感じられやすいです。
- –6dBより大きいと… 音が大きすぎて、いわゆる「音割れ」(音が歪んでバリバリ聞こえる状態)のリスクが高まります。特に–0dBを超えるとほぼ確実に音割れします。
なので、まずはこの「–12dB ~ –6dB」の範囲を意識してみると良いでしょう。
【Tips】プラットフォーム別推奨ラウドネス (YouTube / Twitch) ~ 目標値を知っておこう ~
プラットフォーム別推奨ラウドネス (YouTube / Twitch) ~ 目標値を知っておこう ~
 Vtuber
Vtuberラウドネス…?dBと何が違うの?
dBメーターでの調整と合わせて知っておきたいのが、「ラウドネス値」という指標です。
これも音の大きさを表すものですが、dBメーターが瞬間的な音の大きさ(ピーク)を示すのに対し、ラウドネス値(単位:LUFSなど)は、人間が実際に”感じる”音の大きさの平均値に近いものです。より体感的な音量感を示す指標、と考えてください。
実は、YouTubeやTwitchなどの主要な配信プラットフォームは、快適な視聴体験のために、それぞれ「これくらいのラウドネス値で配信されるのが望ましい」という推奨値(または目標値)を設けています。
Youtube:約 -14 LUFS
Twitch:約 -14 LUFS ~ -16 LUFS
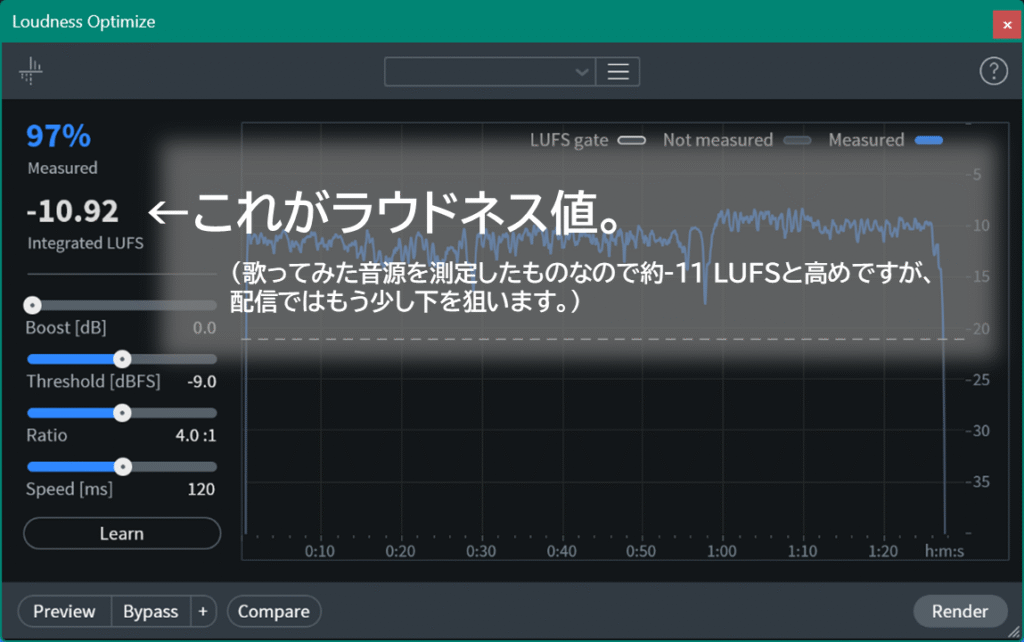
ただし、注意点があります。
残念ながら、OBSの標準機能だけでは、配信中にこのLUFS値をリアルタイムで確認することはできません。
 P!xL(ピクセル)
P!xL(ピクセル)そうなんです。標準機能だけだと難しいんですよね。
でも、目標値を知っておくことは大事です!
「じゃあ、知っていても意味ないの?」と思うかもしれませんが、そんなことはありません。
これらの推奨値は、あなたの配信音量の最終的な目標地点として非常に役立ちます。
プラットフォーム側で、このLUFS値を目安に音量が自動調整されることがあるため、目標値に近づけておくことで、意図しない音量変化を防ぎやすくなるんです。
(具体的には、目標値より大きい音は下げられ、小さい音は上げられる傾向にありますが、特に上げる調整は音質に影響が出る可能性もあるため、最初から目標値に合わせておくのがおすすめです。)
じゃあ、どうやって確認・調整するの?
- 1.プラグインを使う
-
OBSには、LUFS値をリアルタイム表示できる便利なプラグイン(例えば「Youlean Loudness Meter」など、無料版もあります)があります。
これを導入すれば、配信しながら目標値に近づけるように調整できます。
使い方は以下の記事で紹介されています↓(別サイトへ飛びます)
クランとリオン OFFICIAL WEBSITE 【無料】プロの現場で使われるラウドネスメーター、Youlean Loudness Meter 2の使い方【DTM】 自作曲のラウンドネスを最適化できるプロ仕様の無料プラグインYouleanの高性能ラウドネスメーター「Loudness Meter 2」は、あなたの楽曲のラウドネス(音量)を最適化するこ…
【無料】プロの現場で使われるラウドネスメーター、Youlean Loudness Meter 2の使い方【DTM】 自作曲のラウンドネスを最適化できるプロ仕様の無料プラグインYouleanの高性能ラウドネスメーター「Loudness Meter 2」は、あなたの楽曲のラウドネス(音量)を最適化するこ… - 2.録画して後から確認する
-
テスト録画したファイルを、ラウドネス測定機能のある動画編集ソフトや専用ツール、オンラインサービスなどで解析し、平均ラウドネス値を確認する方法もあります。
すぐにOBSだけで調整できるわけではありませんが、「最終的にこれくらいの音量感を目指すと、プラットフォーム側で丁度よく再生されやすいんだな」という目標を知っておくことが、より聞きやすい配信への第一歩になります。
まずはdBメーターでの調整を基本としつつ、ステップアップとしてラウドネス値を意識してみると良いでしょう。
マイク・BGM・SE・ゲーム音の基準値一覧
配信では、マイクの音以外にも、BGM、効果音(SE)、ゲームの音など、色々な音を使いますよね。
これらの音量バランスも非常に重要です。
 Vtuber
Vtuber全部同じくらいの音量じゃダメなのかな?
よくある目安としては、以下のようなバランスが挙げられます。
マイク音声:–12dB ~ –6dB (基準)
BGM:マイク音声より-15dB ~ -20dB程度下げる (例: マイクが-10dBなら、BGMは-25dB~-30dBくらい)
ゲーム音:マイク音声より-10dB ~ -15dB程度下げる (ゲーム内容による)
効果音(SE):マイク音声と同程度か、少し大きめでもOK (瞬間的な音なので)
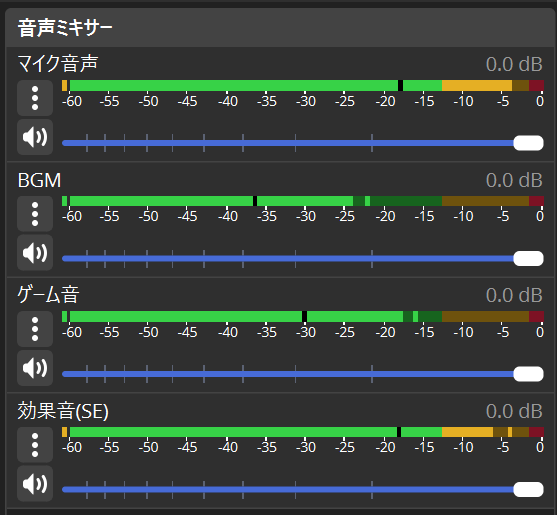
ただし、これは本当にあくまで一例です。
BGMの種類(歌入りかインストか)、ゲームのジャンル(ホラーかアクションか)、配信の内容(雑談か実況か)によって、最適なバランスは大きく変わってきます。
最終的には、後述するテスト配信などで、実際に自分の耳で聞いてみて、「これが一番しっくりくるな」というバランスを見つけることが何よりも大切です。
【実践】STEP1: マイク入力ゲインを最適化する ~クリアな音の土台作り~
さて、ここからは具体的な調整ステップに入っていきましょう。
音量調整で一番最初にやるべき、そして最も重要なのが
「マイク入力ゲイン」の最適化
です。これがクリアな音の土台作りになります。
 Vtuber
Vtuber入力ゲイン?OBSのスライダーとは違うの?
適切な入力レベルとは?「ノイズ」と「音割れ」の間のスイートスポット
「入力ゲイン」って、聞いたことはありますか?
ものすごくざっくり言うと、「マイクが拾った音を、PCや配信ソフトに取り込む前に、どれくらい増幅するか(大きくするか)」を決める設定のことです。オーディオインターフェースやミキサーについていることが多いツマミですね。
この入力ゲイン調整が、なぜそんなに大事なのでしょうか?
それは、ゲインが低すぎても高すぎても問題が起こるからです。
ゲインが低すぎると…
マイクの音が小さくなりすぎてしまいます。
後から無理やり音量を上げようとすると、サーッというような「ノイズ」まで一緒に大きくなってしまい、聞き苦しい音になりがちです。
ゲインが高すぎると…
マイクが音を拾いすぎて、大きな声を出した時などに音が歪んでしまう「音割れ」が発生しやすくなります。
つまり、入力ゲインは、「ノイズが目立たず、かつ大きな声でも音割れしない、ちょうどいいポイント」…いわばスイートスポットを見つけることが重要なんです。
 P!xL(ピクセル)
P!xL(ピクセル)ここが音質を決める最初の関門です!OBSで調整する前に、まずここを最適化しましょう。
このスイートスポットを探すには、実際に声を出してみて、配信ソフトのdBメーターを見ながら調整するのが一般的です。
普段話すくらいの声量で–12dBあたり、少し大きめの声を出しても–6dBを超えないくらい、というのが一つの目安になります。
➡️ 発生してしまったノイズを抑える方法については、『OBSでの配信中にマイクのノイズが気になる?『サーッ』という音を消す方法を徹底解説!』の記事も参考にしてみてください。

また、ゲインが高すぎることによる音割れについては、『【VTuber配信】大声でも音割れしない!原因解説&OBSおすすめ設定』で詳しく解説しています。

PCのサウンド設定やオーディオインターフェースでの調整ポイント
さて、この入力ゲイン調整は、どこで行うのが良いのでしょうか?
実は、OBSのような配信ソフト側で音量を調整する前の段階、つまり、PCやオーディオデバイスの入力レベルそのものを最適化しておくことが非常に重要です。
なぜなら、配信ソフトに取り込む元々の音(入力ゲイン)が適切なレベルになっていれば、その後の配信ソフトでの調整(フェーダー調整)がずっと楽になりますし、ノイズが増幅されたり、音質が劣化したりするのを最小限に抑えられるからです。
具体的には、以下の箇所を確認・調整しましょう。
具体的な設定手順
例外的にOS側の設定がゲインと連動するUSBマイクもありますが、基本的には固定して調整はインターフェース本体で行います。
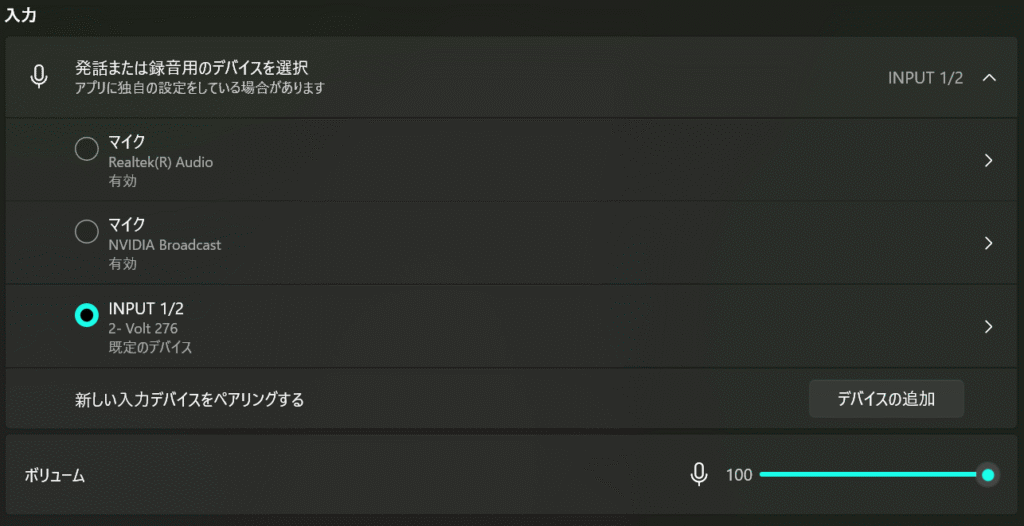
本体前面などにある物理ノブです。
MOTU M2 でいうとマイクの差込口のすぐ右上にあります。

メーターが「緑〜黄色」になる範囲が目安。−6dBを超えるとクリップのリスクが高まります。
この時点で歪まず、ノイズも目立たないスイートスポットを見つけましょう。
DAWやOBSで録音し、「音割れしていないか」「無音時にノイズが目立たないか」などを確認します。
【補足:外部機材を使う場合のポイント】
もし、マイクの前段に外部プリアンプやチャンネルストリップを挟んでいる場合は、以下の順番で各段階のゲインを整えてください。
- 外部プリアンプ側でメーターが0VU付近(または-12dB相当)になるよう調整
- アウトボード(EQ・コンプなど)がある場合は、過度に信号を圧縮しない
- インターフェースの入力は「LINE」モードにし、可能であればゲインノブは最小または0dB(unity)で固定
- インターフェースのメーターで最終確認:ピークが-6dBを超えないかチェック
このように、外部機材を使う場合は“インターフェースで完結”ではなく、”インターフェースで仕上げる”というイメージになります。
この調整がしっかりできていれば、PCやOBS側では「バランス調整」だけに集中できるようになり、
配信・録音全体の音質が大きく底上げされます。
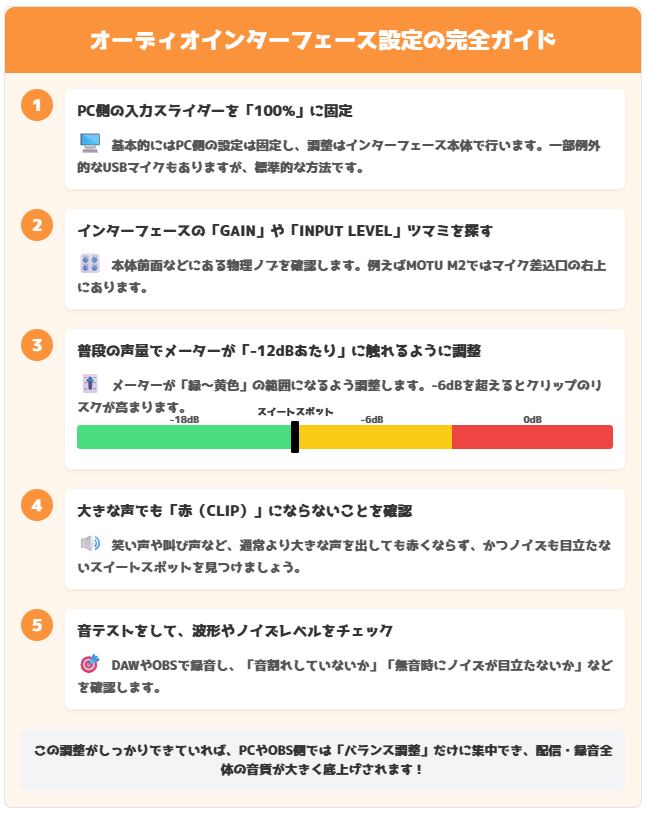
【実践】STEP2: 配信ソフトで各音声ソースのバランスを取る (設定例:OBS)
マイク入力ゲインという土台ができたら、次はいよいよ配信ソフト上で、マイク、BGM、ゲーム音など、様々な音のバランスを整えていきます。
ここでは、多くの人が使っているOBS Studioを例に見ていきましょう。
多くの配信ソフトに搭載!「音声ミキサー」機能を活用しよう
OBSをはじめ、多くの配信ソフトには「音声ミキサー」という機能が搭載されています。
これは、配信に乗せたい色々な音(マイク、PCで流している音楽やゲーム音、Discordの通話音声など)の音量を、視覚的に確認しながら個別に調整できる、とても便利な機能です。
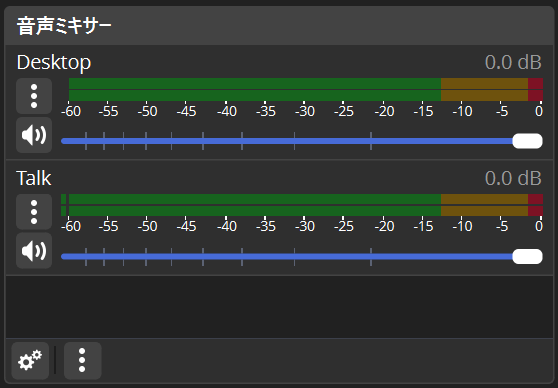
 Vtuber
VtuberOBSのこの画面、見たことある!ここでBGMとか調整するんだね!
OBSでの設定例:
OBSを開くと、通常は画面下部あたりに「音声ミキサー」が表示されているはずです。(もし見当たらない場合は、メニューの「ドック」から「音声ミキサー」にチェックを入れてみてください)
- レベルメーターの見方(緑・黄・赤)とdB表示の理解
-
各音声ソースには、音量に合わせて上下する「レベルメーター」があります。
これはSTEP1で触れたdBメーターと同じで、緑→黄→赤の順に音量が大きいことを示します。右端の「0dB」に達すると音割れしている可能性が高いので、基本的には黄色(–6dBあたり)までに収まるように調整するのがセオリーです。
- マイク、デスクトップ音声、BGM等のスライダー調整方法
-
各レベルメーターの下にある横長の「スライダー」を左右に動かすことで、それぞれの音量を直感的に調整できます。
右に動かすと音量が大きく、左に動かすと小さくなります。
まずはマイク音声を基準(–12dB ~ –6dB)に調整し、次にBGMやゲーム音などを調整していくのが良いでしょう。
- ミュート機能と音声モニタリング機能の使い方
-
スピーカーのマークをクリックすると、その音を「ミュート」(消音)できます。
一時的に音を消したい時に便利です。また、歯車アイコンから「オーディオの詳細プロパティ」を開くと、「音声モニタリング」という設定があります。
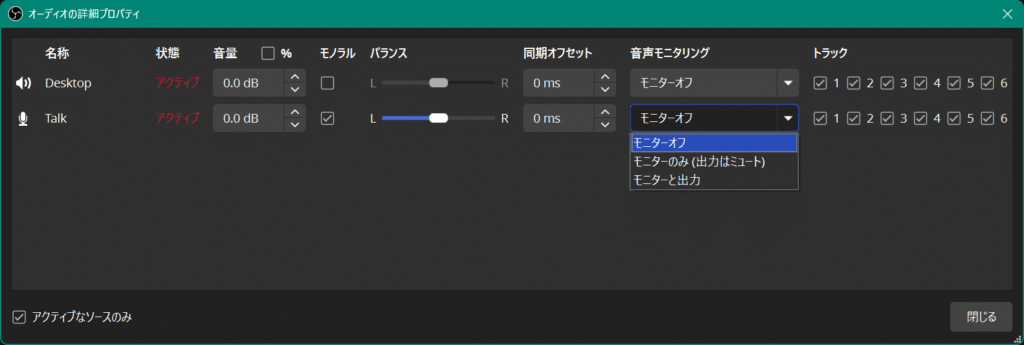
これを「モニターのみ (出力はミュート)」や「モニターと出力」に設定すると、その音を自分のヘッドホンで確認しながら調整できます。ただし、設定によっては音が二重に聞こえてしまうこともあるので注意が必要です。
BGM・ゲーム音はマイク音声を邪魔しないレベルに
音声ミキサーでの調整で特に気をつけたいのが、BGMやゲーム音の音量です。
これらの音が大きすぎると、肝心のマイク音声(あなたの声)がかき消されてしまい、視聴者は「何を話しているか聞き取れない…」と感じてしまいます。
 P!xL(ピクセル)
P!xL(ピクセル)ここ、本当に大事です!
せっかくのトークが聞こえないと意味がないですからね…
目安としては、先ほども少し触れましたが、マイク音声よりも-15dBから-20dB程度低いレベルに設定するのが一般的です。
例えば、マイク音声が平均して-10dBあたりで話しているなら、BGMやゲーム音は-25dBから-30dBあたりを目指すと、声が埋もれにくく、聞きやすいバランスになることが多いです。
もちろん、これもゲームの種類やBGMの曲調によって最適な値は変わります。静かなBGMならもう少し大きくても良いかもしれませんし、激しい戦闘シーンがあるゲームなら、もっと下げる必要があるかもしれません。
テスト録画/配信で実際の聞こえ方を確認する重要性
ここまで、dBメーターの数値や目安となるバランスについてお話ししてきましたが、これらはあくまで「指標」です。
最終的に一番大切なのは、
実際に配信される音がどのように聞こえるかを自分の耳で確認することです。
OBSなどの配信ソフトには、配信する代わりにPC内に録画する機能がありますよね。
これを使って、実際に数分間、普段通りに話したり、BGMやゲーム音を流したりした「テスト録画」をしてみましょう。
 Vtuber
Vtuber録画して自分で聞いてみるの、大事だね!
そして、その録画データを再生して、
- 自分の声はちゃんと聞き取れるか?
- BGMやゲーム音はうるさすぎないか?小さすぎないか?
- 全体のバランスはどうか?
を客観的にチェックします。
可能であれば、友人や他の配信者仲間など、自分以外の人にも聞いてもらって感想をもらうと、より確実な調整ができますよ。
「自分ではちょうどいいと思ったけど、他の人にはBGMが大きく聞こえる」なんてことも、意外とよくあるんです。
面倒くさがらずに、この確認作業は必ず行うようにしましょう。
【応用】音声エフェクト(フィルタ)で音質を向上させる ~より聞きやすく、トラブルを防ぐ~
基本的な音量バランスが整ったら、次は応用編です。
配信ソフトに搭載されている「音声エフェクト(フィルタ)」機能を使うことで、音質をさらに向上させたり、予期せぬ音量トラブルを防いだりすることができます。
 Vtuber
Vtuberフィルターってなんだか難しそう…!
音量調整に役立つ代表的な音声エフェクト(フィルタ)とは?
音声エフェクトと聞くと難しそうに感じるかもしれませんが、音量調整に役立つものはいくつか代表的なものがあります。
多くの配信ソフトで似たような機能が利用できますが、ここではOBSの「フィルタ」機能を例に、特によく使われるものを紹介しますね。(OBSでは、音声ミキサーの歯車アイコンから「フィルタ」を選択して追加できます)
① ノイズ抑制/ノイズゲート: 環境ノイズや不要な小さな音をカット
配信をしていると、「サーッ」というホワイトノイズや、エアコンの音、PCのファンノイズなど、マイクに入ってほしくない環境音(ノイズ)が気になることがありますよね。
そんな時に役立つのが「ノイズ抑制」や「ノイズゲート」といったエフェクトです。
 Vtuber
Vtuberたしかに、無言の時に「サー」って聞こえるの気になるかも…
ノイズ抑制 (Noise Suppression):
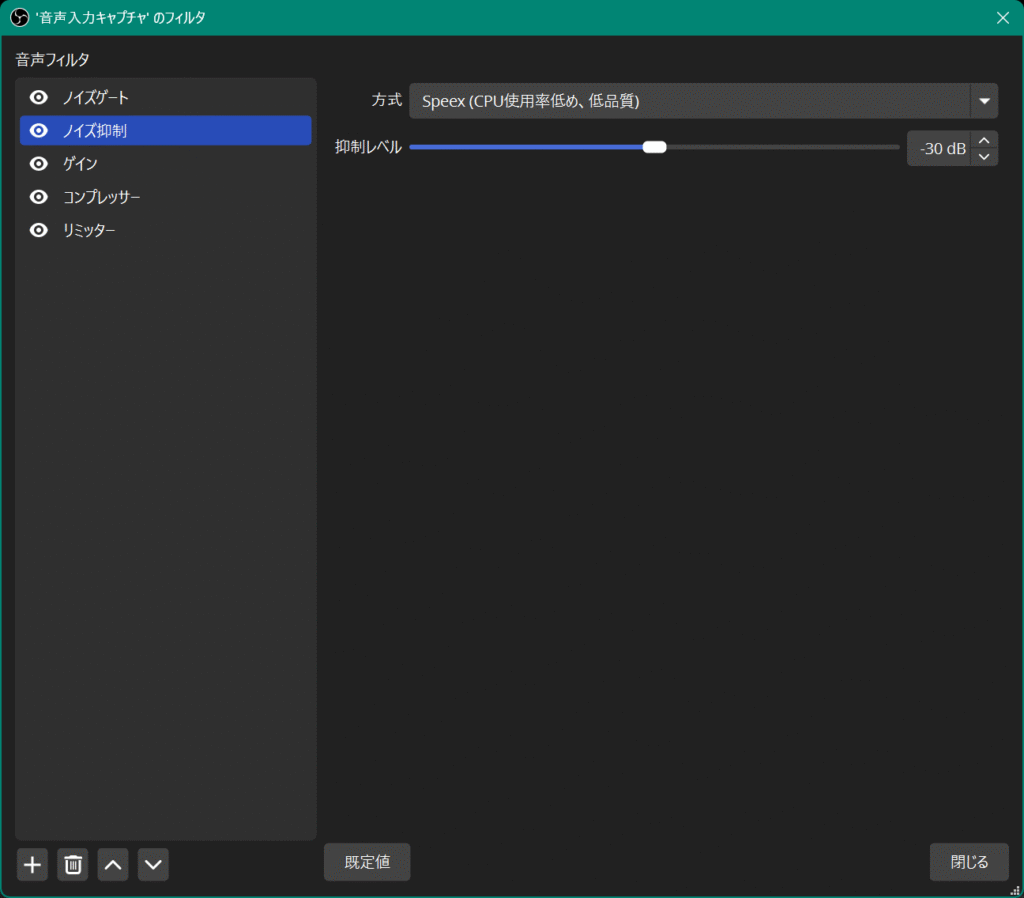
マイクに入ってくるノイズ成分を、ソフトウェア的に分析して低減しようと試みるエフェクトです。
設定が簡単なものが多いですが、かけすぎると声質が不自然に変化してしまうこともあります。
ノイズゲート (Noise Gate):
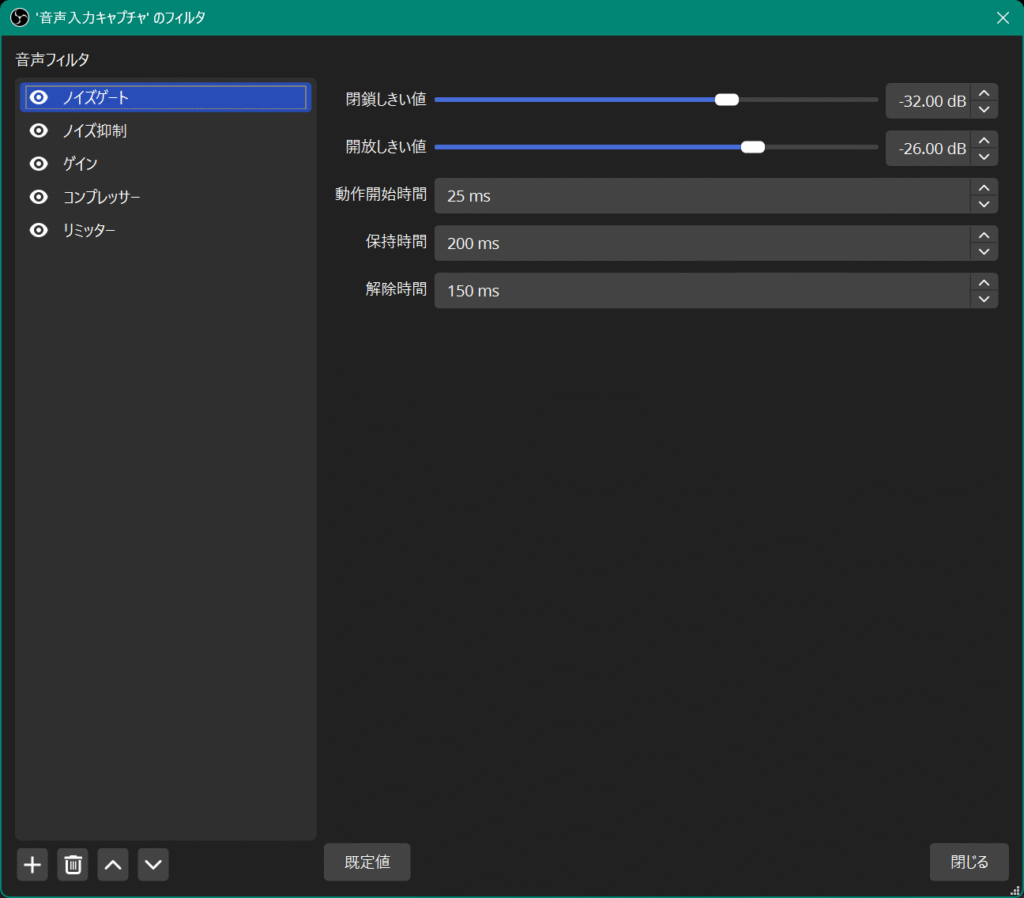
設定した音量(しきい値)よりも小さい音を、バッサリとカット(ゲートを閉じる)するエフェクトです。
話していない時の無音状態を作りやすく、キーボードの打鍵音などを抑えるのにも役立ちます。ただし、設定によっては声の出だしや語尾が不自然に途切れてしまうことがあります。
どちらを使うかは、ノイズの種類や度合い、求める効果によって使い分けるのが良いでしょう。
例えば、常に一定の「サー」というノイズが気になるならノイズ抑制、話していない時の小さな音をカットしたいなノイズゲート、といった感じです。
また両方を組み合わせて使う場合もありますよ。その場合の順番は、どのようなノイズが目立っているのかによって決めるのが良いでしょう。その際は以下の流れを参考に設定してみてください。
- 「サー」というノイズが目立っている場合:
最初にノイズ抑制 → 抑えきれなかったノイズをノイズゲートでカットする。 - 小さな音が目立っている場合:
最初にノイズゲート → カットしきれなかったノイズをノイズ抑制で抑える。
 P!xL(ピクセル)
P!xL(ピクセル)ノイズの種類によって使い分けるのがポイントです。まずはノイズ抑制を試してみて、それでも気になる場合にノイズゲートを検討するのが良いかもしれません。
ただし、これらのエフェクトは万能ではありません。
あくまでソフトウェア的な処理なので、根本的なノイズ対策(マイクの種類を見直す、部屋の反響を抑えるなど)も併せて行うことが、クリアな音声への近道です。
➡️ ソフトウェアでの対策だけでなく、物理的なノイズ対策もとても有効です。『OBSでの配信中にマイクのノイズが気になる?『サーッ』という音を消す方法を徹底解説!』の記事では、そうした物理的な対策についても触れていますので、参考にしてみてください。

② コンプレッサー: 声の大小差を抑え、安定した聞きやすさを実現
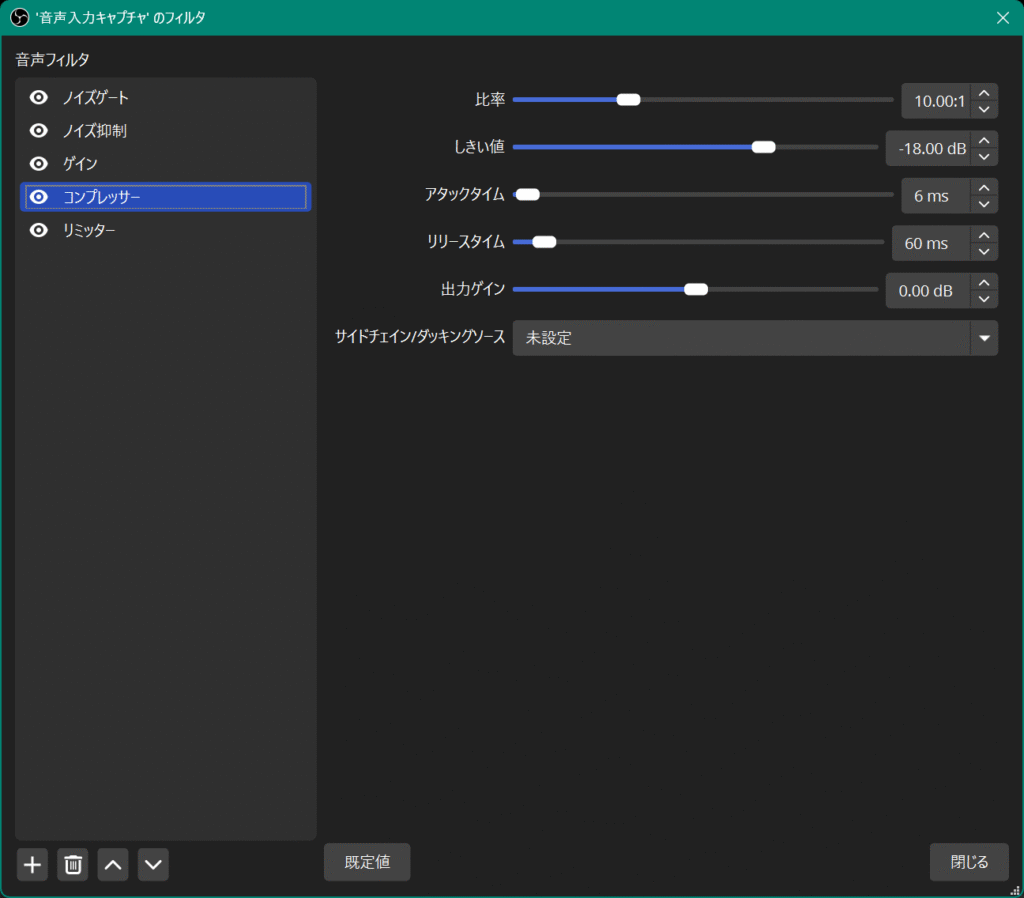
「コンプレッサー」は、音量の大小の差を圧縮してくれるエフェクトです。
ものすごくざっくり言うと、「小さい声は少し大きく、大きい声は少し抑えて、全体の音量差を少なくしてくれる」機能です。
 P!xL(ピクセル)
P!xL(ピクセル)コンプレッサーは非常に便利ですよ。声の音量を安定させるのに役立ちます。
これを使うと、例えば、
- ぼそぼそと話した時の声が聞き取りやすくなる
- 思わず大きな声を出してしまった時も、極端にうるさくなるのを防げる
といったメリットがあります。
結果として、視聴者はボリューム調整の手間が減り、より安定して配信を聞き続けることができるようになります。
代表的な設定項目には以下のようなものがあります。
しきい値 (Threshold):
コンプレッサーが作動し始める音量のレベルを設定します。この値より大きい音に対して効果がかかります。
比率 (Ratio):
しきい値を超えた音を、どれくらいの割合で圧縮するかを設定します。比率が高いほど、音量の抑制効果が強くなります。
アタック (Attack):
しきい値を超えてから、コンプレッサーが効き始めるまでの時間です。
リリース (Release):
音量がしきい値を下回ってから、コンプレッサーの効果が切れるまでの時間です。
出力ゲイン (Output Gain):
コンプレッサーによって全体的に音量が下がることがあるため、それを補うために最終的な音量を調整します。
最初は設定が難しく感じるかもしれませんが、プリセットが用意されている場合もあるので、まずは試してみて、自分の声に合わせて少しずつ調整していくのがおすすめです。
③ リミッター: 突然の大きな音による音割れを防ぐ保険
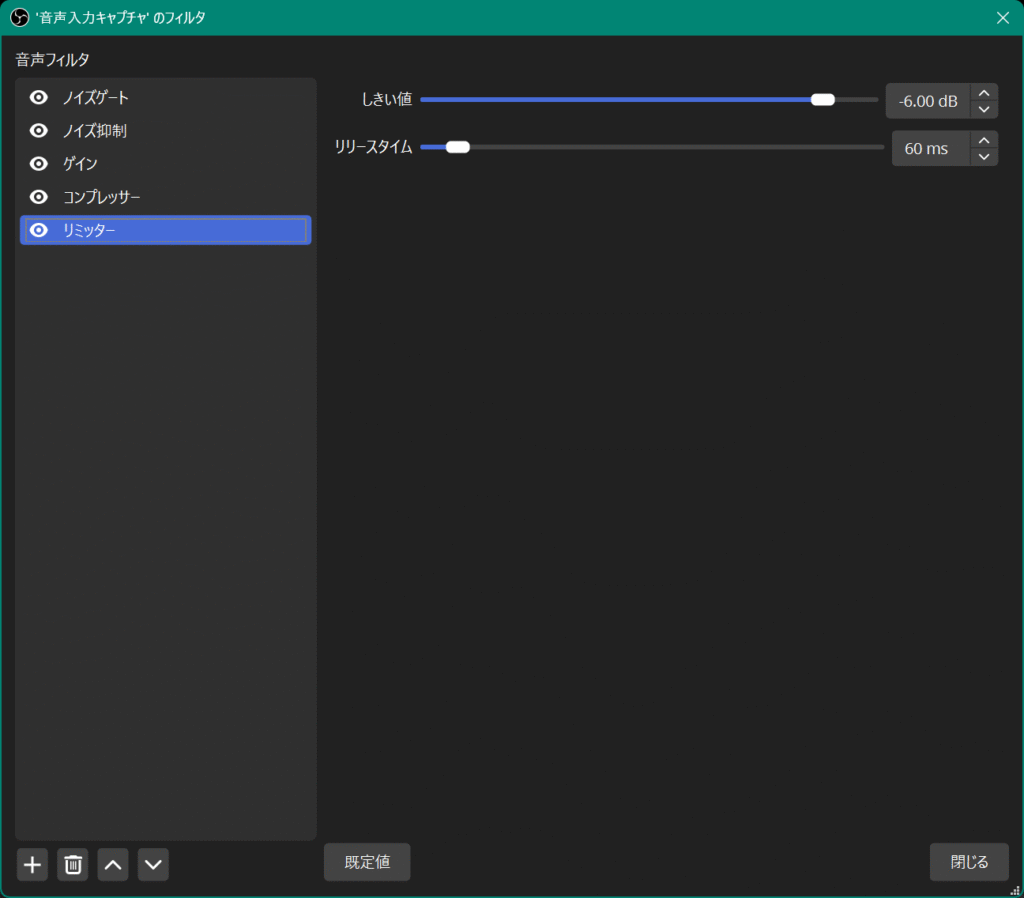
「リミッター」は、設定した音量の上限値(しきい値)を、音が絶対に超えないようにしてくれるエフェクトです。
これは、コンプレッサーと似ていますが、より強力な「門番」のような役割を果たします。
配信中に、くしゃみをしてしまったり、びっくりして大きな声を出してしまったり、ゲームで突然大きな爆発音が鳴ったり…予期せぬ大きな音が出てしまうことってありますよね。
そんな時にリミッターを設定しておけば、設定した上限値(例えば、音割れが始まる少し手前の-1dBなど)を超える音を強制的に抑え込んでくれるので、配信で「バリッ!」という致命的な音割れが発生するのを防ぐことができます。
まさに、万が一のための「保険」のようなエフェクトです。
 Vtuber
Vtuberこれがあれば安心して絶叫できる!
コンプレッサーで全体の音量差を整えつつ、最後の砦としてリミッターをかけておく、という組み合わせがよく使われます。
➡️ 音割れ防止策としてリミッターは非常に有効です。設定方法など、もっと詳しく知りたい場合は、『【VTuber配信】大声でも音割れしない!OBSおすすめ設定&原因解説』の記事もぜひご覧ください。

エフェクト(フィルタ)を適用する順番の考え方
OBSなどで複数のフィルタを適用する場合、実はその「順番」も重要になってきます。
フィルタは上から下に順番に処理されていくため、順番が違うと効果のかかり方が変わってくるんです。
一般的に推奨されることが多い順番は以下の通りです。
1. ノイズ抑制 / ノイズゲート:まず最初に不要なノイズを除去します。
2. (dBメーターを見て、音量が大きすぎる/小さすぎる場合はここで「ゲイン」を使って調整します。)
3. コンプレッサー: ノイズが除去されたクリーンな音声に対して、音量の大小差を整えます。
4. (イコライザーなど他の調整フィルタや、リバーブなどの追加エフェクトはここで挿入します。)
5. リミッター: 最後に、予期せぬピークを防ぐための門番として設定します。
 P!xL(ピクセル)
P!xL(ピクセル)この順番が一般的ですが、試してみて自分の環境に合う順番を見つけるのがベストです!
なぜこの順番が良いかというと、例えばコンプレッサーをかける前にノイズを除去しておかないと、ノイズまで一緒に圧縮されて目立ってしまう可能性があるからです。また、リバーブなどはコンプレッサーによって音量のバラつきを抑えてからかけた方が自然になります。
もちろん、これが唯一の正解というわけではありませんが、基本的な考え方として覚えておくと良いでしょう。
色々試してみて、自分の環境や声に合った順番を見つけるのも面白いかもしれませんね。
「やっぱり難しい…」そんな時はプロに相談!
ここまで適切な音量設定の方法を紹介しましたが、「設定が複雑でよくわからない…」「自分でやってもうまくいくか不安…」と感じる方もいるかもしれません。
そんな時は、専門家にお願いするというのも一つの手です。
私たち「おとさぽ!」では、Vtuberや配信者の方専門に、経験豊富な音響エンジニアが遠隔操作であなたの配信環境に最適な音声設定を行います。OBSフィルターはもちろん、VSTプラグインの導入・設定サポートもお任せください。
「難しい設定はプロに任せて、自分は配信に集中したい!」という方は、ぜひ一度ご相談くださいね。

OBSのフィルターやVSTプラグイン設定、自分でやるのは大変ですよね。
 Vtuber
Vtuber「OBSの設定ほんとはよくわかってない…」
 Vtuber
Vtuber「設定に時間をかけるより配信に集中したい…」
 Vtuber
Vtuber「一度専門家に見てもらって自信をもって配信したい…」
そんな時は音響の専門家にお任せください!
「おとさぽ!」なら、経験豊富な音響エンジニアが遠隔操作であなたの環境に最適な設定を行います。
- OBS標準フィルターの最適化
- VSTプラグイン導入・設定
- クリアで聞きやすい音声の実現
- あなたに合ったリバーブの設定
- ノイズ除去・音割れ防止の設定
あなたの声、本当はもっと”いい音”で届けられます。
まとめ:適切な音量設定で、もっと魅力的な配信を目指そう!
今回は、配信における音量調整の重要性から、具体的な設定方法、そして音質をさらに向上させる応用テクニックまで、幅広くお話ししてきました。
最後に、大切なポイントをおさらいしておきましょう。
- 入力ゲインの最適化: ノイズと音割れの間のスイートスポットを見つけ、クリアな音の土台を作る。
- 音声バランスの調整: マイク音声を基準に、BGMやゲーム音などが邪魔にならない適切なバランスを見つける。
- ピークレベルの管理: dBメーターで-6dBを超えないように意識し、リミッターなどで音割れを防ぐ。
- テスト録画での確認: 最終的には自分の耳で聞き、必要であれば他の人にも確認してもらう。
音量調整は、少し地味に感じるかもしれませんが、リスナーさんの満足度に直結する、とても大切な要素です。
今回紹介した考え方を元に、ぜひ一度、お使いの配信ソフト(OBSなど)の設定を見直してみてはいかがでしょうか。
 Vtuber
Vtuberちょっと設定見直してみる!これで聞きやすいって言われるといいな!
少しの手間を加えるだけで、あなたの配信はもっと聞きやすく、もっと魅力的なものになるはずです。
➡️ 快適な音環境のためには、音量だけでなく、音割れ対策(『【VTuber配信】大声でも音割れしない!OBSおすすめ設定&原因解説』)やノイズ対策(『OBSでの配信中にマイクのノイズが気になる?『サーッ』という音を消す方法を徹底解説!』)も重要になってきます。
今回の記事と合わせて、ぜひ関連記事もチェックしてみてくださいね。
というわけで、今回はこの辺で。
皆さんの配信ライフが、より良いものになることを願っています!







