
🔰Mix初心者「イコライザーの基本的な使い方を教えてください。」
こんなお悩みを解決します。
- Mix初心者向けにイコライザーの基本的な使い方を解説
 P!xL(ピクセル)
P!xL(ピクセル)こんにちは。ニコ動、YouTubeでMixer(ミキサー)をしているP!xL(ピクセル)(@pixl_05)です。
歌ってみたMixにおいて、ボーカルの魅力を最大限に引き出すためには、適切なイコライザー設定が必須です。
この記事では、ボーカルミックスにおけるイコライザーの基本的な使い方や応用テクニックを分かりやすく解説しています。
具体的なプラグイン名も紹介しているため、初心者の方から上級者の方まで参考になる内容となっております。
ボーカルの存在感や立体感を高める方法から、マスキングを解消するための手法まで幅広く取り上げていますので、音楽制作におけるボーカルミックスのスキルアップに役立ててください。
それではいってみよう!

- ほんみく管理人
- 歌ってみた制作株式会社PXstudio代表取締役
- 一般社団法人日本歌ってみたMIX師協会監事
- ミキシングエンジニア歴:10年以上
- 過去Mix件数:1700件以上
- 歌い手経験あり:3年程度
- Twitterでも発信(@pixl_05)
ボーカルMixイコライザーの基本
ボーカルMixにおけるイコライザーの目的
まずは何のためにイコライザーを使うのか?がとても重要です。
ボーカルMixのイコライザーの目的は、カラオケ音源とのバランスを調整し
ボーカルを引き立たせ、聴きやすい音源へと仕上げる
これがボーカルMixにおけるイコライザーの目的となります。
例えば、ボーカルがカラオケ音源に埋もれてしまっている場合、イコライザーで周波数を調整することにより、ボーカルがリスナーにダイレクトに伝わるようになります。
ボーカルの周波数帯域
ボーカルの音質を整えるためには、まず周波数帯域を理解することが重要です。
ボーカルの周波数帯域は以下のように分類されます。
- 低域(20Hz – 200Hz)
- 低中域(200Hz – 500Hz)
- 中域(500Hz – 2kHz)
- 高中域(2kHz – 4kHz)
- 高域(4kHz – 20kHz)
それぞれの周波数帯域がボーカルの音質にどのような影響を与えるかを把握することで、イコライザーを効果的に使用できます。
低域(20Hz – 200Hz)
低域は、ボーカルの厚みや温かみを表現する役割を持ちます。
しかし、過剰な低域はミックスの中でボーカルがぼんやりと聞こえる原因となります。
低域の調整には、高パスフィルター(HPF)を使用して、不要な低周波数をカットするのが一般的です。
低中域(200Hz – 500Hz)
低中域は、ボーカルの存在感や力強さを支える周波数帯域です。
この帯域が過剰だと音が詰まったように感じられることがあります。
一方で、低中域を過度にカットすると、ボーカルが薄っぺらくなることがあるため、適切なバランスが重要です。
中域(500Hz – 2kHz)
中域は、ボーカルの主要な周波数帯域であり、明瞭度や理解しやすさに大きく関与します。
特に、1kHz – 2kHzの帯域は、ボーカルのインテリジビリティ(聞き取りやすさ)に密接に関係しています。
中域を適切に調整することで、ボーカルの聞き取りやすさや表現力を向上させることができます。
高中域(2kHz – 4kHz)
高中域は、ボーカルのエッジや切れ味を表現する周波数帯域です。
この帯域を強調することで、ボーカルがミックスの中で目立つようになります。
ただし、過剰な高中域は耳に不快感を与えることがあるため、適度な調整が求められます。
高域(4kHz – 20kHz)
高域は、ボーカルの透明感や空気感を表現する周波数帯域です。
高域を適切に調整することで、ボーカルの抜けやすさや美しさを向上させることができます。
特に、8kHz – 12kHzの帯域は、シャキッとした感じや艶を出す効果があります。
一方で、16kHz以上の帯域は、ボーカルの空気感や繊細さを強調する効果があります。
ただし、高域を過度に強調すると、音が刺すように感じられることがあるため、注意が必要です。
 P!xL(ピクセル)
P!xL(ピクセル)いろいろと書いたけど、今すぐに覚えなくても大丈夫!
イコライザーを使い倒してると「あ、あの記事で言ってたのってそういうことね」ってわかるから!
イコライザーの種類
次にイコライザーの種類についてです。
イコライザーには主に3種類あります。
| イコライザーの種類 | 用途 | 具体的な使用場面 | 主なプラグイン |
|---|---|---|---|
| パラメトリックイコライザー | 周波数、ゲイン、Q(帯域幅)を調整できる最も柔軟なイコライザー | ボーカルの特定の周波数帯域を調整する際に使用 | FabFilter Pro-Q 3 iZotope Ozone 9 Equalizer |
| グラフィックイコライザー | 固定された周波数帯域のゲインを調整できるイコライザー | 全体的なバランスを整える際に使用 | Waves GEQ TDR Nova |
| シェルビングイコライザー | 特定の周波数以上または以下のすべてのゲインを一度に調整できるイコライザー | 高域または低域全体をブーストまたはカットする際に使用 | Waves SSL G-Equalizer Neutron 3 Equalizer |
あまり細かいことは気にしなくて大丈夫です。
ボーカルMixはほとんどの場合『パラメトリックイコライザー』を使用します。
 P!xL(ピクセル)
P!xL(ピクセル)僕がメインで使用しているのは『FabFilter Pro-Q 3』というイコライザー!
主要なイコライザーのパラメータ
イコライザーの主要なパラメータは以下の通りです。
- Frequency(周波数):調整対象の周波数帯域を指定します。例えば、ボーカルの中域を強調したい場合、500Hz~1kHzの周波数帯域を対象に設定します。
- Gain(音量):周波数帯域の音量を増減させます。例えば、ボーカルの高域を強調するために、3kHzの周波数帯域のゲインを上げます。
- Q(幅):周波数帯域の幅を広げたり狭めたりできます。例えば、ボーカルの特定の周波数だけを強調したい場合、Q値を狭く設定します。
これらはどれもよく使用します。
 P!xL(ピクセル)
P!xL(ピクセル)これもとりあえず「3つくらい調整するパラメータがあるんだ~」程度で大丈夫!
使っていると自然に覚えます!
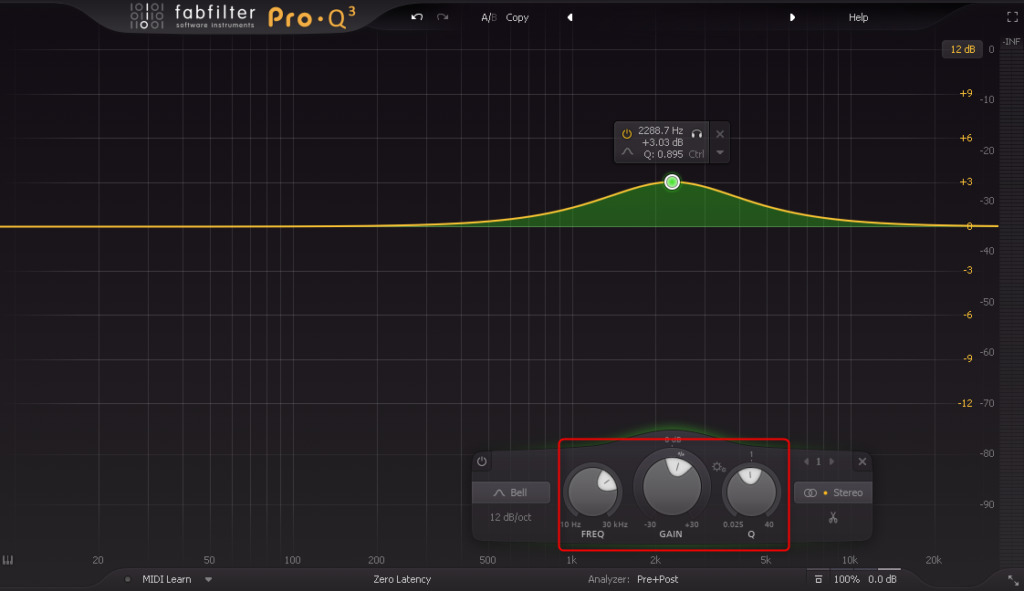
画像で赤く囲った部分、左からFrequency、Gain、Qです。
どのイコライザーにも必ずあります。
イコライザーの機能
イコライザーにはいくつかの種類があります。
よく使用するのは以下の3つです。
| 機能 | 説明 |
|---|---|
| ローカットフィルター | 低い音をカットし、高い音を通す機能 |
| ハイカットフィルター | 高い音をカットし、低い音を通す機能 |
| ピーキングイコライザー | 特定の音域を上げたり下げたりする機能。周波数、ゲイン、Q(幅)を調整可能 |
次の『イコライザーを使用する具体的な手順』でそれぞれの機能を使用します。
イコライザーを使用する具体的な手順
イコライザーを使用する具体的な手順は以下です。
- リスニング
- 改善するための作業
1.リスニング
まずはボーカル音源を繰り返し聞いて、どのような音質の改善が必要か把握しましょう。
モニターヘッドフォンやモニタースピーカーで聞くことで、より正確な音を聞くことができます。
リスニングでは、以下の点に注意して聞いてください。
- 低音がこもっているかどうか
- 高音が刺さるかどうか
- 声の抜けは良いか悪いか
続いて、それぞれの対処法について解説します。
2.改善するための作業
リスニングで気になる箇所を見つけたら、実際にイコライザーを使って改善していきましょう!
低音がこもっている場合

なんかモコモコしてるなぁ
ってやつです。
低音がこもっている場合は、以下の方法で解決しましょう。
ローカットフィルターを使用
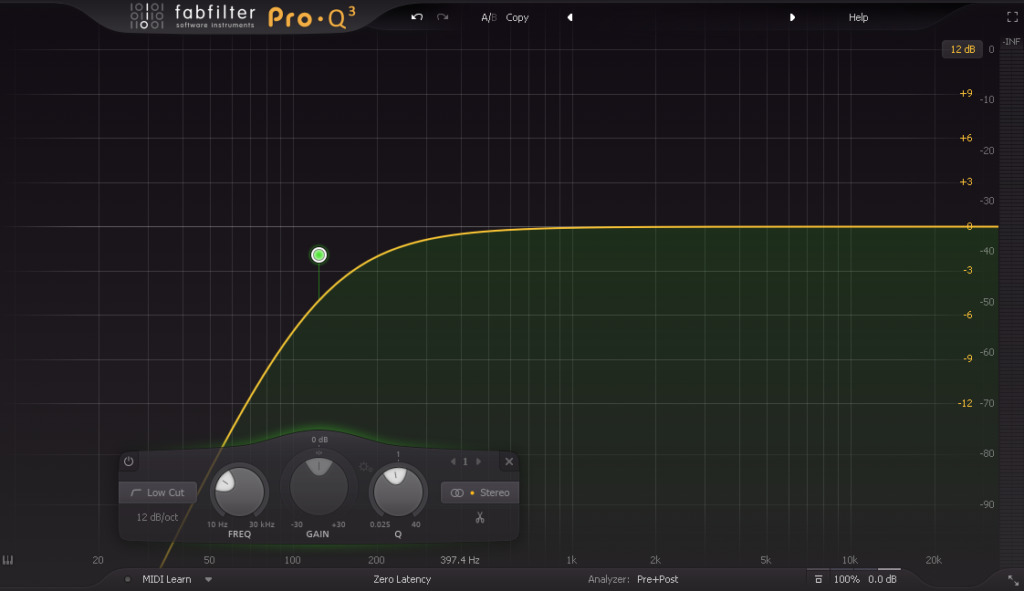
イコライザーでローカットフィルターを選択し、80Hz-150Hzの範囲で周波数を設定します。
これにより、不要な低音がカットされ、こもりが解消されます。
ボーカルの声質に合わせて周波数を調整してください。
中低音域の減衰
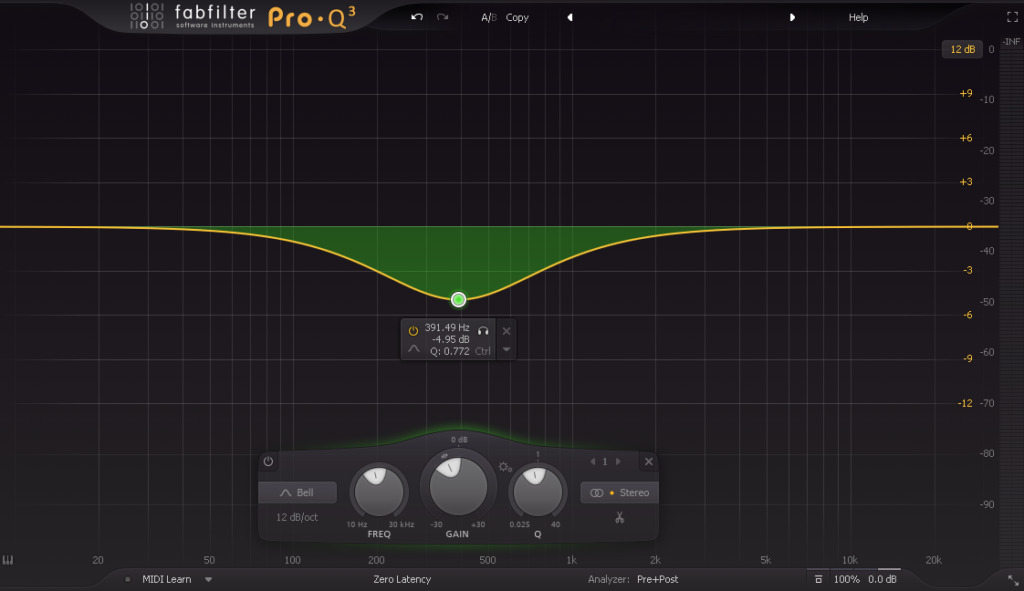
ピーキングイコライザーを使用して、200Hz-500Hzの範囲でゲイン(音量)を下げてみましょう。
中低音域に不要なエネルギーがある場合、こもりの原因になります。
ゲインを下げることで、こもりが解消されることがあります。
高音が刺さる場合

なんかシャキシャキするなぁ
ってやつです。
高音が刺さる場合は、以下の方法で解決しましょう。
ハイカットフィルターを使用
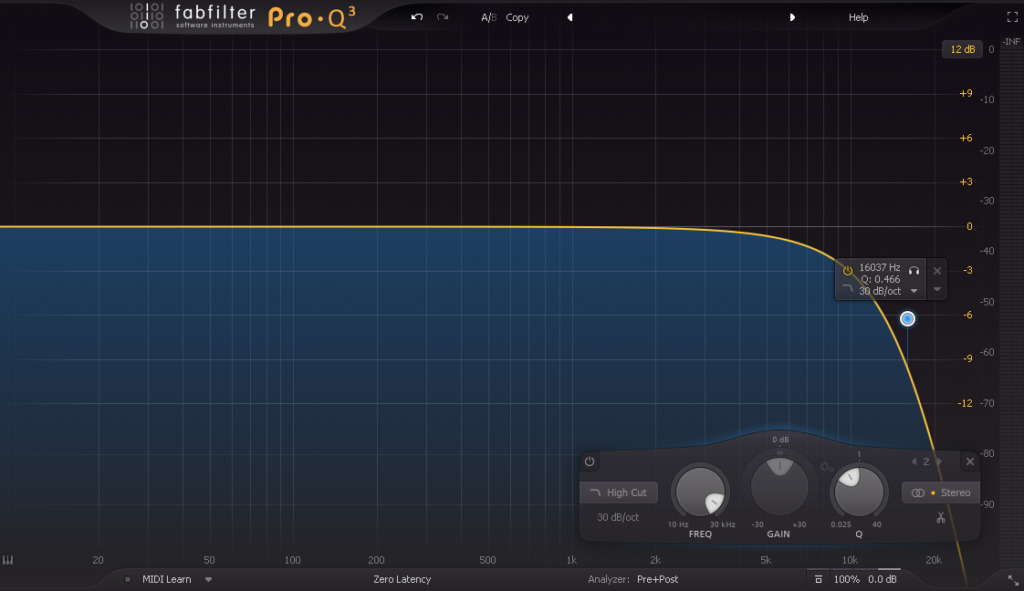
イコライザーでハイカットフィルターを選択し、16kHz-20kHzの範囲で周波数を設定します。
これにより、不要な高音がカットされ、刺さる感じが和らぎます。
ボーカルの声質に合わせて周波数を調整してください。
高音域の減衰
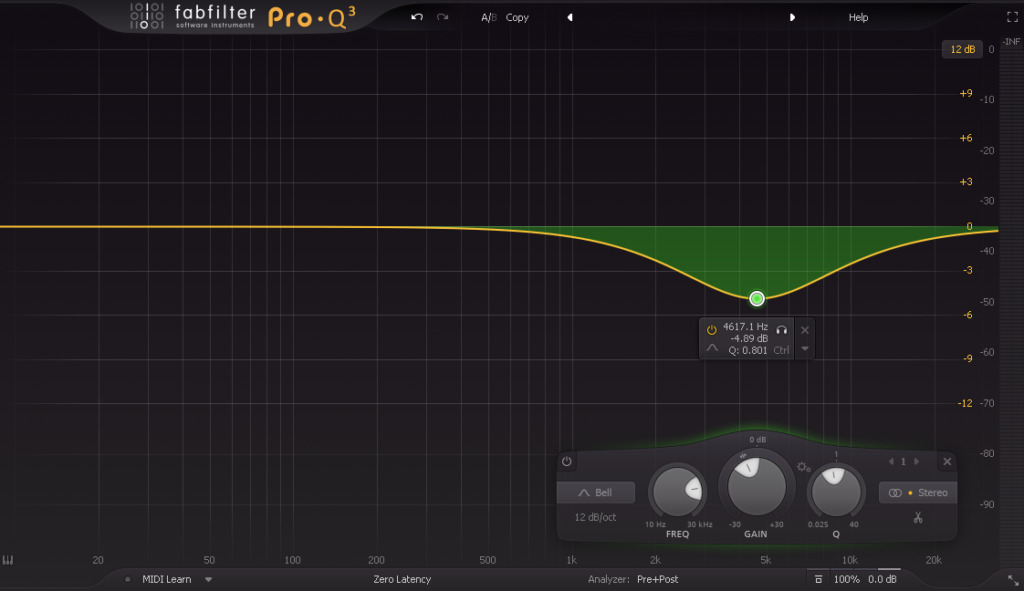
ピーキングイコライザーを使用して、特に刺さる周波数帯(通常3kHz-6kHzの範囲)でゲイン(音量)を下げてみましょう。
高音が強調されすぎると、刺さる感じが出ます。
ゲインを下げることで、高音のバランスが整い、耳に優しい音になります。
声の抜けが悪い場合

なんかボーカル奥に引っ込んでるなぁ
ってやつです。
声の抜けが悪い場合は、以下の方法で解決しましょう。
中音域の強調
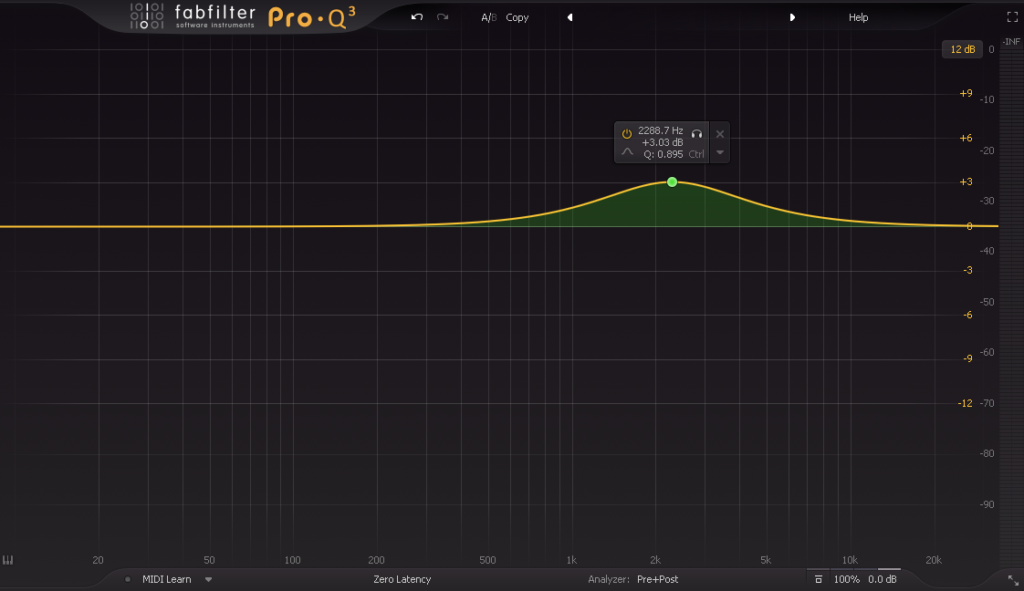
ピーキングイコライザーを使用して、1kHz-3kHzの範囲でゲイン(音量)を上げてみましょう。
中音域を強調することで、ボーカルが前面に出るようになり、抜けが改善されます。
適切な周波数とゲインの調整で、声の抜けが良くなることがあります。
カラオケ音源の調整
ミックス全体でボーカルが埋もれてしまわないように、カラオケ音源側のボリュームやEQを調整してみましょう。
特に、ボーカルと競合する可能性がある中音域を適度にカットすることで、ボーカルの抜けを改善できます。
ボーカルが際立つように、カラオケ音源とのバランスを整えることが重要です。
コンプレッサーの使用
ボーカルのダイナミクス(音量の変化)をコントロールするために、コンプレッサーを使用することを検討してください。
コンプレッサーは、音量が大きくなりすぎる部分を抑えることで、ボーカルがカラオケ音源とのバランスを保ちやすくなります。
適切な設定で、抜けの悪さが改善されることがあります。
イコライザー使い方: 応用テクニック
マスキングを解消する
マスキングは、異なる音源の同じ周波数帯域が重なり、お互いの音が聞こえにくくなる現象です。
ボーカルMixにおいてマスキングを解消することで、カラオケ音源とのバランスが良くなり、ボーカルがクリアに聞こえます。
例えば、ボーカルとギターが同じ周波数帯域で競合している場合、ボーカルのその周波数帯域のゲインを上げ、ギターの同じ周波数帯域のゲインを下げることで、マスキングを解消します。
ディエッサーの使用
ディエッサーは、ボーカルの過剰なシビランス(「s」や「sh」の音)を抑制するエフェクトです。
シビランスが強調されると、ボーカルが不快に聞こえることがあるため、ディエッサーで適切にコントロールすることが重要です。
例えば、ボーカルのシビランスが強調されている場合、ディエッサーを5kHz~10kHzの周波数帯域に設定し、シビランスを抑制します。
ボーカルのダイナミクスをコントロール
ボーカルのダイナミクス(音量の変化)をコントロールすることで、ミックス全体が安定し、リスナーにとって聞きやすい音楽になります。
イコライザーでボーカルの音量バランスを整えた後、コンプレッサーを使ってダイナミクスをコントロールしましょう。
例えば、ボーカルの一部が大きすぎる場合、コンプレッサーで適切なThresholdとRatioを設定し、ダイナミクスを安定させます。
これらの基本操作と応用テクニックを組み合わせることで、ボーカルMixにおけるイコライザーの効果的な使用が可能になります。
ボーカルがカラオケ音源と調和し、聴きやすい音源を提供できるよう、様々な手法を試してみてください。
コンプレッサーの具体的な使い方は『ボーカルMixにおける『コンプレッサー』の基本的な使い方』という記事で開設してるので、こちらもあわせてご覧ください。

ボーカルMixにおすすめのイコライザー
ボーカルMixにおいて効果的なイコライザーを活用することで、聴き心地のいいサウンドを作り出すことができます。
ここでは、ボーカルMixに特におすすめのイコライザープラグインを3つご紹介します。
Pro-Q 3
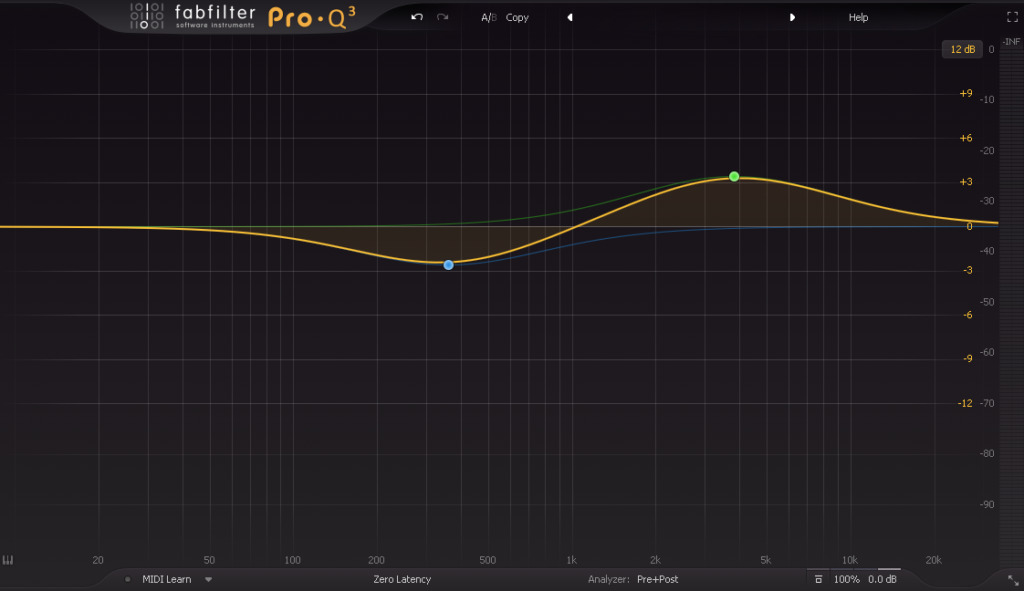
Pro-Q 3は、FabFilter社が開発した人気のイコライザープラグインです。
最大24バンドのパラメトリックイコライザーが搭載されており、非常に高い柔軟性を誇ります。
さらに、独自のスペクトラムグラブ機能を搭載しているため、周波数のピークや谷を直感的に操作できます。
ボーカルMixにおいて、Pro-Q 3はその高い音質と操作性から初心者にもおすすめです。
各バンドの周波数、ゲイン、Q値を簡単に調整できるため、ボーカルの魅力を引き出しながら、カラオケ音源とのバランスも取りやすくなります。
ちなみにPro-Q 3は僕がメインで使用しているイコライザーです。
音の波形が目で見てわかるので、Mix初心者にはとにかくおすすめ。
WAVES F6
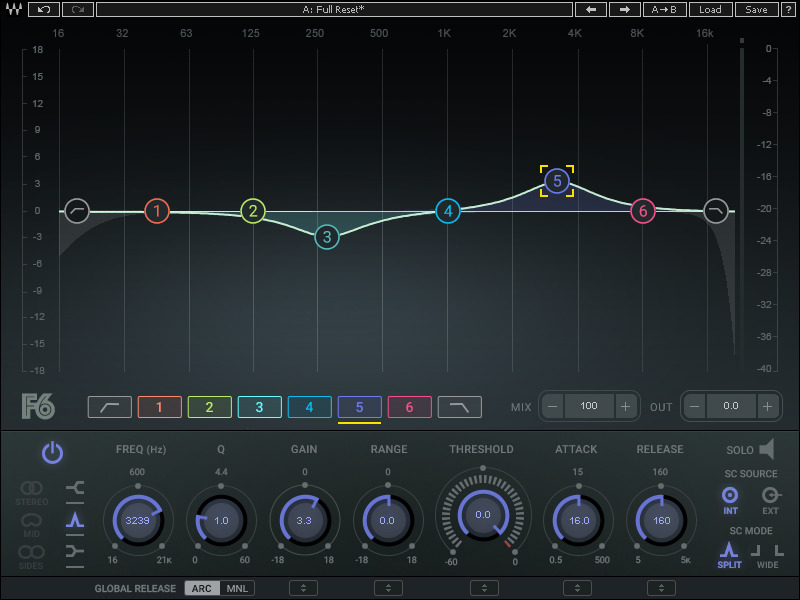
WAVES F6は、Waves社が開発したダイナミックイコライザープラグインです。
6バンドのパラメトリックイコライザーに加え、各バンドごとに動的な処理が可能です。
これにより、周波数の変動に応じて自動的にイコライジングを行うことができます。
ボーカルMixでは、F6の動的なイコライジング機能が非常に役立ちます。
特定の周波数が突出して音量が大きくなった場合でも、自動的に調整されるため、ボーカルの安定感が向上します。
初心者にも使いやすく、ボーカルの魅力を最大限に引き出すことができます。
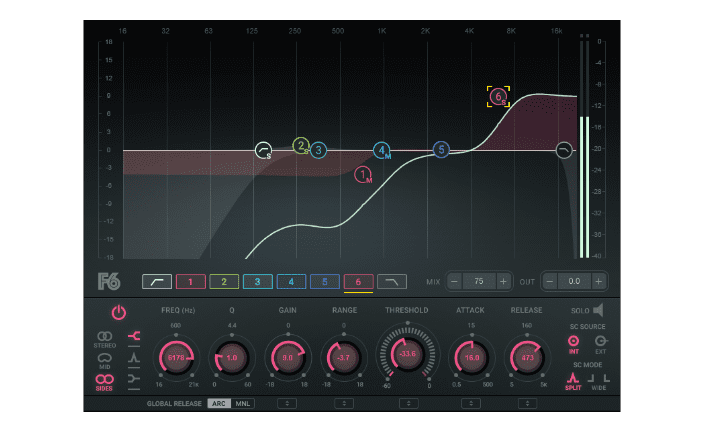
Renaissance Equalizer
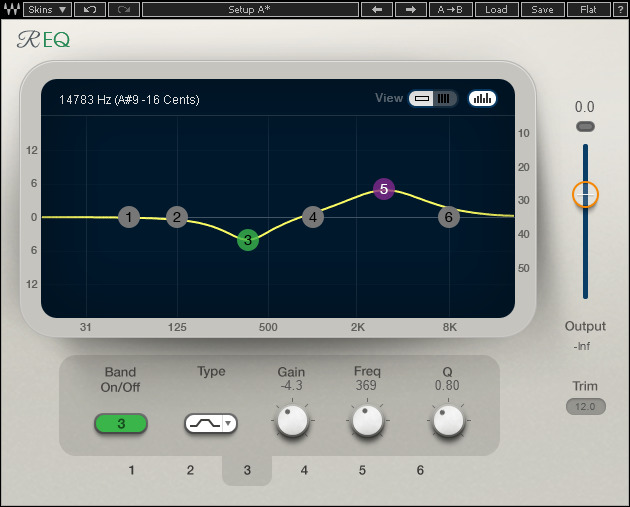
Renaissance Equalizerは、Waves社が開発したアナログモデリングイコライザープラグインです。
6バンドのパラメトリックイコライザーが搭載されており、シンプルな操作性と豊かな音色が魅力です。
アナログ機器の温かみを再現したサウンドが特徴的で、ボーカルに自然な響きを与えます。
ボーカルMixにおいてRenaissance Equalizerは、そのアナログ感のある音色と使いやすさから初心者にもおすすめです。
シンプルな操作で効果的なイコライジングが行えるため、ボーカルの魅力を引き出しながら、カラオケ音源とのバランスも整えやすくなります。
(購入するならいろんなプラグインがパッケージになったWaves Goldがおすすめです)
よくある質問 (FAQs)
- ボーカルMixでイコライザーを使う際の注意点は?
-
ボーカルの個性を損なわないように調整し、過度なイコライジングを避けることが重要です。また、カラオケ音源とのバランスを常に意識して調整してください。
- イコライザーの使い方に正解はありますか?
-
イコライザーの使い方に正解はありません。曲やボーカルの特徴に合わせて柔軟に調整し、最適なサウンドを追求してください。
- イコライザーを使う前にボーカルの録音に注意すべき点は?
-
ボーカルの録音においては、適切なマイク選び、マイクの配置、歌唱テクニックが重要です。録音段階で良質な音を得ることで、イコライザーでの調整が容易になります。
まとめ

今回は、ボーカルミックスにおけるイコライザーの基本的な使い方や応用テクニックを詳しく解説しました。
今後のミックス作業に活かすことで、ボーカルの魅力を最大限に引き出すことができるでしょう。
ボーカルミックスのスキルアップにこの記事が役立てば幸いです。
最後に、ボーカルMixは試行錯誤の繰り返しです。
様々なテクニックを柔軟に組み合わせて、自分だけのサウンドを追求しましょう!
そんな感じっ
おわり!











