
Vtuber「OBS を使って配信をしてるんだけどマイクにサーッというノイズがずっと乗ってる…これを消したいと思ってるんだけどやり方がわからない…どうすればいいですか?」
こんなお悩み解決します。
- 配信でよくあるノイズの種類とその原因
- OBS標準フィルター(ノイズ抑制、ノイズゲート)でノイズ除去
- VSTプラグインやNVIDIA Broadcastを使った高度なノイズ除去
- マイク選びや設置環境の工夫

- ほんみく管理人
- 歌ってみた制作株式会社PXstudio代表取締役
- 一般社団法人日本歌ってみたMIX師協会監事
- ミキシングエンジニア歴:10年以上
- 過去Mix件数:1700件以上
- 歌い手経験あり:3年程度
- Twitterでも発信(@pixl_05)
 P!xL(ピクセル)
P!xL(ピクセル)こんにちは。ニコ動、YouTubeでMixer(ミキサー)をしているP!xL(ピクセル)(@pixl_05)です。
Vtuberや配信者にとって、クリアな音声はリスナーの満足度に直結する大切な要素です。
でも、「サーッ」というホワイトノイズや、話していないときの環境音が気になってしまうこと、ありますよね。
この記事では、配信ソフトOBSを使って、誰でも簡単にできるノイズ除去の方法から、ちょっと高度なテクニックまで、わかりやすく解説していきます!
これを読めば、あなたもノイズに悩まされることなく、自信を持って配信できるようになるはずです。
1. はじめに:配信中のノイズ問題とは?
Vtuberや配信者が直面するマイクノイズの悩み
 Vtuber
Vtuber配信してると、マイクに入る「サーッ」って音、気になるんだよね…。リスナーさんに聞き取りにくくないかな?
そういった悩みを抱えているVtuberさんは少なくありません。
このマイクノイズは、配信全体の質に影響を与えてしまう可能性があります。
例えば、リスナーにとっては少し聞き取りにくさを感じさせてしまったり、長時間聞いていると疲れてしまう原因になるかもしれません。そうなると、せっかくの内容が十分に伝わらないことも考えられます。
場合によっては、それが理由で視聴を続けるのが難しくなってしまう…というのは避けたい状況です。
また、配信している本人にとっても、これは無視できない問題です。
「ノイズ、大丈夫かな?」と配信中に気になってしまうと、歌やトーク、ゲームプレイへの集中力が削がれてしまうこともあります。
これは、精神的な負担、つまりストレスにも繋がりかねません。
「サーッ」というホワイトノイズの原因
 Vtuber
Vtuberそもそも、この「サーッ」って音、どこから来るんだろう?
ところで、この「サーッ」という音、いわゆるホワイトノイズって、どこから来るんでしょうか?
実は原因はいろいろ考えられます。
- 機器由来のホワイトノイズ: マイク自体やオーディオインターフェースなど、機材が元々持っているノイズです。ある程度は仕方ない部分もありますが、設定や機材選びで軽減できることもあります。
- 電気的なノイズ: パソコンや他の家電製品からの電磁波が、ケーブルなどを通じて影響してしまうケースです。「ジー」とか「ブーン」みたいな音の原因にもなりますね。配線を見直したり、USBポートを変えたりすると改善することもあります。
- 環境ノイズ: エアコンの音、パソコンのファンの音、部屋の反響音(エコー)など、マイクが拾ってしまう周囲の音もノイズの原因です。これは、マイクの設置場所や部屋の環境を工夫することで対策できます。
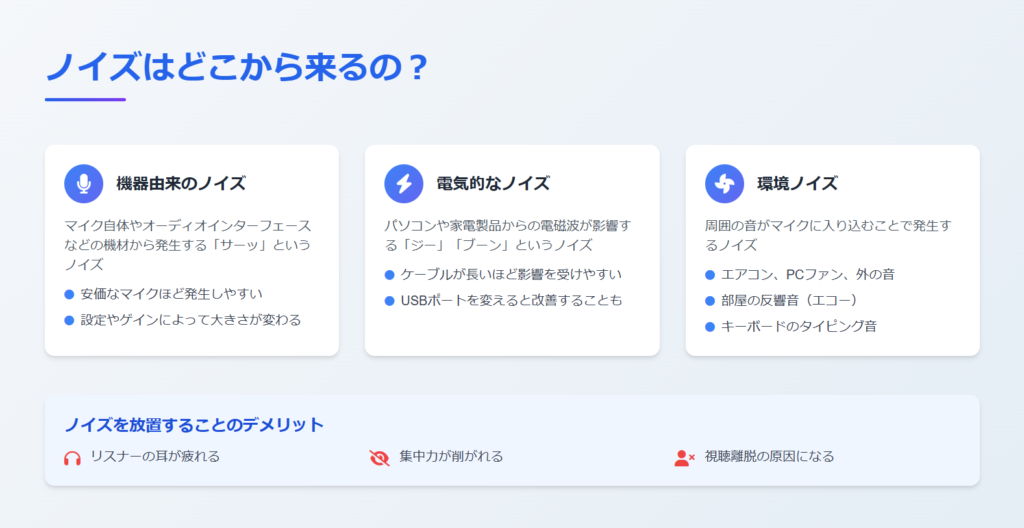
ノイズを放置することのデメリット
こういったノイズをそのままにしておくと、やっぱり色々と良くないことがあります。
リスナーにとっては、単純に聞き心地が悪いですし、せっかく作ったアーカイブ動画も、ノイズが多いと後で見返す気が起きにくくなってしまうかもしれません。
「音質に気を使ってないのかな?」なんて思われてしまうと、ちょっと残念ですよね。それに、長時間ノイズ混じりの音を聞いていると、純粋に耳が疲れてしまいます。
 P!xL(ピクセル)
P!xL(ピクセル)というわけで、やっぱりノイズ対策は、配信者にとって結構大事なテーマなんです。
2. OBSでノイズを除去する基本的な方法
じゃあ、具体的にどうやってノイズを減らしていくか、ですよね。まずは配信ソフトの定番、
OBS Studioに標準で入っている機能を使ってみましょう。
OBSには「音声フィルター」という便利な機能があって、これを使うとリアルタイムでマイクに入ってくる音を加工できるんです。
OBSの音声フィルター機能の概要
難しそうに聞こえるかもしれませんが、基本的な考え方はシンプルです。
OBSには、音に関するいろんなお悩み解決ツール(フィルター)が用意されています。
例えば、「ノイズ抑制」フィルターは背景のサーッという音を減してくれますし、「ノイズゲート」フィルターは、話していない時の不要な音をカットしてくれます。
これらのフィルターをいくつか組み合わせて、自分のマイク音声に適用していくイメージですね。
ノイズ抑制フィルターの設定手順
 Vtuber
Vtuberフィルターってどうやって設定するのかな?
フィルターの設定手順は以下です。
OBSの画面下にある「音声ミキサー」で、自分のマイクのところにある3点リーダーをクリックします。
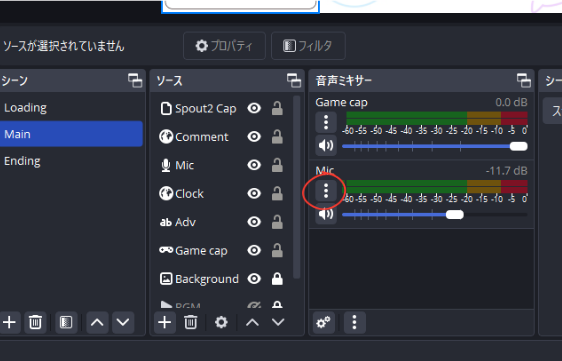
出てきたメニューから「フィルタ」を選びます。
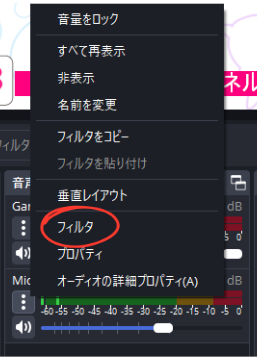
フィルター設定画面が開くので、左下の「+」ボタンを押して、「ノイズ抑制」を選びます。
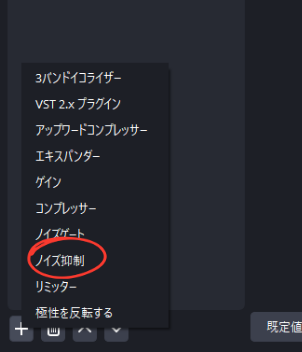
フィルターが追加されたら、「方式」を選ぶところがあります。初期設定は「RNNoise」になっていることが多いですが、「Speex」という選択肢もあります。(この違いは後ほど説明しますね!)
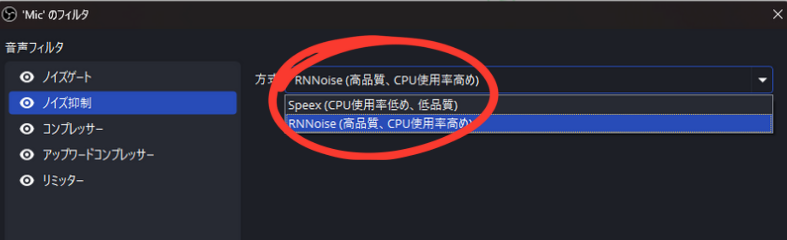
あとは「抑制レベル」というスライダーを調整します。左に行くほど強くノイズを抑えますが、やりすぎると声がこもったり変になったりするので注意が必要です。初期設定が-30dBですが、これだとかなり音が籠もるので-4dBから始めて効き具合を調整していきます。
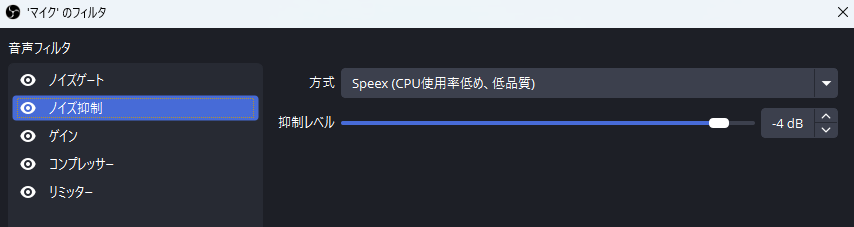
設定画面を閉じて、実際に喋ってみてノイズが減っているか確認しましょう。
 P!xL(ピクセル)
P!xL(ピクセル)OBS標準のノイズ抑制で簡単にノイズが消せるので、試してみる価値はあります!
3. ノイズゲートで不要な音をカットする
「ノイズ抑制」フィルターで背景のサーッという音はある程度減らせましたが、まだちょっと気になる音が…例えば、話してない時の小さな環境音とか、タイピング音とか。
そんな時に役立つのが「ノイズゲート」フィルターです。
ノイズゲートの仕組みと効果
ノイズゲートは、その名の通り「音の門番」みたいな役割をしてくれます。
あらかじめ設定した音量(これを「しきい値」といいます)よりも小さい音は通さず、カットします。
これを使うと、
- 自分が話している時はちゃんと声を通すけど
- 黙っている間の小さなノイズはバッサリ切ってくれる
ので、音声がよりクリアになります。
 P!xL(ピクセル)
P!xL(ピクセル)小さなノイズっていうのは例えば、エアコンの音とか、キーボードのカチャカチャ音とかだよ!
開放しきい値と閉鎖しきい値の設定方法
ノイズゲートの設定で重要なのが、「開放しきい値」と「閉鎖しきい値」です。
- 開放しきい値: ゲートが開く(=マイクの音を通し始める)音量のラインです。この値よりも大きな音が入ってきたら、ゲートが開いて音声が通ります。
- 自分の声がちゃんと入力されるレベルより、少しだけ低い値に設定するのがポイントです。
- 低すぎると、カットしたいはずのノイズまでゲートが開いて拾ってしまいます。逆に高すぎると、喋り始めの声がプツッと切れてしまうことがあります。
- 閉鎖しきい値: ゲートが閉じる(=マイクの音をカットし始める)音量のラインです。入力される音量がこの値を下回ると、ゲートが閉じて音声がカットされます。
- 一般的には、開放しきい値よりも5dBから10dBくらい低い値に設定することが多いです。こうすることで、声の終わり際が自然に聞こえやすくなります。
設定のコツとしては…
OBSの音声ミキサーにあるレベルメーター(緑色のバー)をよく見ながら調整するのがおすすめです。
自分が黙っている時のノイズが大体どのくらいのレベルなのか、そして自分が普通に話した時にどのくらいのレベルになるのかを確認しながら、しきい値を設定していくと良いですよ。
実際の配信環境に合わせた調整ポイント
しきい値を設定したら、実際に声を出してみて、不自然な点がないかチェックしましょう。
- 喋り始めや終わりがプツッと切れていないか?
- 小さな声を出した時に、ちゃんとゲートが開いてくれるか?
- カットしたいノイズは、ちゃんとカットされているか?
もし不自然に聞こえる場合は、解放しきい値と閉鎖しきい値を微調整しながら自然な聞こえ方に近づけましょう!
 P!xL(ピクセル)
P!xL(ピクセル)実際に自分の声で試しながら、一番自然にノイズが除去されるポイントを探していくのが大事!
4. フィルターの適切な順番で音質を向上
さて、ここまで「ノイズ抑制」と「ノイズゲート」という二つのフィルターを紹介しましたが、OBSでは複数のフィルターを組み合わせて使うことができます。
ここで一つ、大事なポイントがあります。それは「フィルターを適用する順番」です。実は、どの順番でフィルターをかけるかによって、最終的な音の聞こえ方が変わってくるんです。
推奨されるフィルターの順番
一般的に推奨されているフィルターの順番は、だいたいこんな感じです。
- ノイズゲート (まず無音時のノイズをカットする)
- ノイズ抑制 (全体のノイズレベルを下げる)
- ゲイン(喋り声がメーターの黄色部分に収まるよう調整する)
- コンプレッサー (音量の大きすぎる音を抑える) ※後述
- イコライザー(EQ) (音質を調整する) ※後述
- リミッター (音割れ防止) ※後述
基本的な考え方としては、「まず不要なノイズを取り除いてから、音量や音質を整える」という流れですね。もちろん、これはあくまで一般的な例で、使うフィルターの種類や目的によっては順番を変えることもあります。
各フィルターの役割と効果的な組み合わせ
 Vtuber
Vtuberコンプレッサーとかイコライザーって、何をするものなの?
ここで、さっき出てきた「コンプレッサー」や「イコライザー」についても、簡単に触れておきましょう。
具体的な設定例はこの説明の後で紹介しています。
- コンプレッサー: これは、音量の「ばらつき」を抑えてくれるフィルターです。大きな声は少し抑えめに、小さな声は少し持ち上げて、全体的に聞きやすい音量に整えてくれます。配信中にテンションが上がってつい大声を出してしまっても、音割れしにくくなる効果もあります。
- ゲイン: これは単純に、全体の音量を上げ下げするフィルターです。他のフィルターを通す前の、基本的な入力音量を調整するのに使います。コンプレッサーより前に置いて、コンプレッサーのかかり具合を調整するために使うこともあります。
- イコライザー (EQ): 特定の音の高さ(周波数)を強くしたり弱くしたりして、音質を調整するフィルターです。例えば、「声がこもって聞こえるな」という時に、特定の周波数を調整してスッキリさせたり、「もっと声をはっきりさせたいな」という時に、明瞭度に関わる周波数を持ち上げたりできます。
- リミッター: コンプレッサーと似ていますが、こちらは主に「音割れ防止」が目的です。絶対に超えたくない音量の上限を設定しておくと、それ以上の音量にならないようにガッチリ抑えてくれます。フィルターの一番最後に入れて、最終的な音量調整と音割れ防止を兼ねることが多いです。
これらのフィルターをうまく組み合わせて、順番を工夫することで、「ノイズが少なくて、聞き取りやすい音」を目指していくわけですね。
音質改善のための具体的な設定例
「じゃあ、具体的にどんな設定値にすればいいの?」って思いますよね。ただ、これは本当に使うマイクや部屋の環境、声質によってベストな設定が全然違ってくるんです…。
なので、あくまで「超・参考例」として見てくださいね。
- ノイズゲート: 閉鎖しきい値 -55dB、解放しきい値 -50dB、アタック 25ms、ホールド 200ms、リリース 150ms くらい(自分の声量とノイズレベルによる)
- ノイズ抑制 :
- Speex : -4dB前後を目安に調整。初期設定の-30dBだと声がこもりやすい。(CPU負荷は軽い)
- RNNoise : 設定項目がないので入れるだけでOK(CPU負荷は重め)
- ゲイン: ここで喋り声がメーターの黄色部分(OBSのレベルメーターで-6dBから-3dBくらい)に収まるよう調整する。
- コンプレッサー: レシオ 4:1、しきい値 -18dB、アタック 6ms、リリース 60ms、出力ゲイン 0db。
- リミッター: ほとんどの場合は「-1dB」でOK。何があっても-1dBを守り抜く門番。
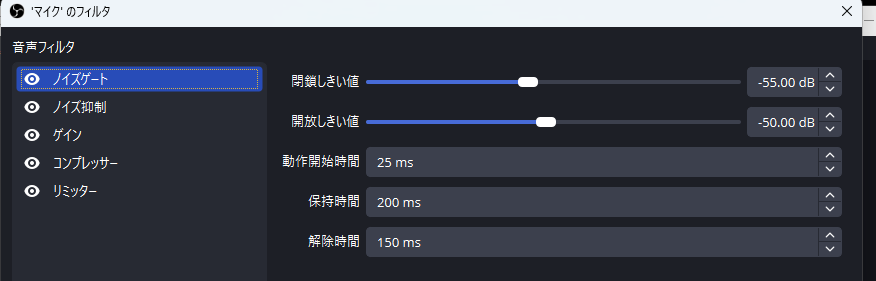
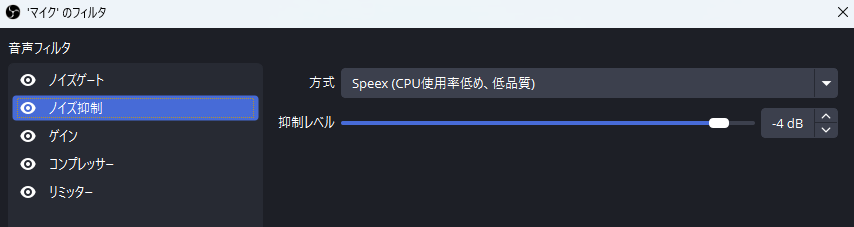
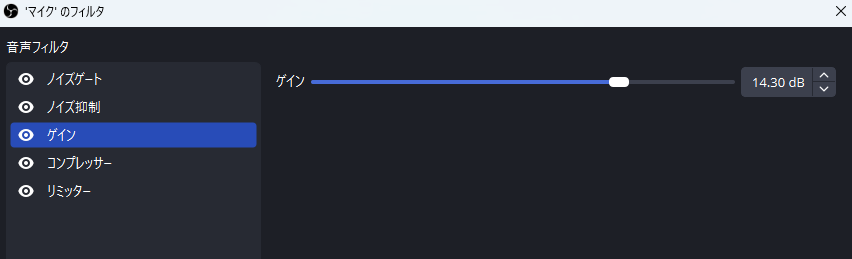
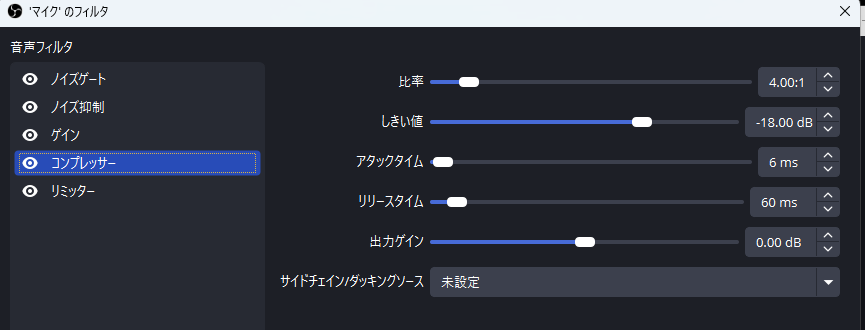
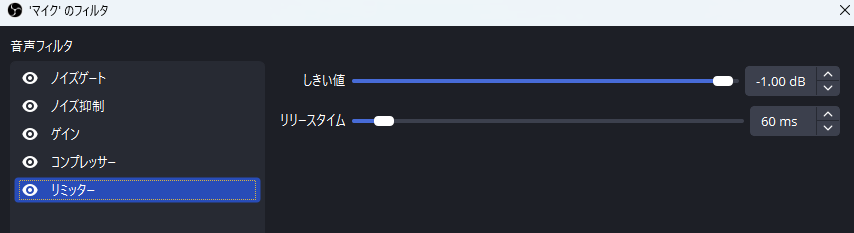
 P!xL(ピクセル)
P!xL(ピクセル)大事なのは、これらの数値を鵜呑みにするのではなく、自分の環境で実際に音を聞きながら、少しずつ調整していくことです!
めんどくさいかもしれませんが、ここを丁寧にやると、音質がグッと良くなりますよ。
音割れ防止の具体的な設定と考え方
音割れ防止の具体的な設定と考え方は以下の記事で過去に紹介しているので、気になる方はこちらの記事もチェックしてみてください。

5. 高度なノイズ除去:VSTプラグインの活用
OBS標準のフィルターでも 十分なノイズ対策はできますが、「もっと徹底的にノイズを消したい!」「もっと細かく音質を調整したい!」という方もいるかもしれません。
そんな時に頼りになるのが、「VSTプラグイン」です。
VSTプラグインとは何か?
VST(ヴィエスティー)プラグインというのは、ざっくり言うと「音声処理の追加オプションソフト」みたいなものです。
元々は音楽制作(DTM)の世界でよく使われている規格で、エフェクター(音に効果を加えるもの)や楽器の音源などを、対応ソフトに追加して使えるようにする仕組みです。
OBSもこのVSTプラグインに対応しているので、世の中にある様々なVSTプラグイン(無料のものもたくさんあります!)をOBSのフィルターとして追加して、標準機能よりも高度な音声処理を行うことができるんです。
おすすめの無料プラグイン「ReaFIR」の紹介
 Vtuber
Vtuber無料で使えるプラグインがあるんだ!
無料のVSTプラグインの中でも、特にノイズ除去で有名なのが「ReaFIR(リアファー)」です。
これは「ReaPlugs VST FX Suite」という、いくつかの便利なプラグインがセットになったものに含まれているプラグインの一つです(開発元はCockosという会社です)。
ReaFIRのすごいところは、「ノイズプロファイル」という機能を持っている点です。これは、マイクに入ってくるノイズの「特徴」をプラグインに覚えさせて、その特徴に合ったノイズだけをピンポイントで除去してくれるという、かなり賢い機能なんです。
ReaFIRを使ったノイズプロファイルの作成方法
まず、ReaPlugs VST FX Suiteをダウンロードしてインストールします。(検索すればすぐ見つかると思います!)
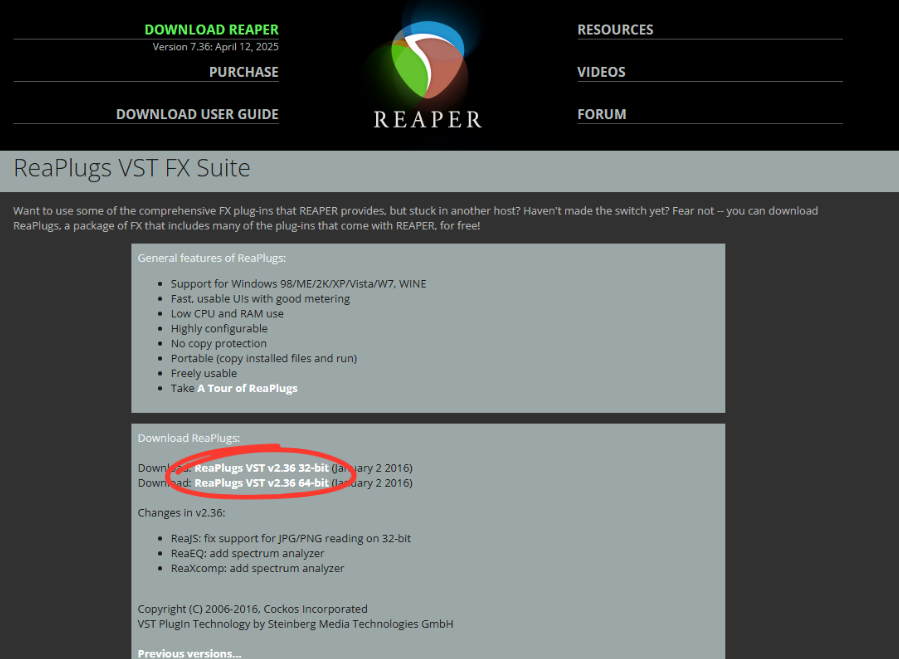
OBSのフィルター設定画面で「+」ボタンを押し、「VST 2.x プラグイン」を選びます。
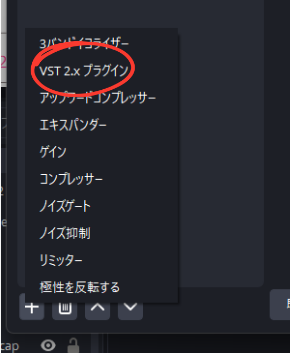
プラグインを選択するドロップダウンメニューから、「reafir_standalone」を選びます。
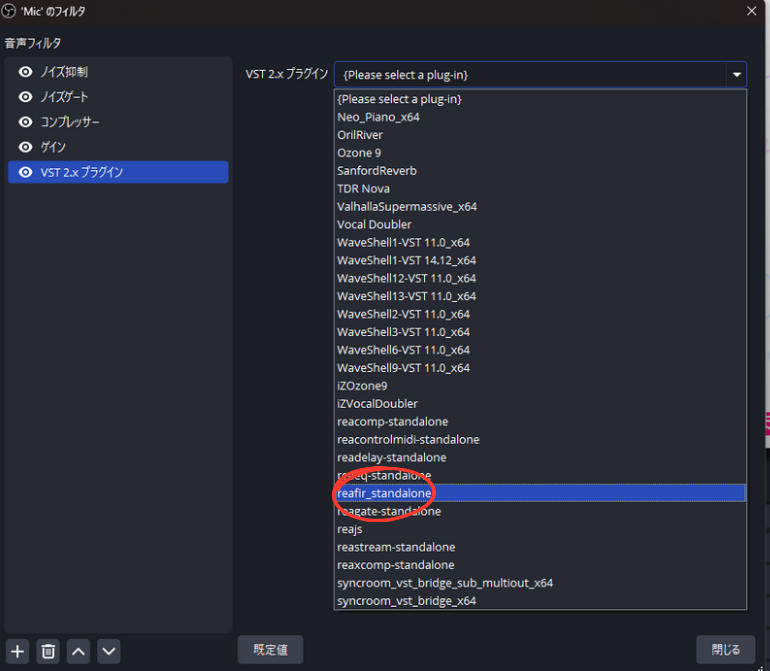
「プラグインインターフェースを開く」ボタンを押すと、ReaFIRの設定画面が出てきます。
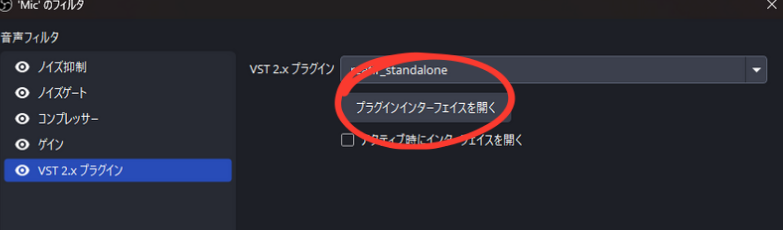
画面の中にある「Mode」という項目を「Subtract」(サブトラクト:引き算の意味)に設定します。これがノイズ除去モードです。
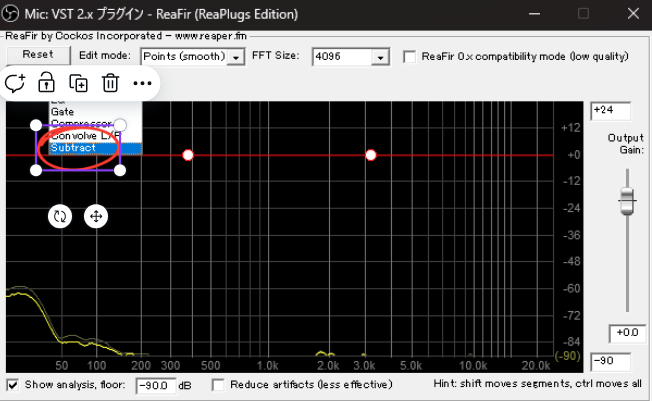
次に、「Automatically build noise profile (enable during noise)」というチェックボックスにチェックを入れます。
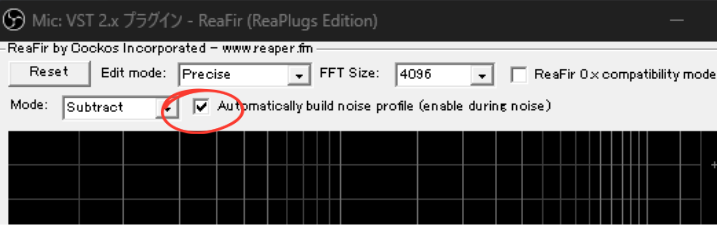
このチェックを入れた状態で、マイクに向かって何も喋らず、部屋のノイズだけを数秒間マイクに入力します。(エアコンの音とか、PCファンの音とか、普段気になるノイズをReaFIRに聞かせてあげる感じです)
数秒経ったら、チェックボックスのチェックを外します。これでノイズプロファイルの作成は完了です!
設定画面を閉じて、実際に喋ってみてノイズが減っているか確認しましょう。もしノイズが減りすぎたり、声が変になったりしたら、ReaFIRの画面で赤い線(これがノイズプロファイル)を調整することで、効き具合を微調整できます。
 P!xL(ピクセル)
P!xL(ピクセル)ちょっと手順が多いですが、うまくいくとOBS標準のノイズ抑制よりも強力にノイズを消せる場合があるので、試してみる価値はありますよ!
「やっぱり難しい…」そんな時はプロに相談!
ここまでVSTプラグインを使った高度な方法を紹介しましたが、「設定が複雑でよくわからない…」「自分でやってもうまくいくか不安…」と感じる方もいるかもしれません。
そんな時は、専門家にお願いするというのも一つの手です。
私たち「おとさぽ!」では、Vtuberや配信者の方専門に、経験豊富な音響エンジニアが遠隔操作であなたの配信環境に最適な音声設定を行います。OBSフィルターはもちろん、VSTプラグインの導入・設定サポートもお任せください。
「難しい設定はプロに任せて、自分は配信に集中したい!」という方は、ぜひ一度ご相談くださいね。

OBSのフィルターやVSTプラグイン設定、自分でやるのは大変ですよね。
 Vtuber
Vtuber「OBSの設定ほんとはよくわかってない...」
 Vtuber
Vtuber「設定に時間をかけるより配信に集中したい...」
 Vtuber
Vtuber「一度専門家に見てもらって自信をもって配信したい...」
そんな時は音響の専門家にお任せください!
「おとさぽ!」なら、経験豊富な音響エンジニアが遠隔操作であなたの環境に最適な設定を行います。
- OBS標準フィルターの最適化
- VSTプラグイン導入・設定
- 機材購入相談
- クリアで聞きやすい音声の実現
- あなたに合ったリバーブの設定
- ノイズ除去・音割れ防止の設定
あなたの声、本当はもっと"いい音"で届けられます。
6. NVIDIA Broadcastを利用したノイズ除去(対応GPU限定)
もし、あなたがNVIDIAの比較的新しいグラフィックボード(RTXシリーズ)を使っているなら、もう一つ強力な選択肢があります。それが「NVIDIA Broadcast」です。
NVIDIA Broadcastの概要と特徴
NVIDIA Broadcastは、NVIDIAがRTXシリーズのGPUユーザー向けに無料で提供しているソフトウェアです。
これもAIの力を使って、マイク入力のノイズを除去したり、さらには部屋の反響音(エコー)まで抑えてくれたりする優れものです。しかも、OBS標準フィルターやVSTプラグインよりもCPU負荷が低い(代わりにGPUパワーを使います)のが特徴です。
マイク入力だけでなく、例えばDiscordなどで相手の声にノイズが乗っている場合に、そのスピーカー出力のノイズを除去する、なんていう使い方もできます。
おまけに、背景を消したり、Webカメラの映像を自動で追従させたりする機能も付いています。
対応するGPUの確認方法
 Vtuber
Vtuber私のグラボ、対応してるかな?
ただし、このNVIDIA Broadcastを使うには、対応したNVIDIAのグラフィックボードが必要です。
具体的には、GeForce RTX 20シリーズ、Quadro RTX、TITAN RTX以降のGPUが必要になります。自分のパソコンに搭載されているグラフィックボードが対応しているかどうかは、NVIDIA Broadcastの公式サイトで確認するのが確実です。
自分のPCのグラフィックボードは、タスクマネージャー>パフォーマンス>GPU で確認することができます。
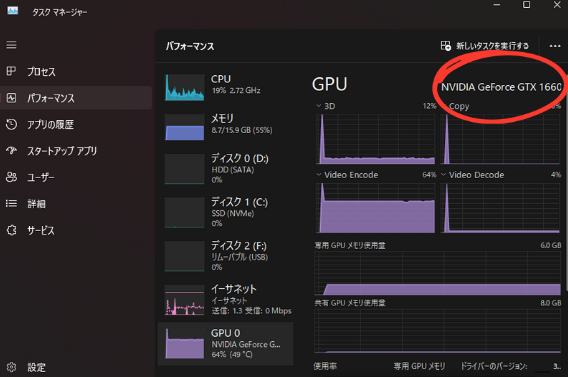
OBSでのNVIDIA Broadcastの設定手順
もし対応GPUをお持ちなら、設定は比較的簡単です。
NVIDIA BroadcastソフトウェアをNVIDIAのサイトからダウンロードして、インストールします。
NVIDIA Broadcastを起動します。
アプリ内の「マイク」タブで、自分の物理的なマイクデバイスを選択し、「エフェクト」の欄で「ノイズ除去」をオンにします。(必要であれば「部屋のエコー除去」もオンにできます)
次に、OBS側の設定です。OBSの「設定」→「音声」で、「マイク音声」デバイスを「マイク (NVIDIA Broadcast)」に変更します。(もしくは、音声入力キャプチャソースのプロパティでデバイスを「マイク (NVIDIA Broadcast)」に設定します)
これだけで、NVIDIA Broadcastによってノイズ除去された後のキレイな音声が、OBSに入力されるようになります。OBS側でノイズ抑制フィルターなどをかける必要は基本的になくなりますね。
 Vtuber
VtuberRTXユーザーならこっちの方が簡単かも!試してみる価値ありそうだね!
7. マイクの選び方と設置の工夫でノイズを減らす
さて、ここまでOBSやソフトウェア側でのノイズ対策を見てきましたが、実はそもそもの「音の入り口」、つまりマイク自体やその周辺環境を見直すことも、ノイズを減らす上では非常に重要です。
「良いマイクを使えばノイズは減るんでしょ?」と思いがちですが、必ずしも値段が高い=ノイズが少ない、というわけでもないのが難しいところ。マイクの種類や特性を理解することが大切です。
ノイズが少ないおすすめのマイク紹介
 Vtuber
Vtuberどんなマイクを選べばいいのかな?ダイナミックとコンデンサー、どっちがいいの?
マイクには大きく分けて「ダイナミックマイク」と「コンデンサーマイク」という種類があります。
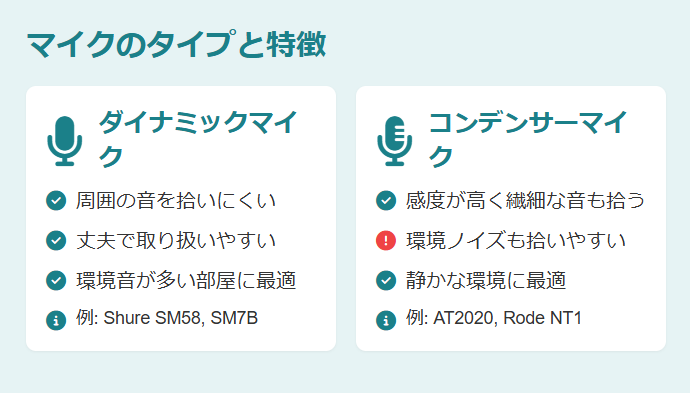
ダイナミックマイク
比較的、周囲の音を拾いにくい構造になっています。
なので、多少環境音が気になる部屋でも、ノイズの影響を受けにくいのが特徴です。
構造がシンプルで丈夫なものが多く、扱いやすいのもメリットです。ライブハウスとかでよく見る、あの網あみのマイクは大体ダイナミックマイクですね。
配信で人気のモデルだと、Shure SM58やSM7B、Audio-Technica AT2040などがあります。
コンデンサーマイク
非常に感度が高く、小さな音や繊細なニュアンスまでしっかり拾ってくれるのが特徴です。
レコーディングスタジオとかでよく使われていますね。
ただ、感度が高いということは、裏を返せば環境ノイズも拾いやすいということ。
エアコンの音やPCファンの音なども、ダイナミックマイクより大きく拾ってしまう傾向があります。使う場合は、部屋の環境音対策や、後述する設置の工夫がより重要になります。
配信で人気のモデルだと、Audio-Technica AT2020やRode NT1などがあります。
USBマイク
オーディオインターフェースなしで直接PCにUSB接続できる手軽さが魅力です。ダイナミック型、コンデンサー型の両方があります。
手軽な反面、PC内部のノイズ(電気的なノイズ)の影響を受けやすい場合があるとも言われています。(もちろん、製品にもよりますが…)
 P!xL(ピクセル)
P!xL(ピクセル)もし「部屋の環境音が多いな…」と自覚がある場合は、ダイナミックマイクを選ぶのがノイズ対策としては有利かもしれませんね。
マイクの設置位置や周囲の環境を見直すポイント
どんなマイクを使うにしても、設置方法を工夫するだけでノイズをかなり減らせることがあります。
マイクと口元の距離
基本中の基本ですが、マイクはできるだけ口元に近づけましょう。目安としては5cm~15cmくらいでしょうか。マイクが口元に近いほど、自分の声をしっかり拾ってくれるので、相対的に周囲のノイズの割合を減らすことができます。(結果的に、OBSのゲインをあまり上げずに済むので、ノイズも増えにくいです)
マイクの向き(指向性)
マイクには「どの方向の音をよく拾うか」という特性(指向性)があります。多くの配信向けマイクは「単一指向性(カーディオイド)」といって、マイクの正面の音をよく拾い、横や後ろの音は拾いにくい特性を持っています。この特性を利用して、ノイズ源(例えばPC本体やエアコン、窓など)にマイクの「背面」を向けるように設置すると、ノイズを拾いにくくなります。
設置場所
マイクを直接机の上に置くと、キーボードを打つ振動や、机を叩いた時の音がマイクに伝わってノイズになってしまいます。できればマイクアームなどを使って、机から浮かせて設置するのがおすすめです。
部屋の反響音
部屋が「響く」感じ(部屋鳴り)も、ノイズの一種と捉えられます。壁や床からの音の反射が多いと、声が不明瞭になったり、残響がノイズのように聞こえたりします。カーテンを閉める、カーペットを敷く、壁際に本棚や布などを置く、吸音材を設置するなどして、部屋の反響を抑える工夫も効果的です。
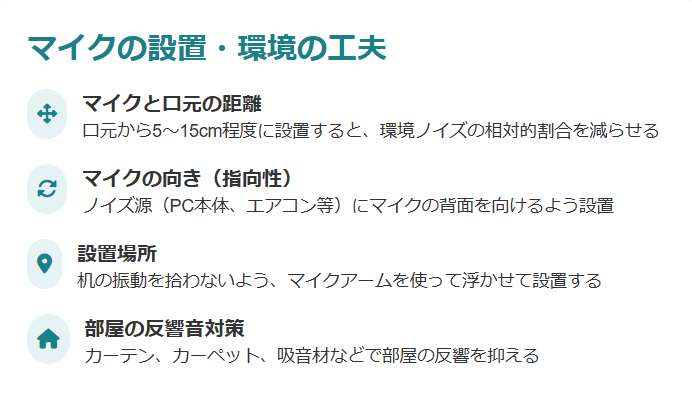
ポップガードやショックマウントの活用
マイク周りのアクセサリーにも、ノイズ対策に役立つものがあります。
- ポップガード(ポップフィルター):
- マイクの前に付ける丸い網やスポンジみたいなやつです。これは、「パ」行や「バ」行などを発音する時に、息がマイクに直接吹きかかって「ボフッ!」というノイズ(破裂音、ポップノイズ)が発生するのを防いでくれます。直接的な環境ノイズ対策ではありませんが、聞きやすい音声にするためには必須級のアイテムです。
- ショックマウント:
- マイクを宙吊りにするような形で固定するホルダーです。マイクスタンドやマイクアームから伝わってくる振動(例えば、机を叩いた振動、歩いた時の振動など)を吸収して、マイク本体に伝わりにくくする効果があります。これも物理的な振動によるノイズを防ぐのに役立ちます。
 Vtuber
Vtuberアクセサリーも大事なんだね!ポップガードは付けなきゃ!
8. まとめ:クリアな音声でリスナーの満足度を高めよう

さて、ここまでOBSでのノイズ対策から、マイク選び、環境の見直しまで、色々な方法を見てきました。
いやー、結構やることありますね! でも、一つ一つはそこまで難しいものではないはずです。
ノイズ除去の重要性と効果
やっぱり、配信や動画において「音声」って、映像と同じくらい…いや、もしかしたらそれ以上に大事な要素かもしれません。
どれだけ面白い企画やトークでも、音声が聞き取りにくかったら、その魅力は半減してしまいますよね。
ノイズを適切に処理して、クリアで聞きやすい音声を提供することは、リスナーさんの満足度を高め、より配信を楽しんでもらうために、とても大切なことなんです。それに、長時間聞いても疲れにくい音声は、リピーター獲得にも繋がるかもしれません。
今回紹介した方法の総復習
今回ご紹介したノイズ対策をざっくりおさらいすると…
- OBS標準フィルター:
- ノイズ抑制 (サーッという音を軽減)
- ノイズゲート (無音時のノイズをカット)
- (その他: コンプレッサー、EQ、ゲイン、リミッターで音量・音質調整)
- 高度なソフトウェア:
- VSTプラグイン (例: ReaFIRでノイズプロファイル作成)
- NVIDIA Broadcast (RTX GPUユーザー向け、AIで強力ノイズ除去)
- 物理的な対策:
- マイク選び (環境音が多いならダイナミックマイク有利?)
- 設置環境 (口元に近づける、向きを工夫、マイクアーム、反響対策)
- アクセサリー (ポップガード、ショックマウント)
こんな感じでしたね。
今後の配信に向けたアドバイス
大事なのは、「これが絶対的な正解!」という設定はない、ということです。
あなたの声、使っている機材、部屋の環境、配信するコンテンツの種類… いろんな要素によって、最適なノイズ対策は変わってきます。
一つの方法にこだわるのではなく、今回紹介したソフトウェア的な対策と物理的な対策をうまく組み合わせて、自分の環境に合ったベストな方法を見つけていくことが重要です。
そして、一度設定したら終わり、ではなく、定期的に自分の配信アーカイブを聞き返してみて、「もうちょっとこうしてみようかな?」と設定を見直す習慣をつけると、さらに音質を向上させていけるはずです。
 P!xL(ピクセル)
P!xL(ピクセル)リスナーさんからの「聞きやすくなったよ!」というフィードバックは、何よりの励みになりますからね!
もし、「自分で色々試したけど、やっぱりうまくいかない…」「設定に時間をかけるより、手っ取り早くプロに最適な設定をしてほしい!」と感じたら、私たち「おとさぽ!」がお手伝いできます。
専門エンジニアがあなたの環境に合わせて、聞きやすいクリアな音声を実現します。お気軽にご相談ください。

OBSのフィルターやVSTプラグイン設定、自分でやるのは大変ですよね。
 Vtuber
Vtuber「OBSの設定ほんとはよくわかってない...」
 Vtuber
Vtuber「設定に時間をかけるより配信に集中したい...」
 Vtuber
Vtuber「一度専門家に見てもらって自信をもって配信したい...」
そんな時は音響の専門家にお任せください!
「おとさぽ!」なら、経験豊富な音響エンジニアが遠隔操作であなたの環境に最適な設定を行います。
- OBS標準フィルターの最適化
- VSTプラグイン導入・設定
- 機材購入相談
- クリアで聞きやすい音声の実現
- あなたに合ったリバーブの設定
- ノイズ除去・音割れ防止の設定
あなたの声、本当はもっと"いい音"で届けられます。
というわけで、今回はOBSでのノイズ対策について、あれこれお話しさせていただきました。少しでも皆さんの配信活動の参考になれば嬉しいです!
以上、P!xLでした!








