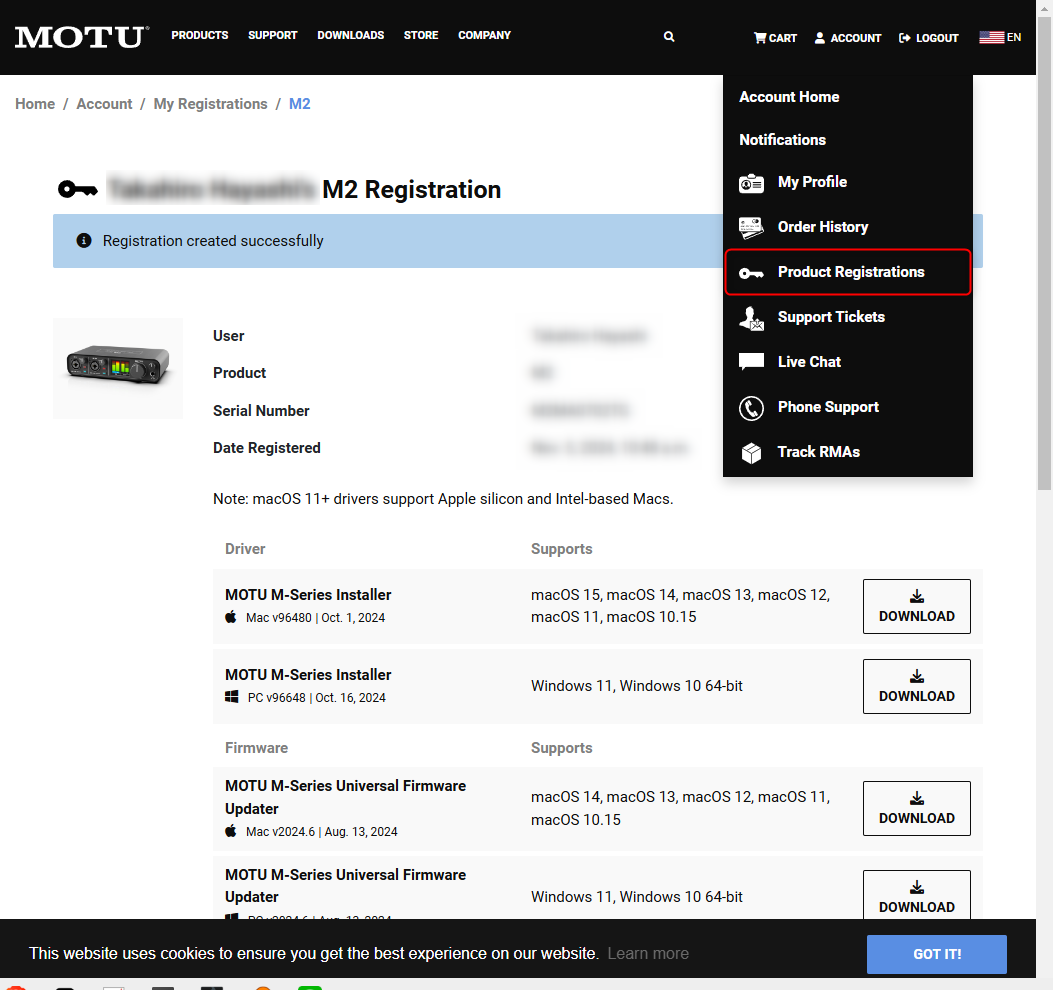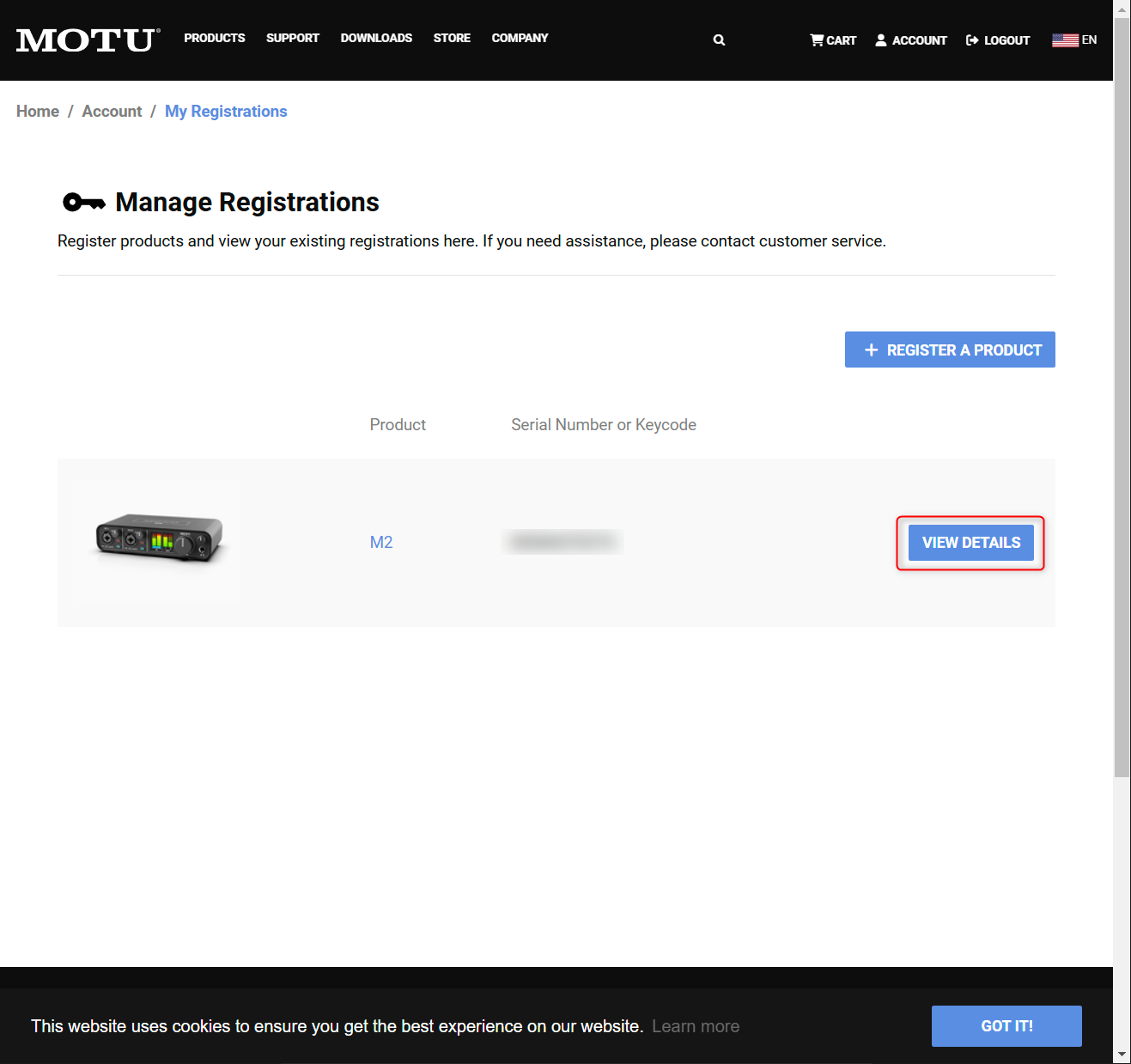Mixをしたい人「Performer LiteってDAWを持ってるんだけどこれで歌ってみたのMixしてみたいな~。詳しい人やり方を教えてください。」
こんなお悩みを解決します。
- MOTU Performer Liteとは何か
- Performer Liteでの歌ってみたMixのやり方を解説
- Performer Liteが歌ってみたMixに向いている理由

- ほんみく管理人
- 歌ってみた制作株式会社PXstudio代表取締役
- 一般社団法人日本歌ってみたMIX師協会監事
- ミキシングエンジニア歴:10年以上
- 過去Mix件数:1700件以上
- 歌い手経験あり:3年程度
- Twitterでも発信(@pixl_05)
 P!xL(ピクセル)
P!xL(ピクセル)こんにちは。ニコ動、YouTubeでMixer(ミキサー)をしているP!xL(ピクセル)(@pixl_05)です。
Performer Liteは無料のDAWでありながら、ピッチやタイミングの補正機能、高品質なプラグインがデフォルトで入っている等、通常は有料ソフトにしかない機能を搭載しています。
Performer Liteを使いこなすことができれば、歌ってみたのMixをより高品質に仕上げることができます。
ということで、今回は『MOTU Performer Lite』で歌ってみたのMixをする方法を解説していきます。
それではいってみよう!
Performer Liteって何?


そもそもPerformer Liteってなんなの?
Performer Liteはアメリカの音響機器メーカーMOTU(Mark of the Unicorn)が出している音楽制作ソフト(DAW)です。
このソフトはMOTUのオーディオインターフェース(M2、M4、UltraLite mk5など)を買うと無料で使えるようになります。(市販はされていません)
Performer Liteは35年以上の歴史のある『Digital Performer』をベースにしており、画面のデザインやメニューがシンプルで、初心者から上級者まで使いやすいように作られています。
Performer Liteのインストール方法
それでは早速、Performer Liteのインストール方法を解説していきます。
大まかな流れとしては
- MOTUアカウントの作成
- 製品のインストール
- 認証(アクティベーション)
となります。
 P!xL(ピクセル)
P!xL(ピクセル)以下の画像の通り進めば簡単なのでパパっといっちゃいましょう!
MOTUアカウントの作成
Performer Liteを使うにはまずMOTUの公式サイトでアカウントを作りましょう。
アカウント作成:https://motu.com/en-us/accounts/login/
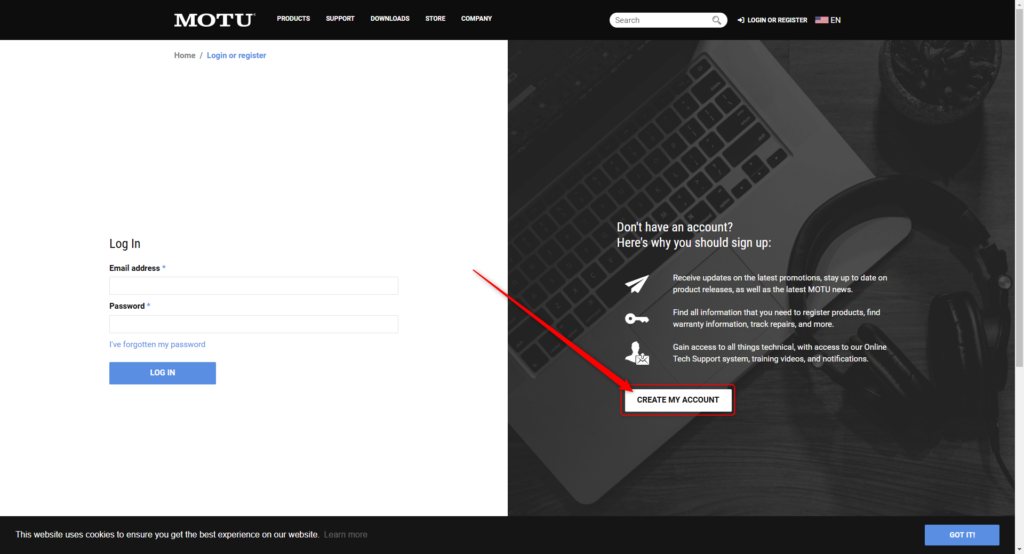
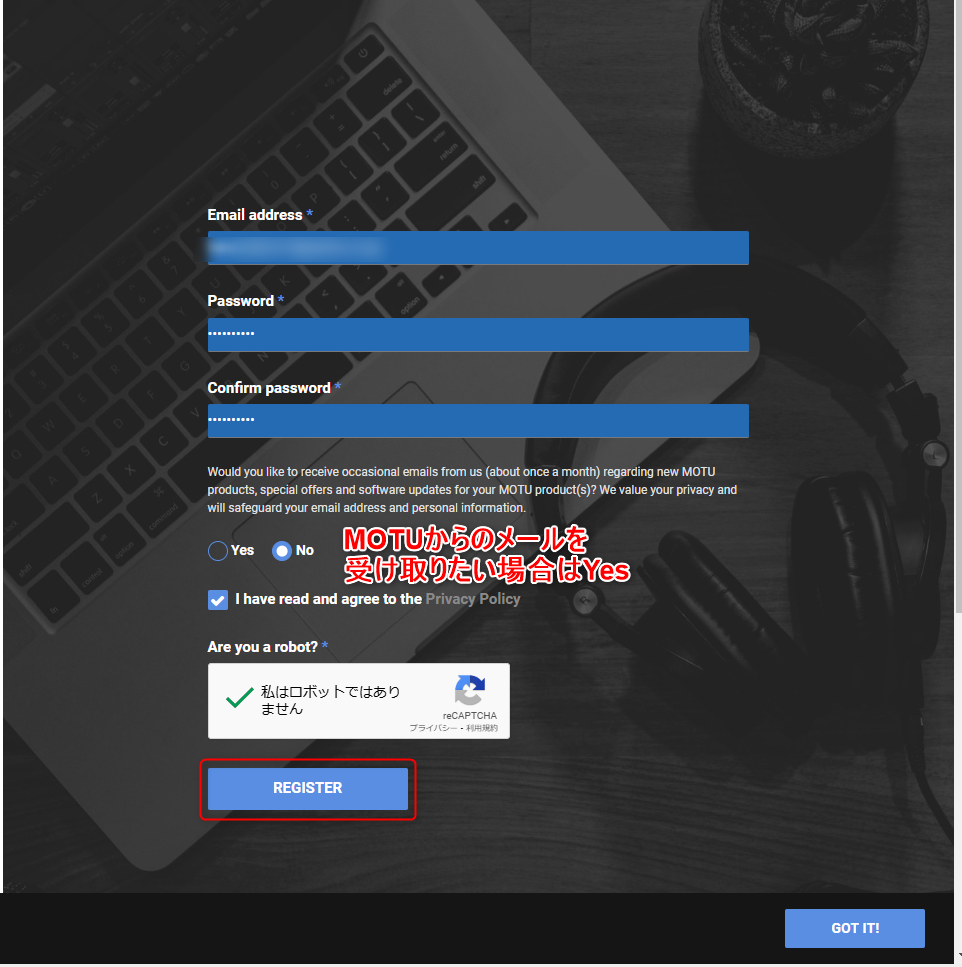
こういったメールが届くので「Confirm Email」を押してWebサイトに飛んでください。
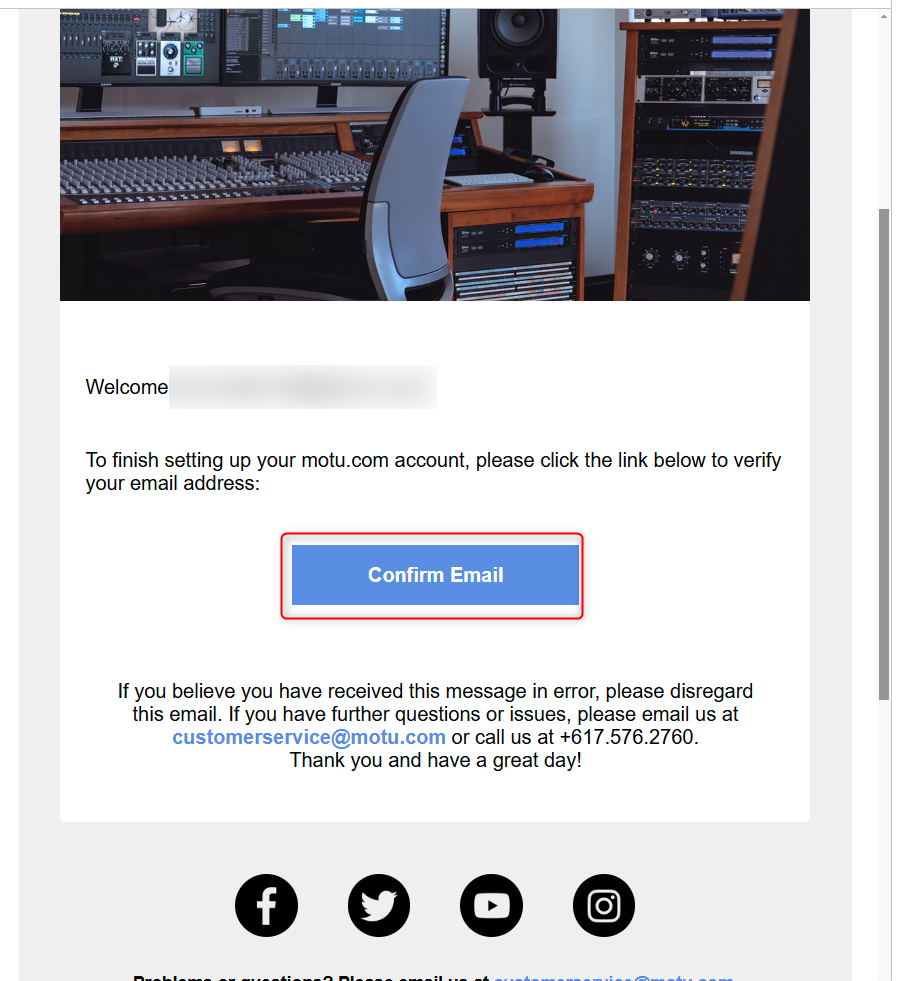
これでアカウント作成は完了です。
製品登録
次に製品を登録します。
まず「Product Registrations」を押します。
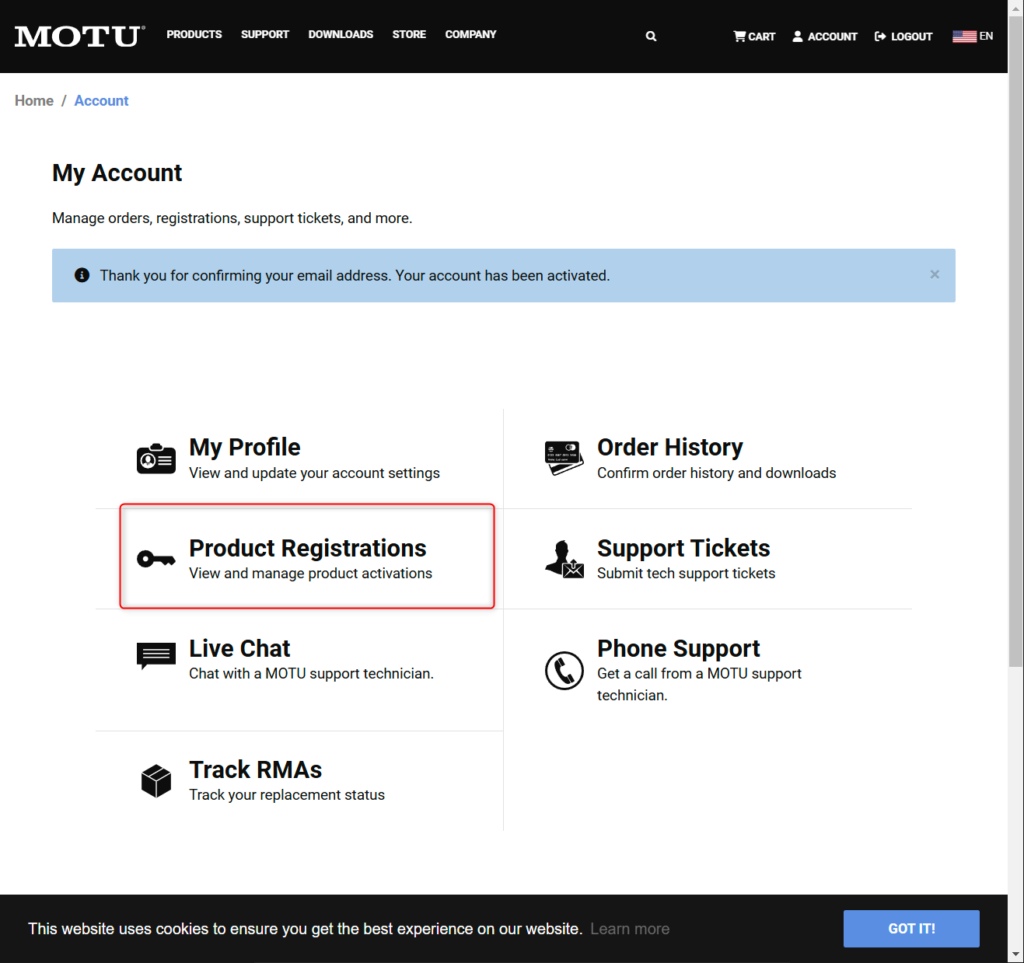
続いて「REGISTER A PRODUCT」を選択します。
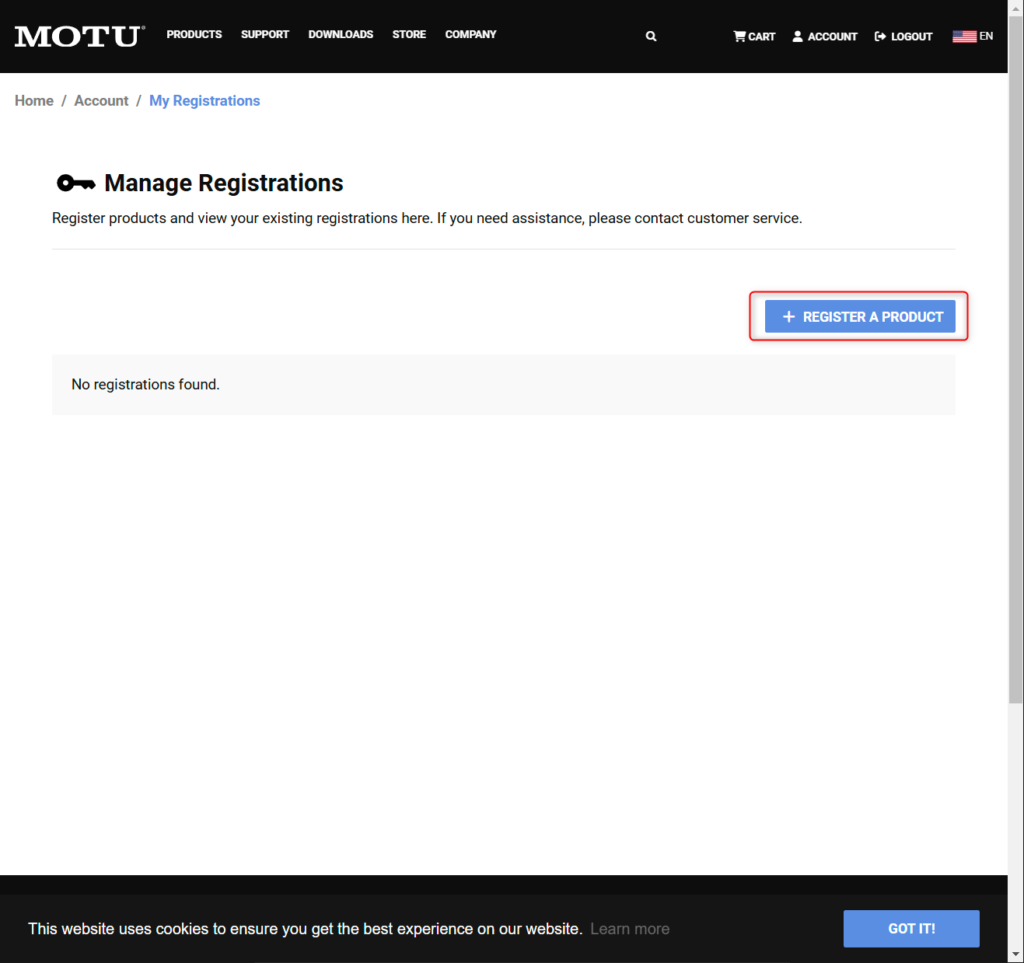
以下のような画面が表示されるので、必要な情報を頑張って入力していきます。
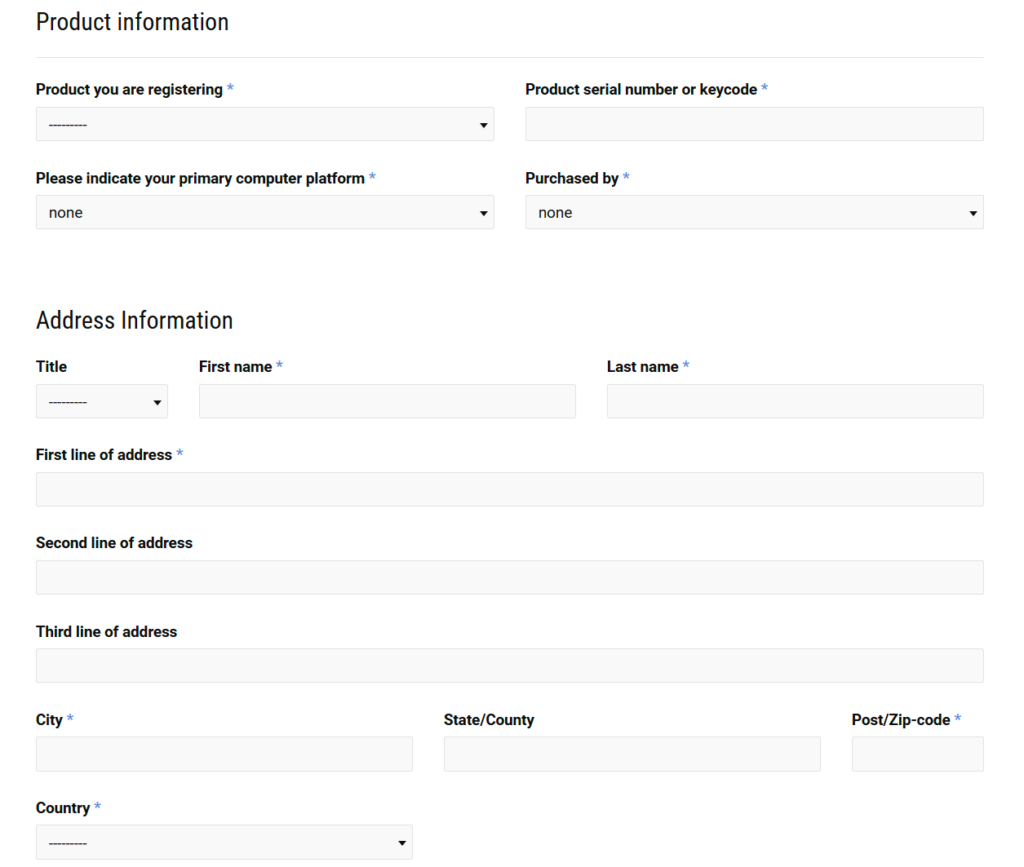
| 英語項目名 | 日本語の説明 |
|---|---|
| Product you are registering | 購入した製品を選択 |
| Product serial number or keycode | 製品のシリアルナンバーを入力(本体又は箱に表示) |
| Please indicate your primary computer platform | 使用するPCを選択(Win/Mac) |
| Purchased by | self=個人購入、company=会社で購入 |
| First Name | 名前 |
| Last Name | 名字 |
| First line of address | 市町村以下の住所(日本語でOK) |
| City | お住いの市町村(日本語でOK) |
| Post/Zip-code | 郵便番号 |
| Country | お住いの国 |
Performer Liteのダウンロード・インストール
上記の入力が終わったら画像のような画面になりますので、画面の一番下までスクロールしてください。
そこにあるPerformer Liteの最新バージョンをダウンロードします。
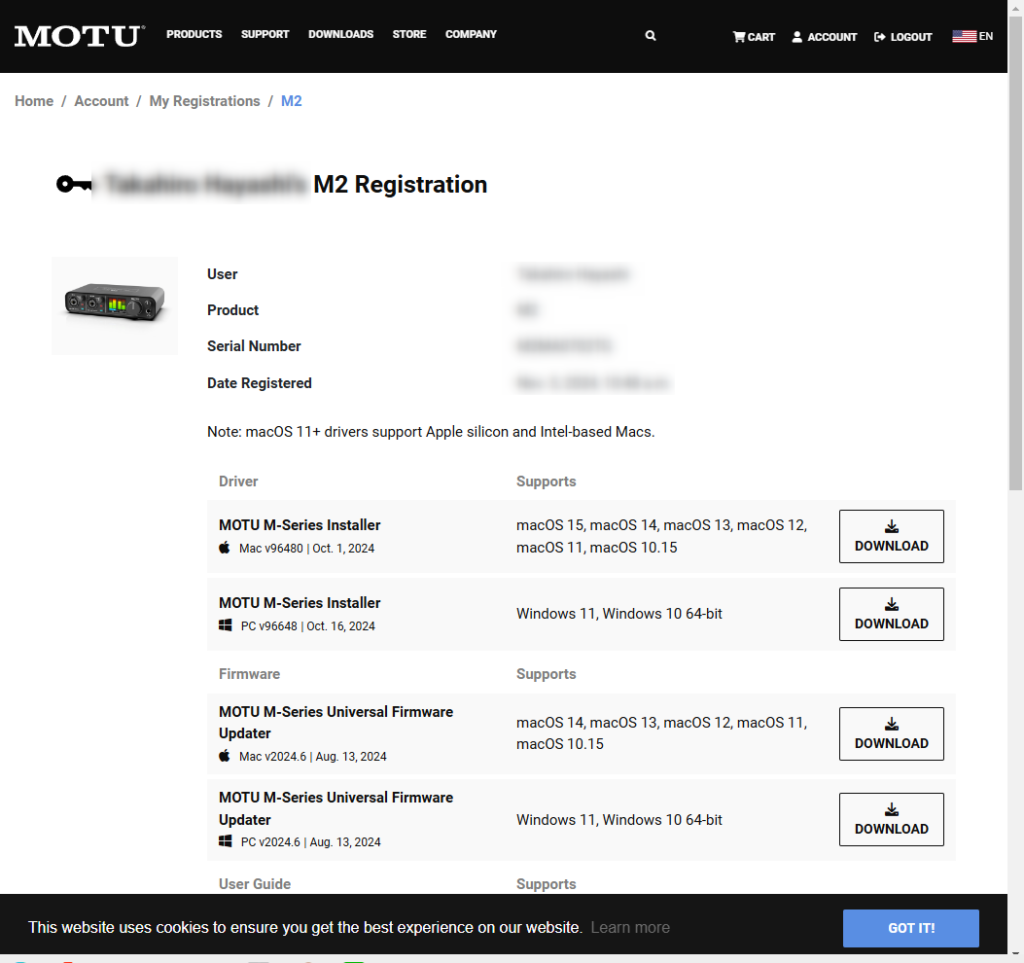
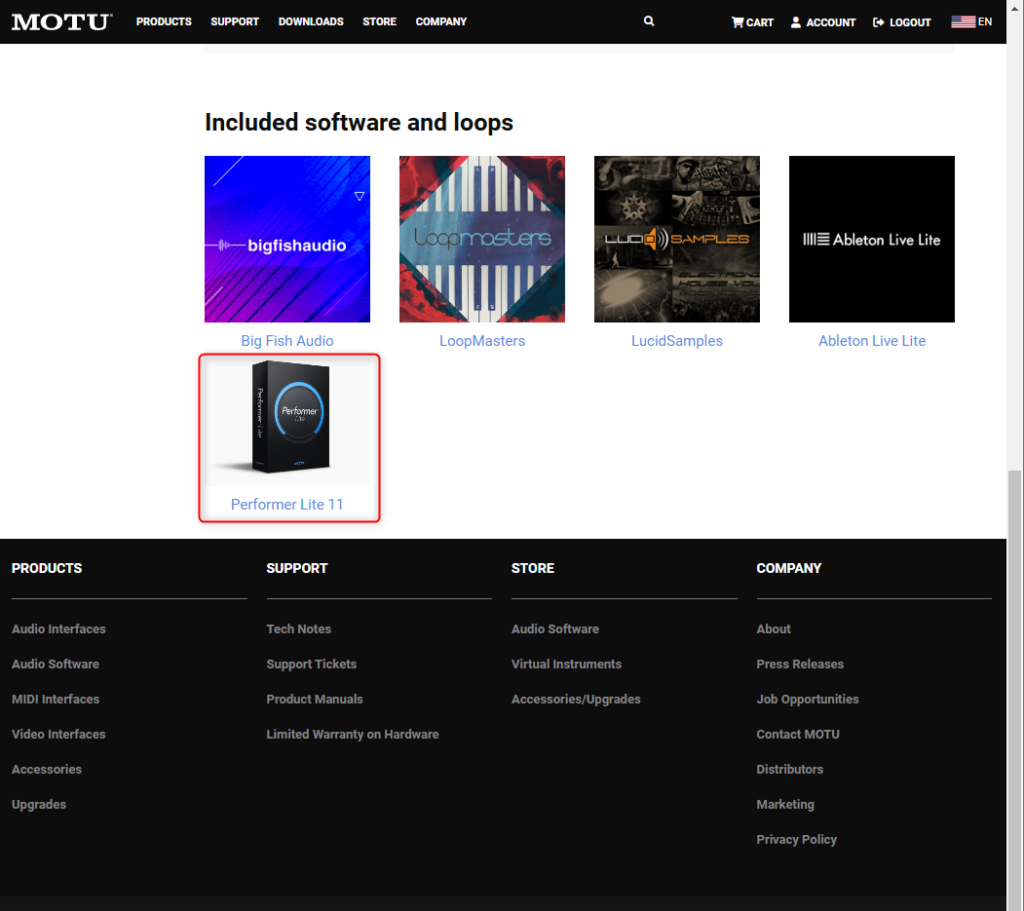
そして、(ちょっと分かりにくいんですが)ここの「Click here to view more downloads」のリンクをクリックしてください
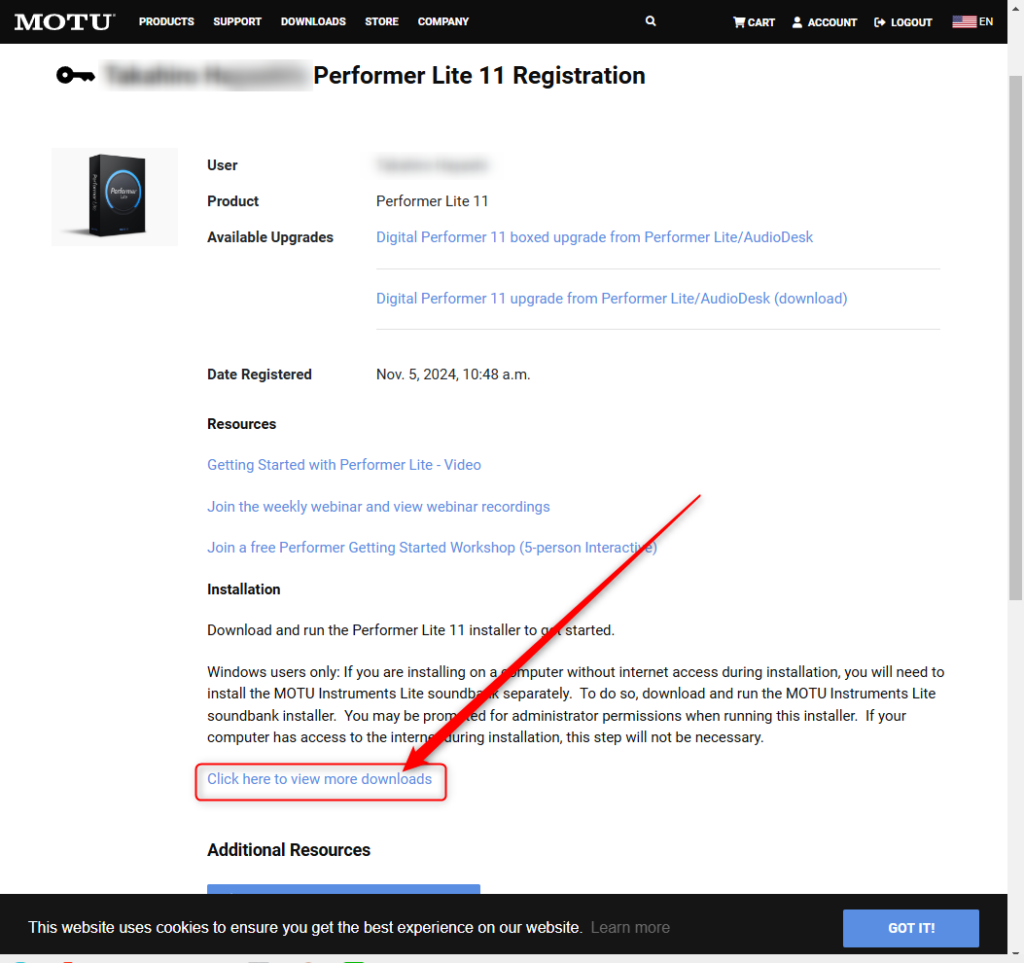
そうすると以下の画面が表示されるので、お使いのパソコンに合った(Windows または Mac)インストーラーをダウンロードしてください。(何個かダウンロードボタンが表示されていますが上の方が最新のものですので、そちらをダウンロードしてください)
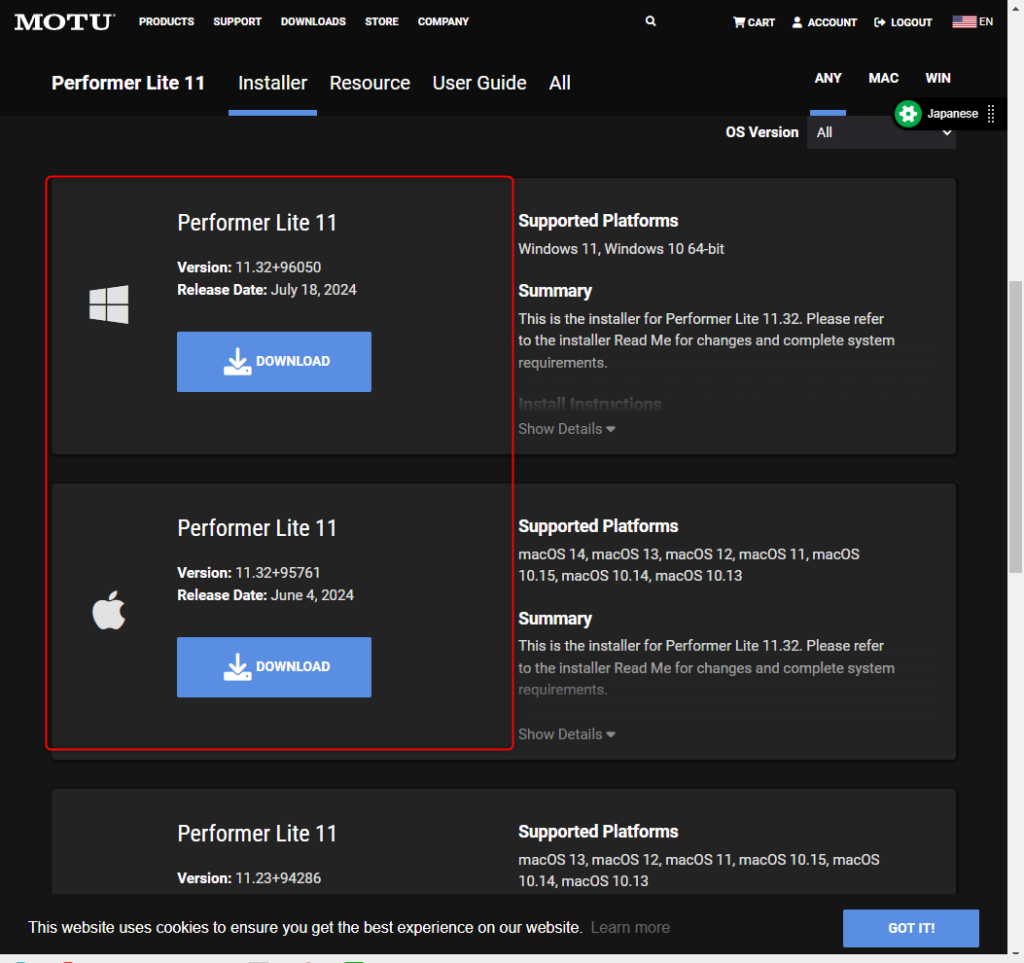
ダウンロードしたインストーラーを実行し、画面の指示に従ってインストールを完了させましょう。
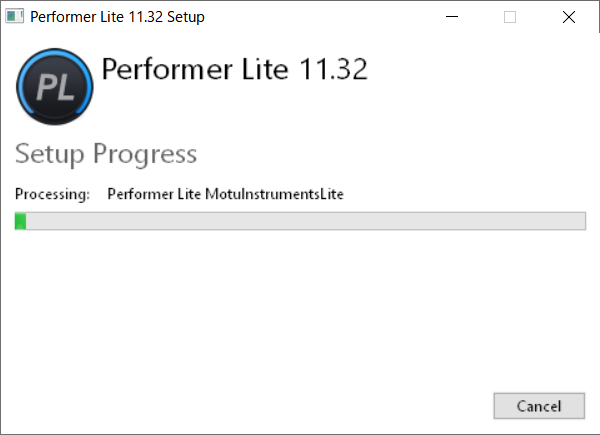
アクティベーション
続いてPerformer Liteを起動するとアクティベーション画面が表示されるので、MOTUアカウントのメールアドレスとパスワードでログインしてソフトをアクティベートしましょう。
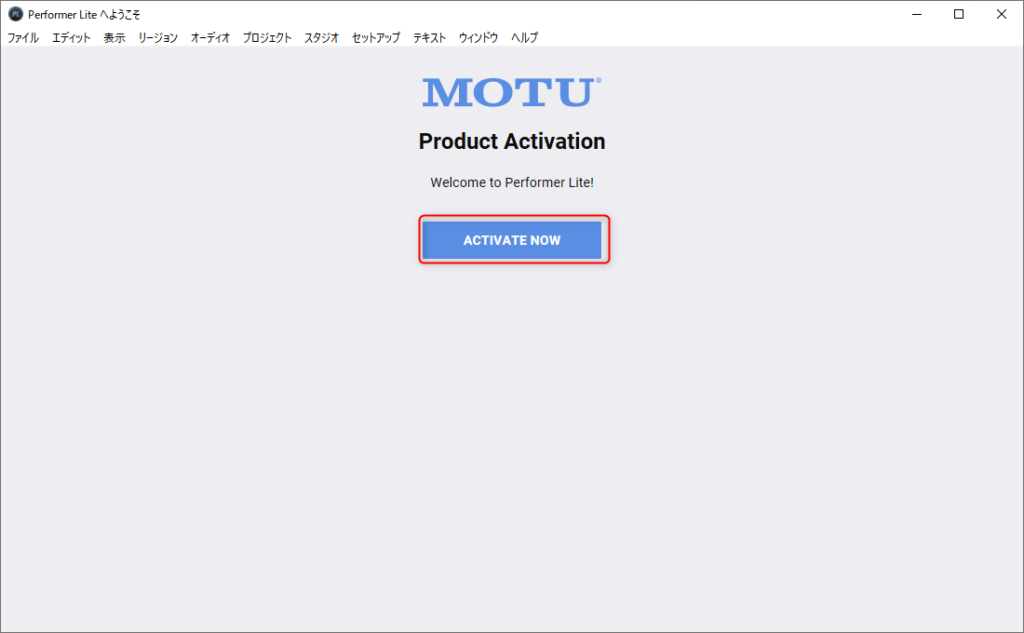
ログインすると以下の画面が表示されるので、PCの名前を入力してアクティベートボタンを押してください。
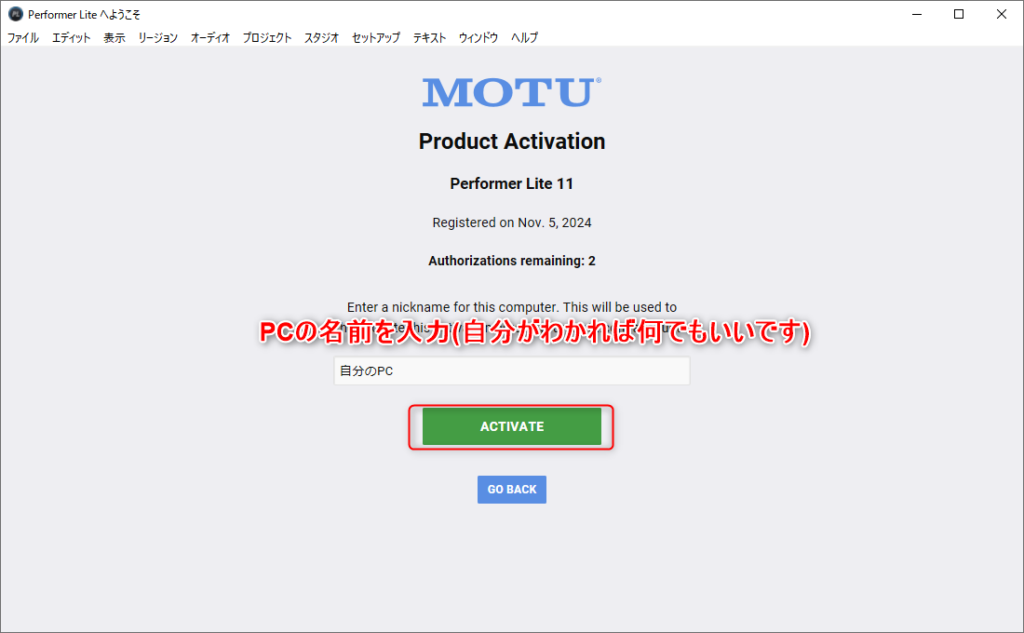
これでPerformer Liteのインストールが完了です。
お疲れ様でした。
Performer LiteでボーカルMixをする手順
ここからは実際に歌ってみたのMixをしていきます。
手順の大まかな流れは以下の通りです。
- プロジェクトを立ち上げる
- ボーカル音源とカラオケ音源をDAWに貼り付ける
- ボーカルのピッチ補正をする
- エフェクトでボーカルを整える
- 空間系エフェクトでボーカルをなじませる
- 音量バランスを調節する
- 書き出す
 P!xL(ピクセル)
P!xL(ピクセル)ちょっと道のりは長いですが頑張っていきましょう!
プロジェクトを立ち上げる
それではまずPerformer Liteを起動してください。
するとDemoプロジェクトが立ち上がりますが、これは無視して左上のファイルから新規プロジェクトを立ち上げてください。
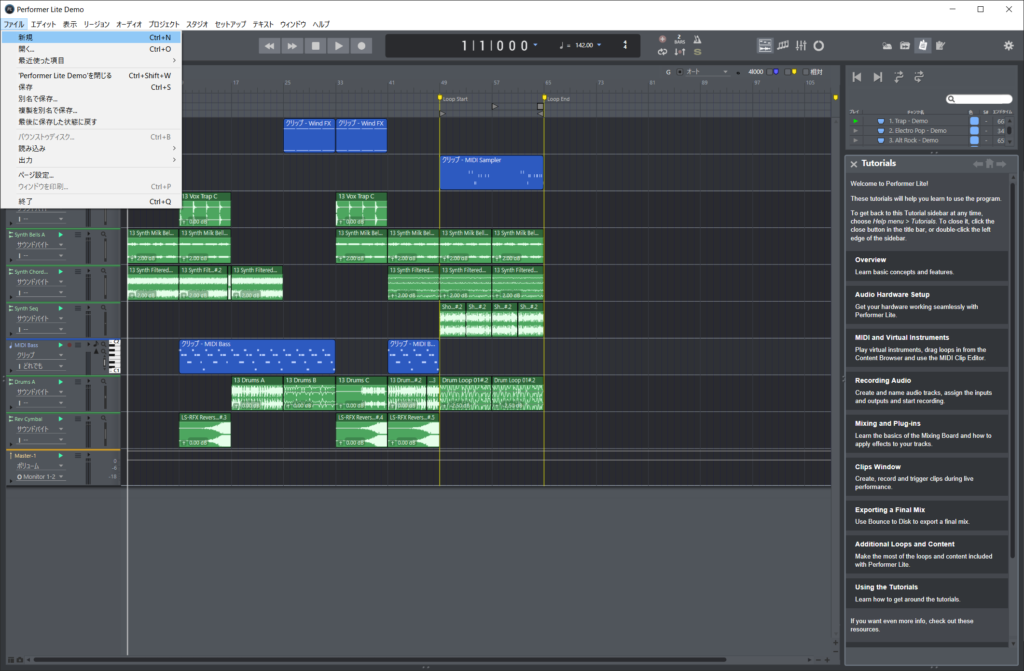
EMPTYという空のテンプレートを使用します。
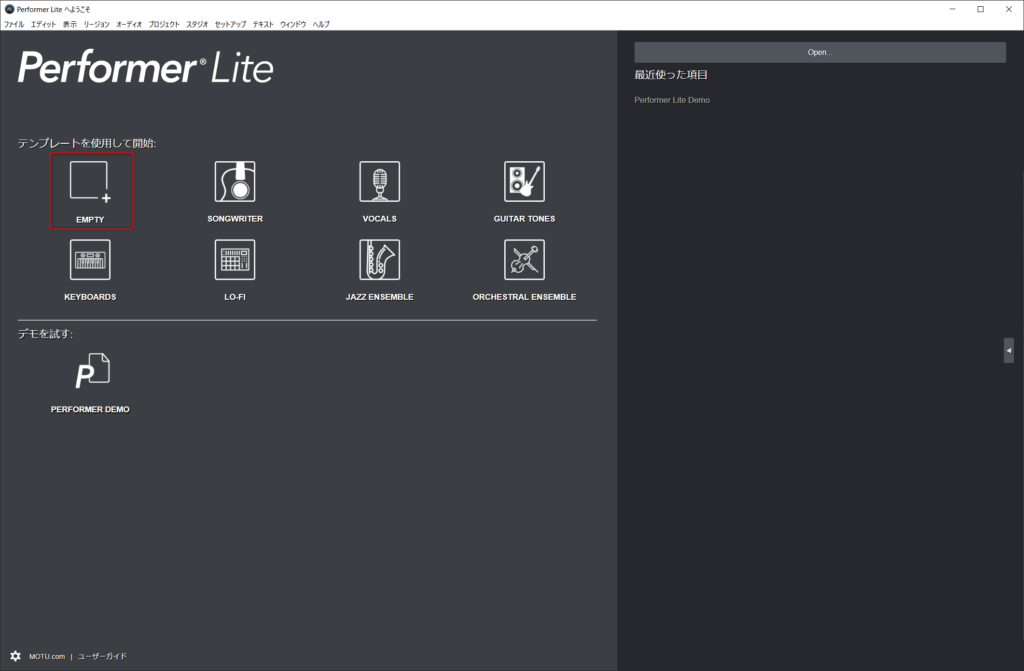
これでまっさらのプロジェクトが立ち上がりました。
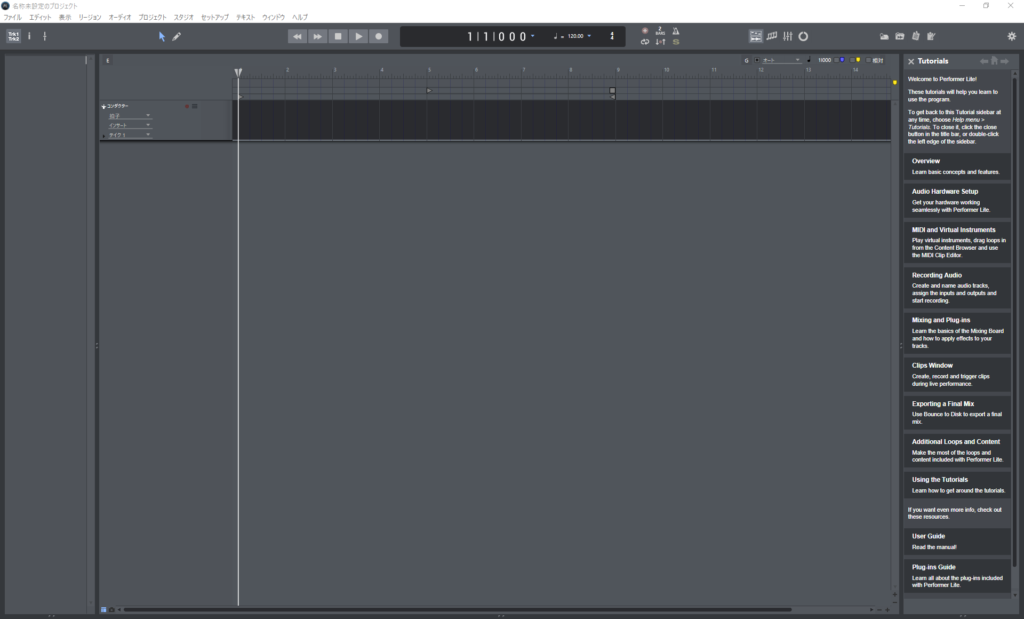
カラオケ音源・ボーカル音源をインポートする
続いてMixをするカラオケ音源とボーカル音源をインポートしていきます。
インポートは簡単です。音声データをDAW上の何もないところにドラッグ&ドロップしましょう。
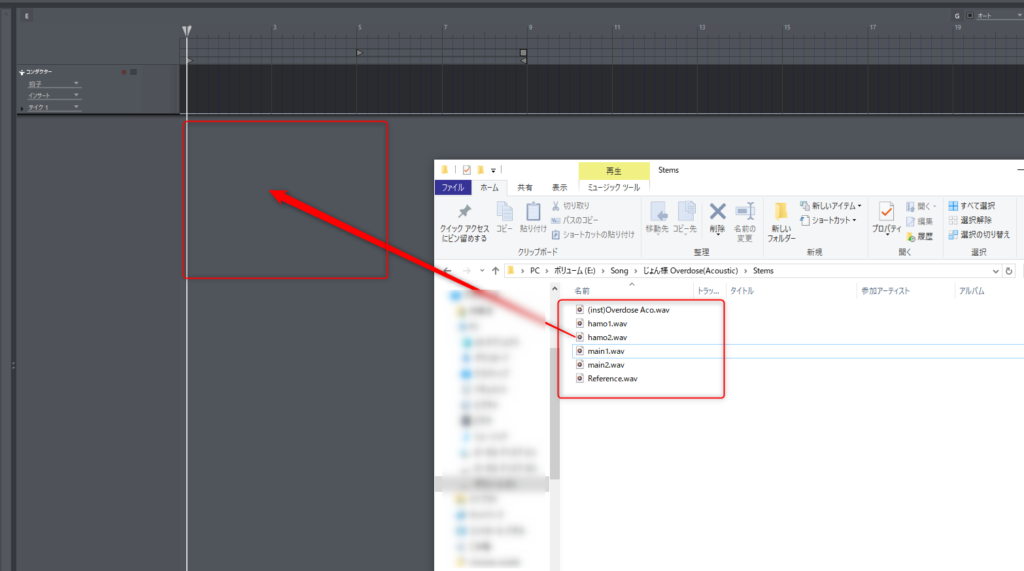
こうなればOKです。
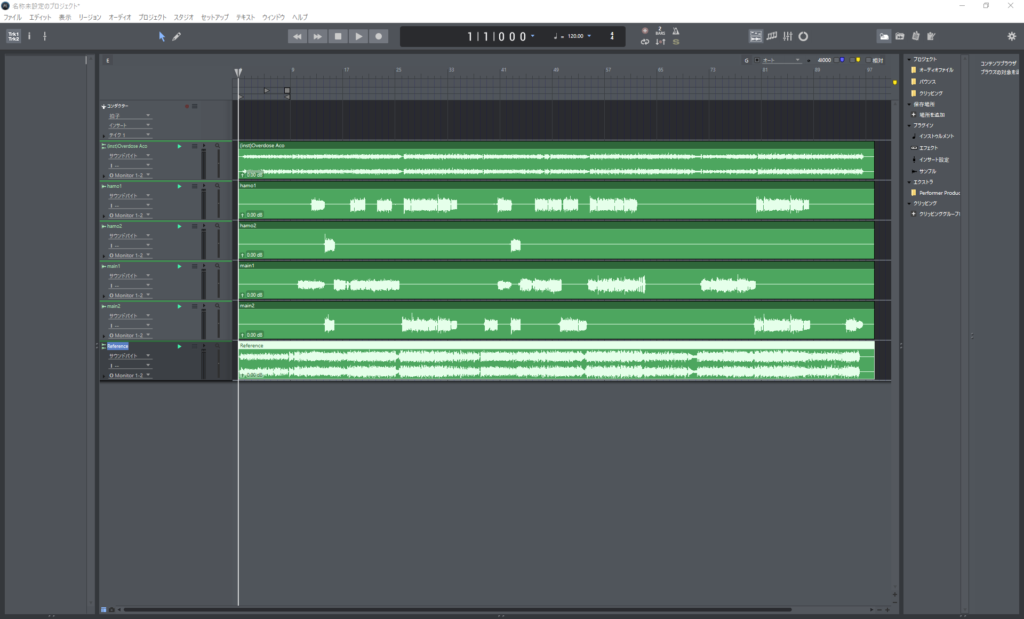
 P!xL(ピクセル)
P!xL(ピクセル)ボーカル音源使用のご快諾ありがとうございます!
Performer Liteの基本操作
ここで一旦、Performer Liteの基本操作を解説しておきます。
再生・停止・スタート位置に戻る
| アクション | キー |
|---|---|
| 再生 | スペース |
| 停止 | スペース |
| スタート位置に戻る | エンター |
再生位置の指定
画像のあたりにマウスを持ってきて、このようなアイコンになったときにクリックすると、再生開始位置を指定できます。
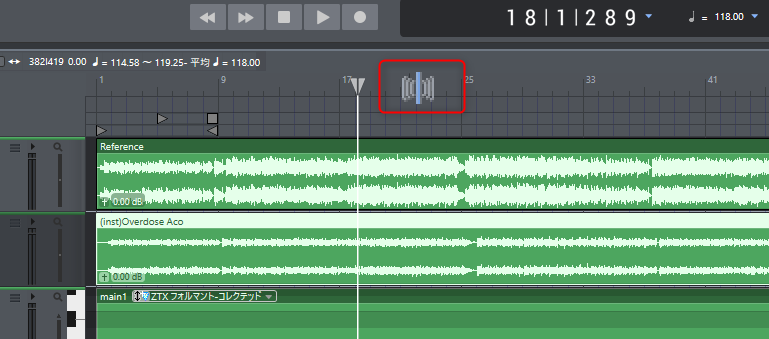
コンソールの表示方法
右上の「ミキシングボード」のアイコンをクリックすると、ミキシングボード(コンソール画面)が開きます。
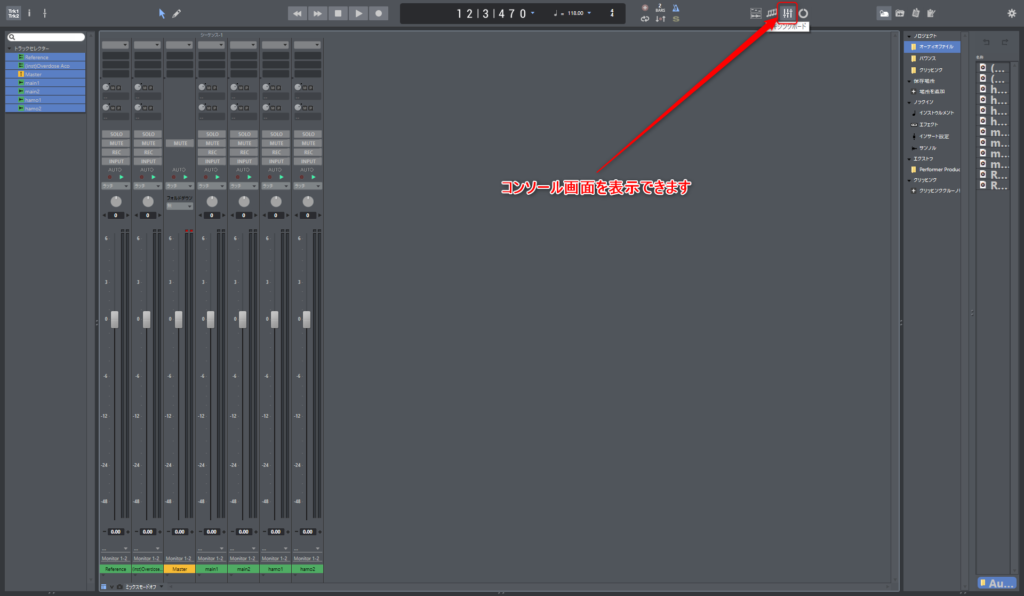
この画面から、各トラックのミュートやソロ再生、エフェクトの追加・音量バランスの調整等を行います。
ウインドウ拡大・縮小
Ctrl+マウスホイールでウインドウの拡大縮小を行えます。
また、画像のようにトラックの境目を上下にドラッグするとトラックの拡大縮小が行えます。
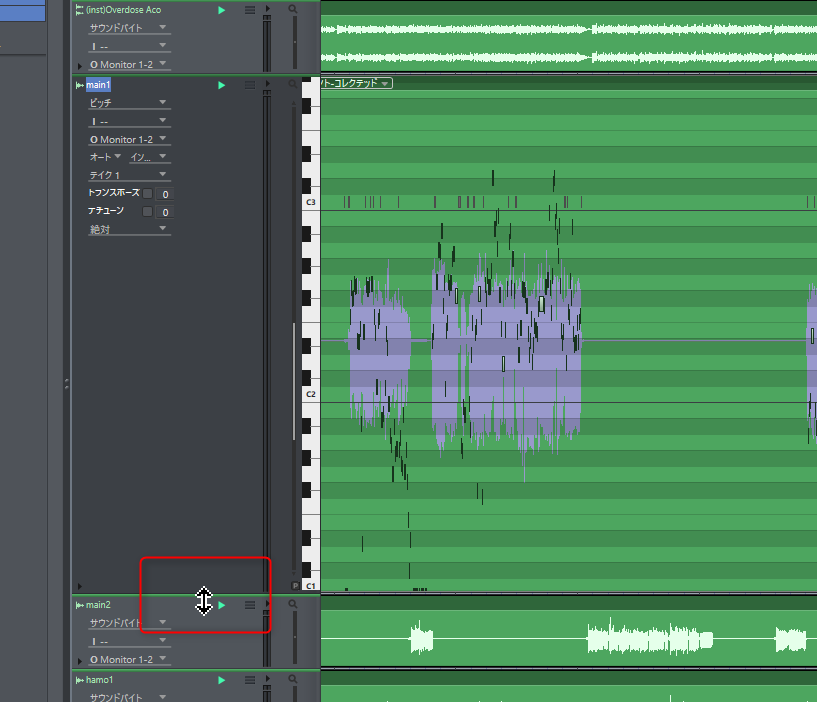
BPMを設定する
続いてBPMを設定していきます。
①BPMの検出
まずは以下の記事を見ながら曲のBPMを検出します。

②BPMの設定
曲のBPMがわかったらPerformer Liteの方で設定します。
今回の曲はBPM118でした。
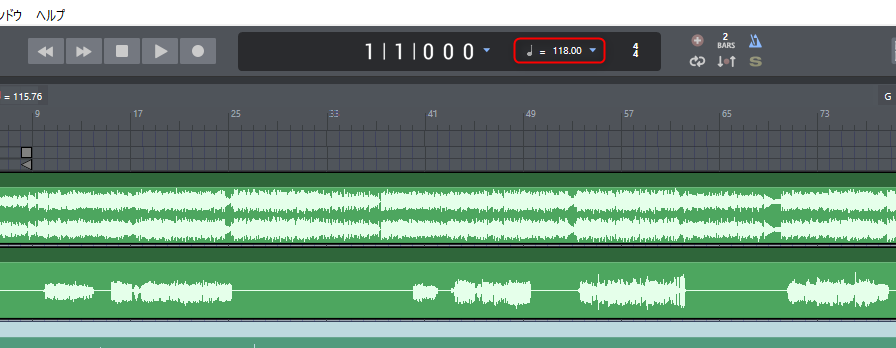
ピッチ補正をする
続いて、ボーカルデータのピッチ補正をしていきます。
Performer Liteはこのピッチ補正機能が標準でついているのが素晴らしすぎます

そもそもピッチ補正って必要なの?
と、そう思われる方はぜひ以下の記事を見てみてください。
ピッチ補正、必要です…😶

ピッチ編集画面を表示
さぁそれではやっていきましょう。
まず、補正したいトラックの「サウンドバイト」をクリックして、「ピッチ」を選択します。
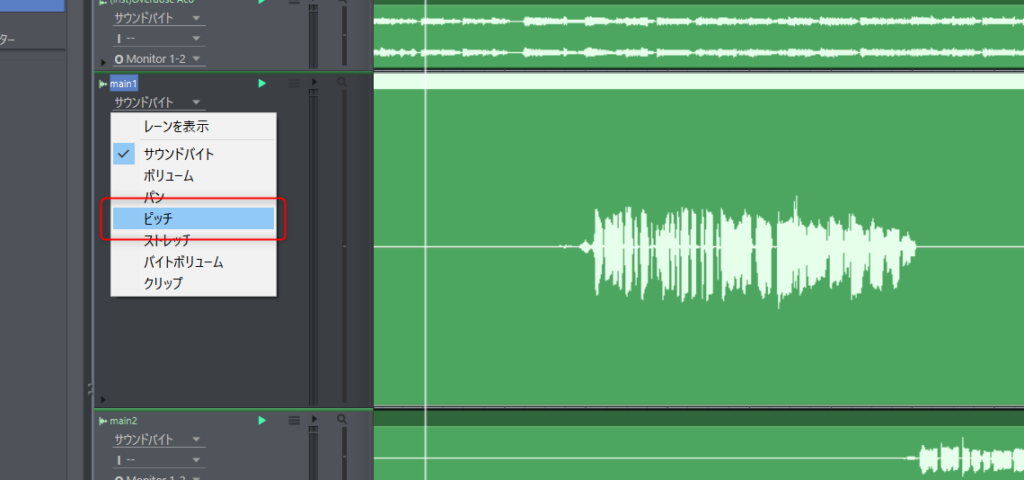
すると、こういうピッチが表示された画面になると思います。
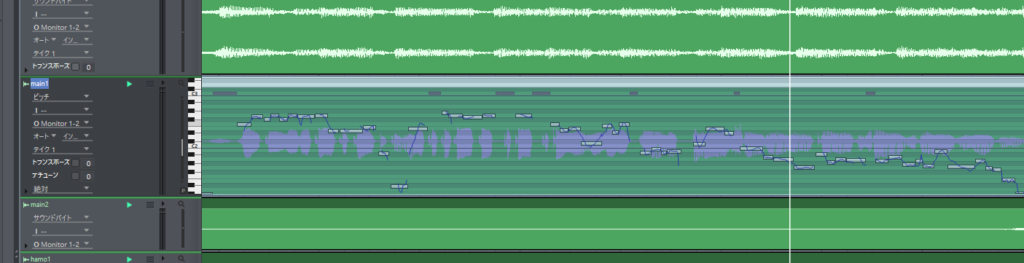
トラックの表示をシンプルにする
一旦ここで、補正をしたいトラック以外の不要なトラックを非表示にしたいと思います。
左上の青い背景がついたトラックが表示されているので、補正するトラック以外をクリックして非表示にしてください。
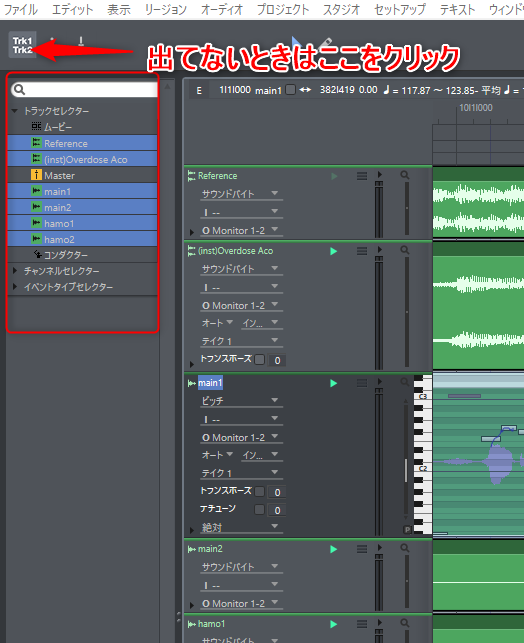
これでトラックの表示がシンプルになりました。
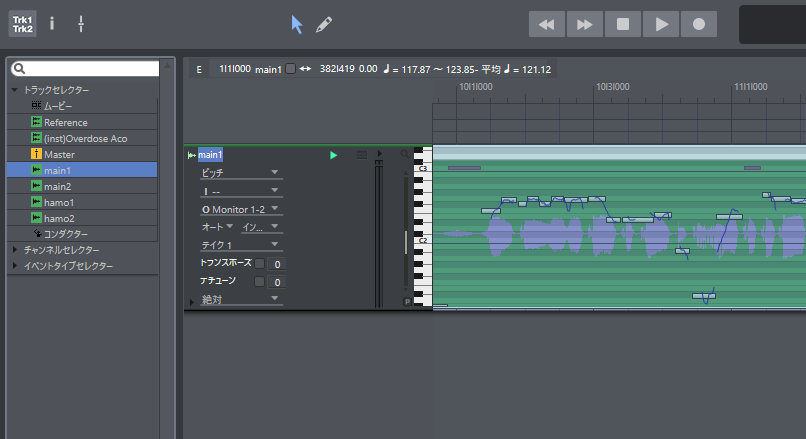
トラック幅・ピアノロール幅を広げる
続いて補正しやすいようにトラック幅を広げつつ、ピアノロールの幅も広げておきましょう。
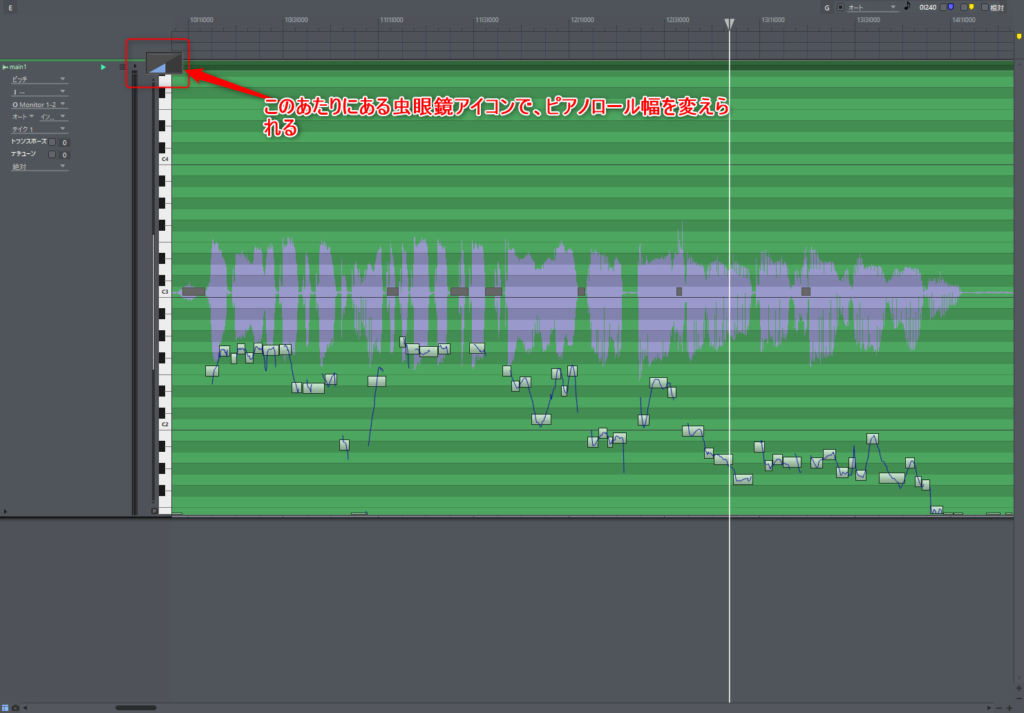
あとは調整したいブロックをつまんで、上下に動かしていくだけです。
標準設定では半音ごとに動かせ、非常に簡単にピッチ修正ができます。
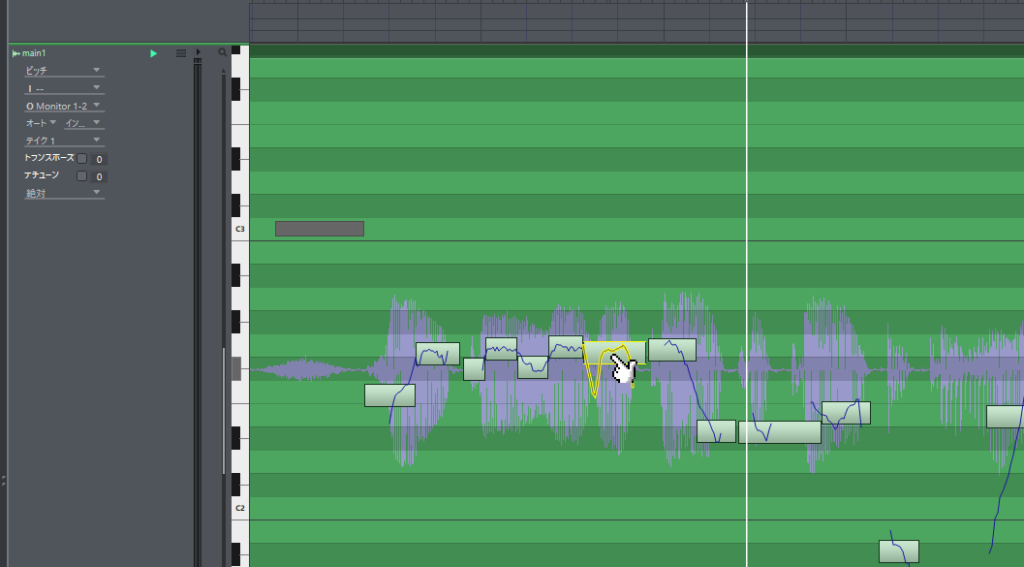
ちなみにピッチ編集をしたブロックは以下のようにピッチカーブが赤くなります。

このように気になるピッチを補正して、ボーカル音源の質を上げていきましょう。
さらに詳しいピッチ補正のやり方を知りたい方は以下のこいた。さんの動画をご覧ください。
初心者の方にもわかりやすく丁寧に説明してくださっています。
動画の内容
0:00 はじめに
1:31 Performer Liteのピッチ編集
6:03 ピッチ編集と書き出し
8:00 ピッチ編集での便利機能 その1
10:16 ピッチ編集での便利機能 その2
11:19 ピッチ編集での便利機能 その3
12:23 ピッチ編集での便利機能 その4
13:37 ピッチ編集結果とレビュー
16:53 おわりに
エフェクトを使ってMixしていく
ここから実際にエフェクトをかけてMixをしていきます。
コンソール画面を開いてエフェクトをかけたいトラックの背景が黒色の部分をクリックすると、エフェクト一覧が出てきます。
この黒い部分はインサート・プラグイン・スロットと呼ばれ、ここにエフェクトをどんどこ追加していきます。
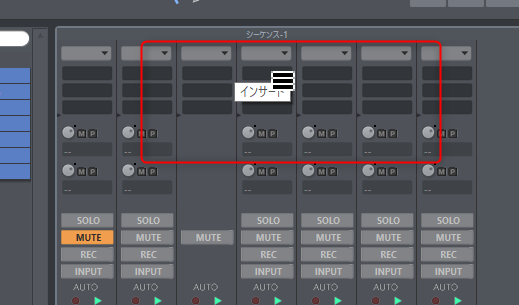
ここから使いたいエフェクトを選んでいくのが、基本的な流れになります。
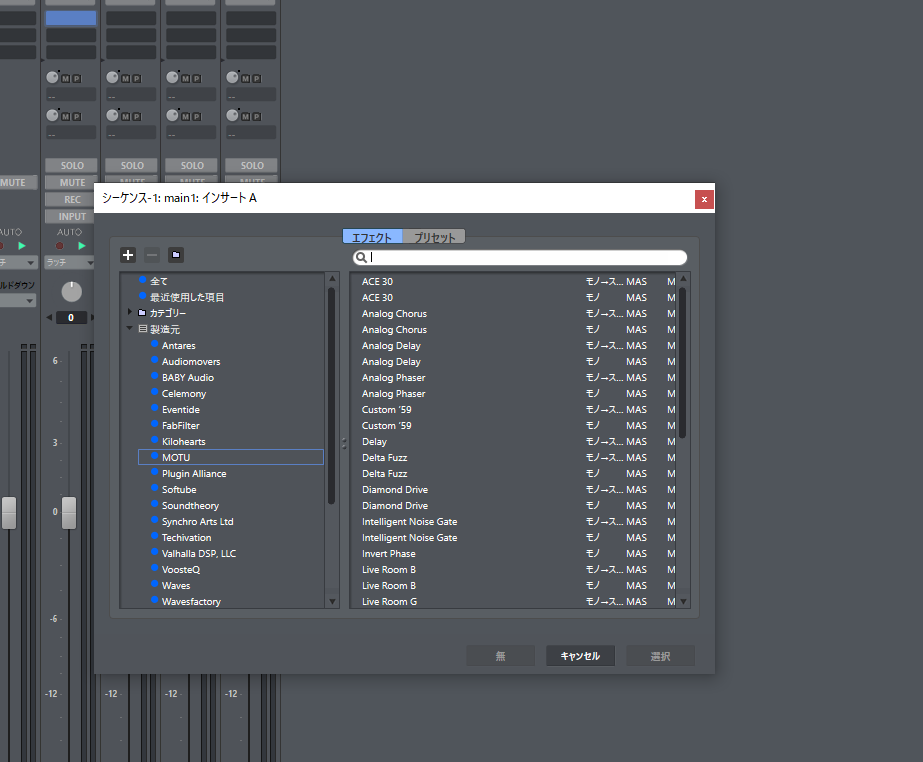
EQで音質を整える
まずはボーカルトラックにイコライザーを適用します。
今回はPerformer Lite標準搭載の『MW Equalizer』を使っていきます。
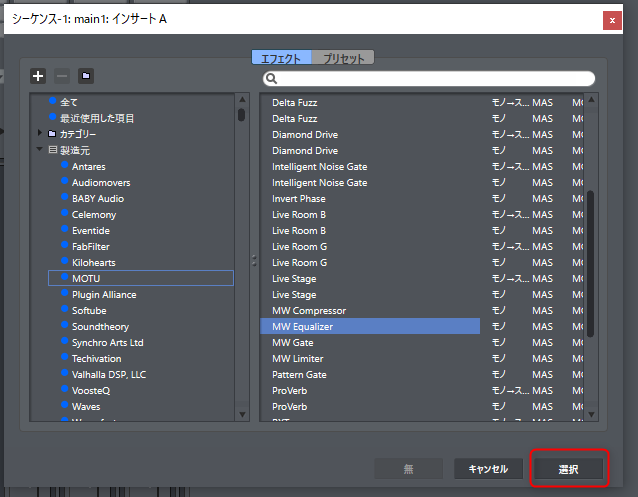
今回はこのような設定にしてみました。

イコライザーの詳しい使い方については以下の記事で解説しているので、より深く知りたい方はこちらから確認してみてください

コンプレッサーで聴き心地を良くする
続いてコンプレッサーを適用していきます。
こちらもPerformer Lite標準搭載の『MW Compressor』を使っていきます。
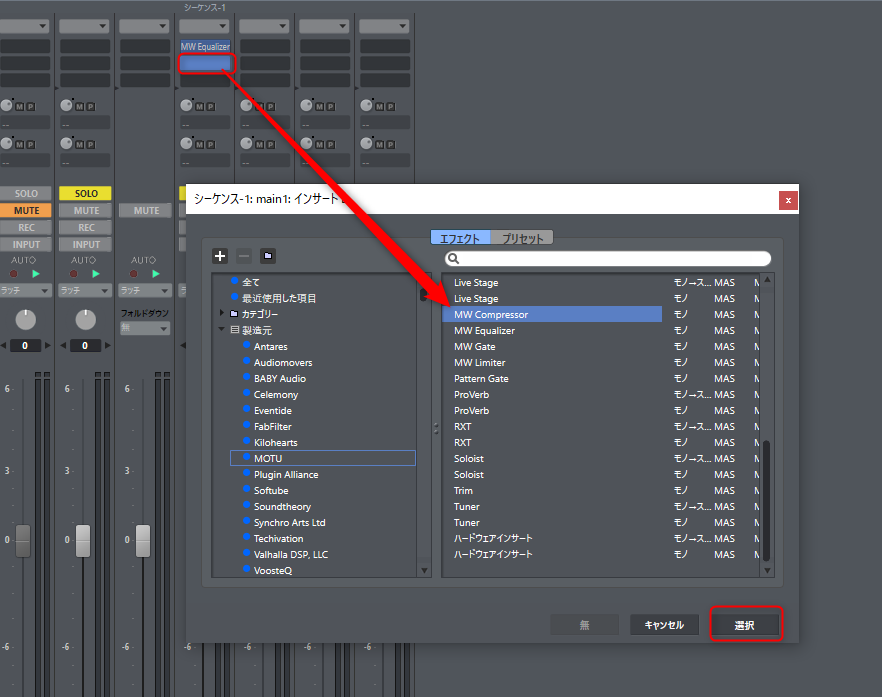
MW Compressorはマルチバンドコンプレッサーというものにあたるので、設定が少し難しいです。
ここはプリセットを使って、一発でいい感じにしてもらいましょう。
プラグイン画面上部にある「無」をクリック
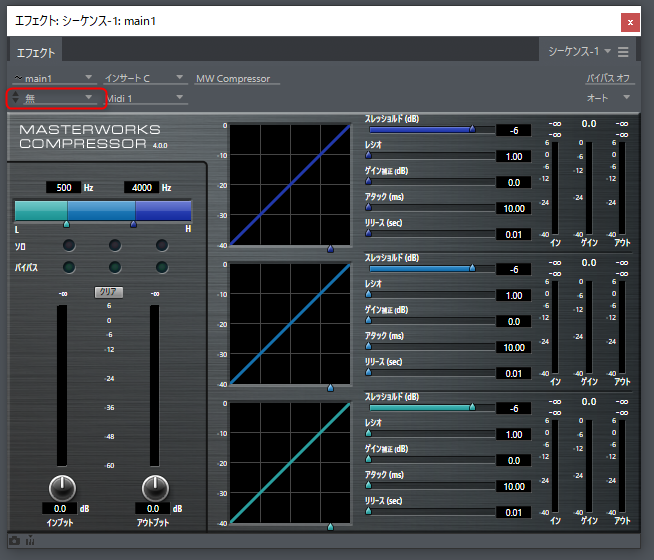
その中にある「Compress All Medium」を選んでください。
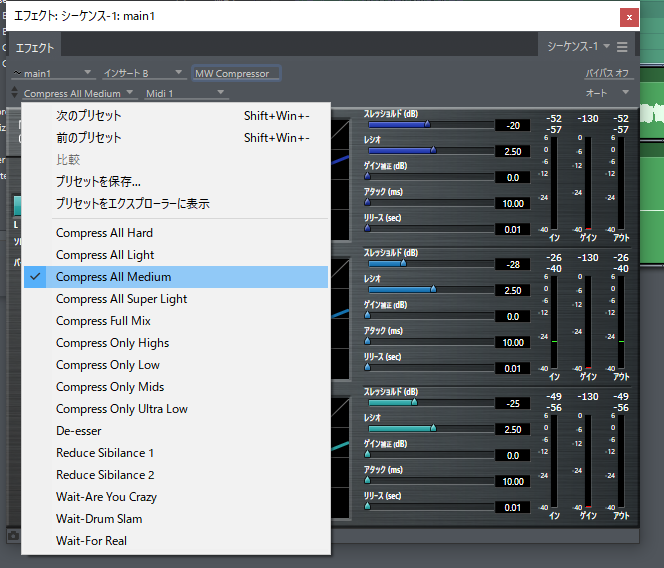
このプリセットは『全帯域にいい感じのバランスでコンプレッサーをかける』ってやつです。
適当な説明に思えますが本当にそうです。
実際に聴いてみると、全体的にいい感じにコンプがかかり、ボーカルが聞きやすくいい感じにまとまりました。
さらにここから細かく調整をしたい方は、コンプレッサーについての詳しい知識が必要です。
以下の記事でコンプレッサーの使い方を解説しているので、参考にしてください。

リバーブ・ディレイでボーカルを馴染ませる

疲れてきた…
 P!xL(ピクセル)
P!xL(ピクセル)もう半分は越えているのでもう少し頑張って!
次にリバーブをかけていきます。
カラオケでいうエコーですね。
このリバーブを入れることでカラオケ音源にボーカルがうまくなじむようになります。
Auxトラックの追加
まずAuxというトラックを追加します。
リバーブ等の空間系エフェクトは直接インサートするのではなく、Auxトラックを作りそこにプラグインを追加し、そのAuxトラックからボーカルトラックにエフェクト効果を送るという作業をします。
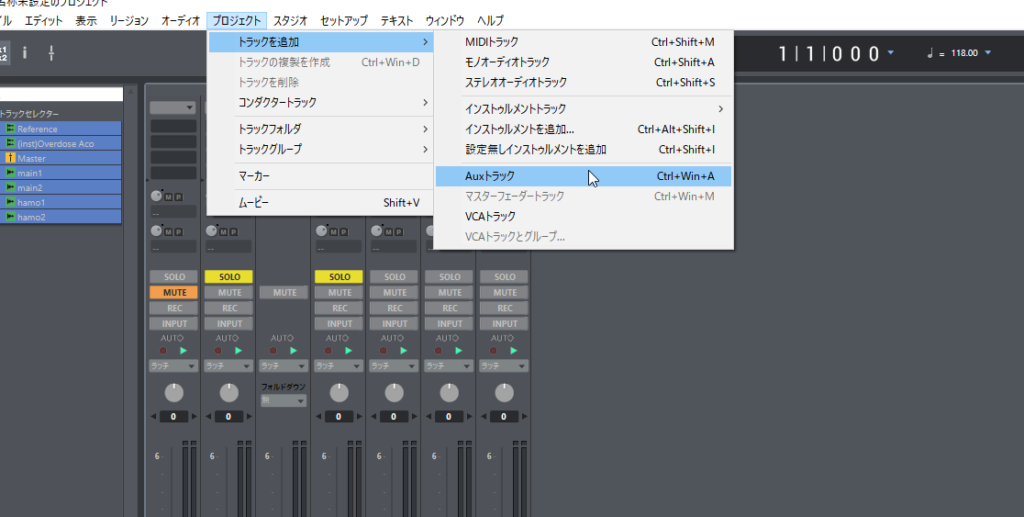
こういうトラックが新しくできていればOKです。
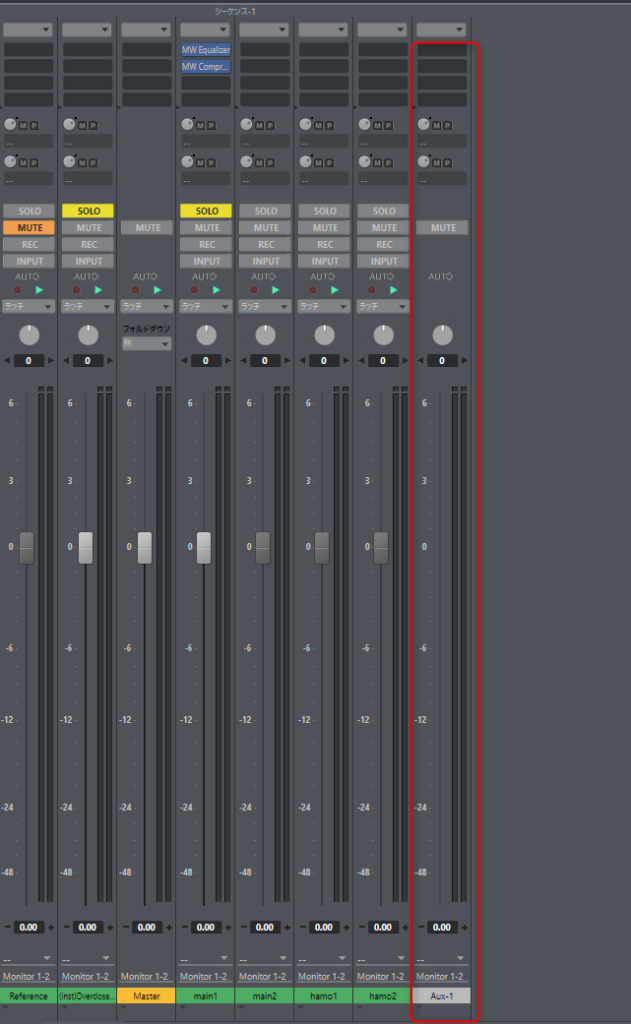
リバーブのエフェクトをAuxトラックに追加
続いて、リバーブのエフェクトをAuxトラックに追加していきます。
インサート・プラグイン・スロットに『ProVerb』を追加してください。
画像のように検索窓を使って検索すると楽かもしれません。
ちなみに、こちらもPerformer Liteに付属するリバーブエフェクトです。
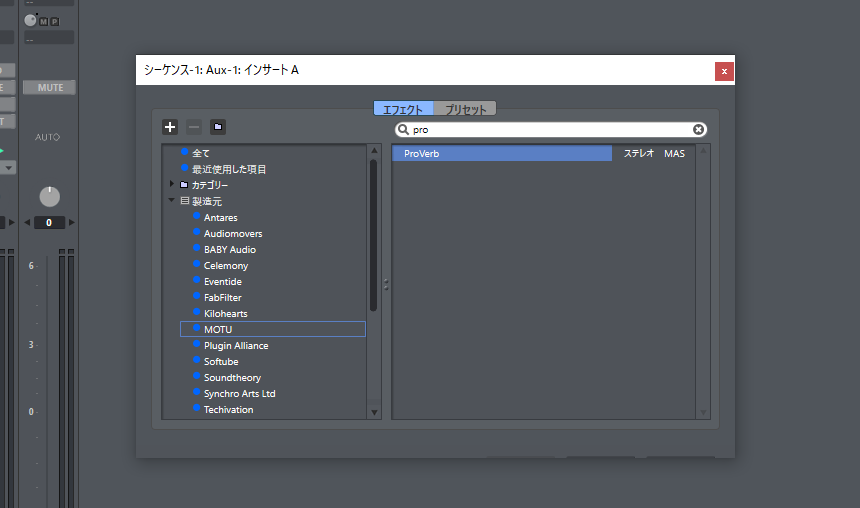
Auxトラックにボーカルトラックの信号が流れてくるように設定
ここまでは、Aux-1という仮想的な部屋(エフェクトがかかる場所)を作成した段階です。
次に、ボーカルトラックからこのAux-1に音声信号を「センド(送る)」設定を行います。これにより、ボーカルトラックの音がAux-1という部屋を通過し、そこでリバーブエフェクトが適用された後に、メインの出力へ送られるようになります。
リバーブやディレイなどの空間系エフェクトはボーカルトラックに直接インサートするのではなく、空間系エフェクトの処理用センドトラック(バス)を扱うことで、ボーカルトラックの状態を保ちながら空間系エフェクトを効果的に扱うことができます。
まずAux-1トラック下部のこの部分を『バス1』に変更してください。
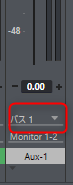
続いて、ボーカルトラックのインサート・プラグイン・スロットの下にあるこの部分を『bus1』に変更します。

これでセンド設定はOKです。
この状態でボーカルトラックを再生すると、リバーブが適用された音が出てきます。
リバーブの種類や質を変える
ただ、このまま流すとリバーブの音が大きく、かなりモワモワすると思います。
ここでもう一度ProVerbを開きリバーブの種類や質を変えましょう。
リバーブもプリセットを使っていきますが、今回はこの『Lead Reverb』が合っていたのでこちらにします。
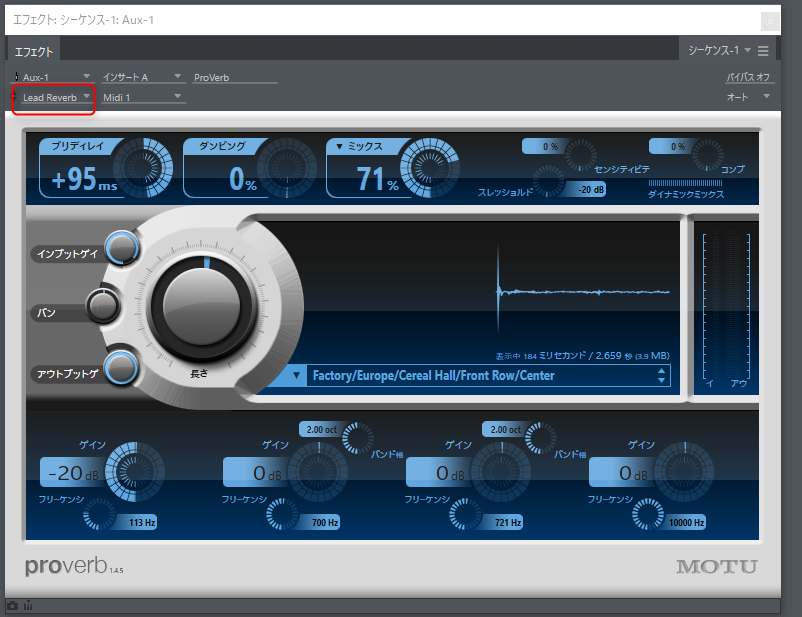
センド量を調節する
最後にセンド量を調節します。
「どのくらいのリバーブ量をボーカルトラックに適用させるか」、みたいな値を設定できます。
ここのつまみを右に回せば回すほど、センド量が増えていきリバーブが深くなります。

リバーブ量の目安としては
リバーブがかかっているのがギリギリ分からないくらい
です。
曲に応じていい感じのセンド量になるまで調節してみてください。
全体の音量バランスを調節する
いよいよ最終仕上げです。
ボーカルトラックとカラオケ音源を同時に流しながらミキシングボードのフェーダーで音量調節をしてください。
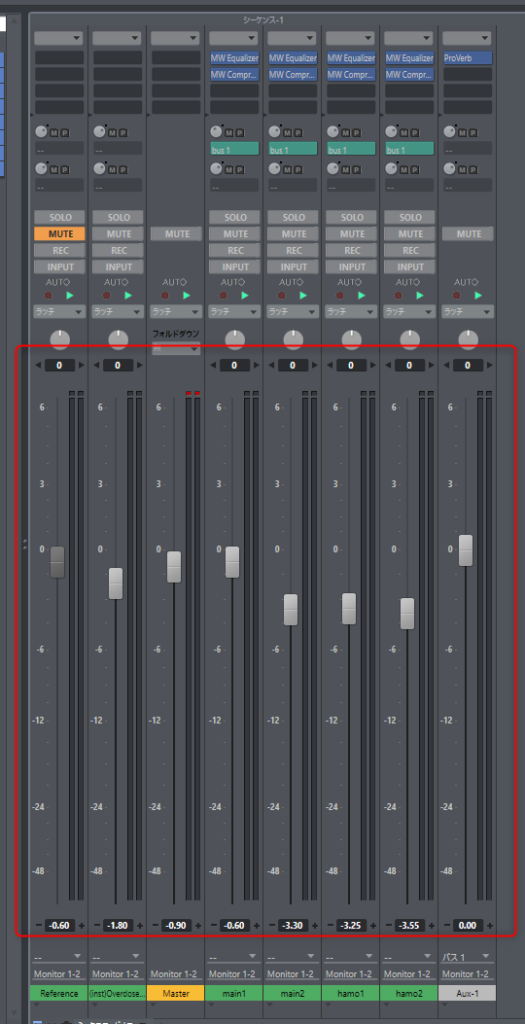
ボーカル音量の目安としては
オケのスネアの音量と同じか少し大きいくらい
です。
ちなみに歌ってみたでは大き目のボーカルが好まれるので、僕はスネアよりも少し大きめにしています。
全体のバランスが整い、聴き心地のいい音になったらこれで完成です。
完成したMix音源を書き出す
それでは最後に、Mixができた音源を.wavファイルで書き出す方法を解説していきます。
まずは書き出したいトラックを画像のように全選択します。
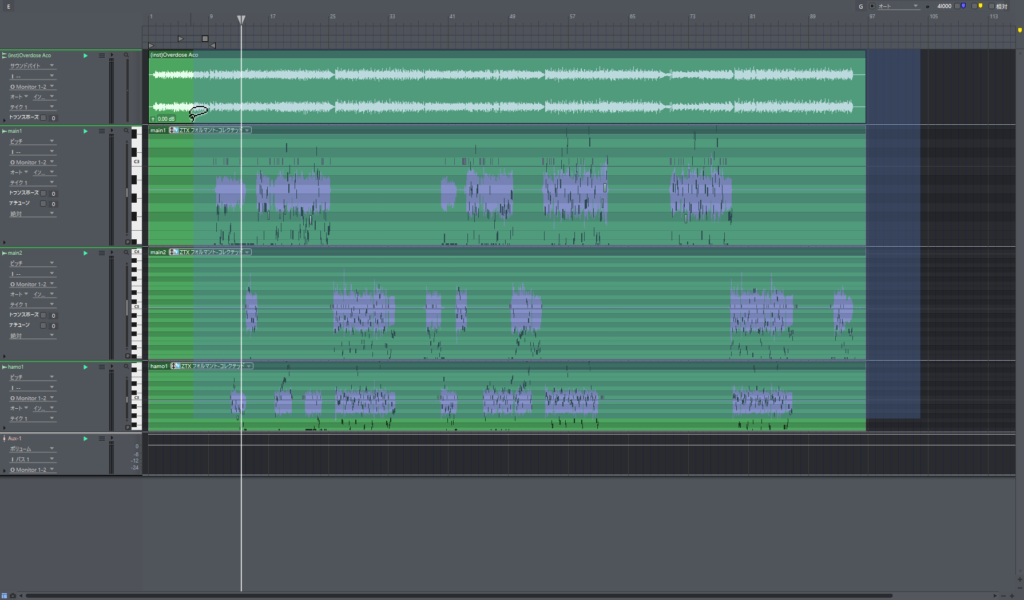
この状態でファイルからバウンストゥディスクを選択。
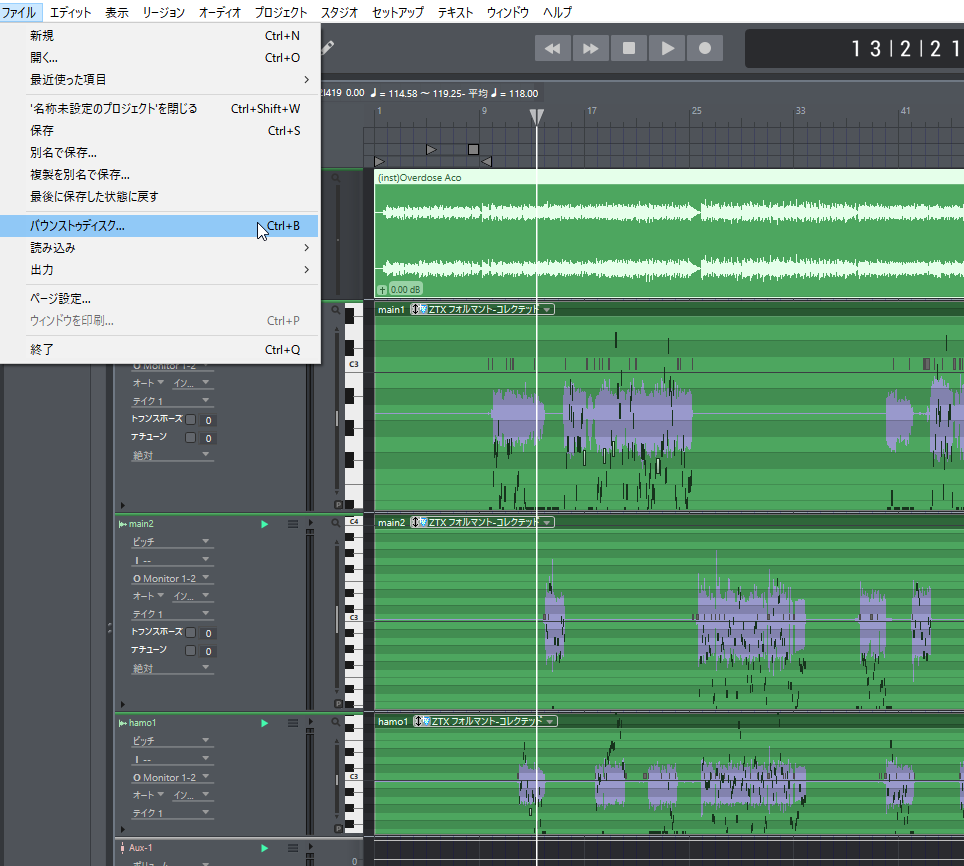
画像と同じ設定にして、OKボタンを押してください。
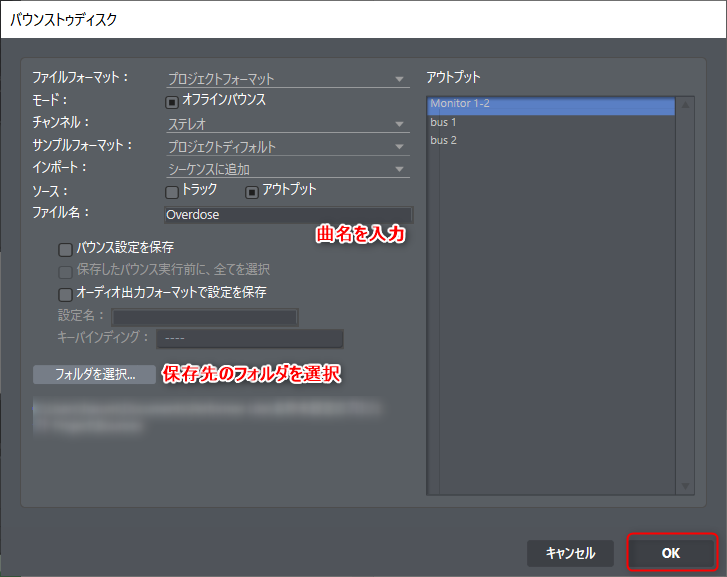
これで書き出しされました。
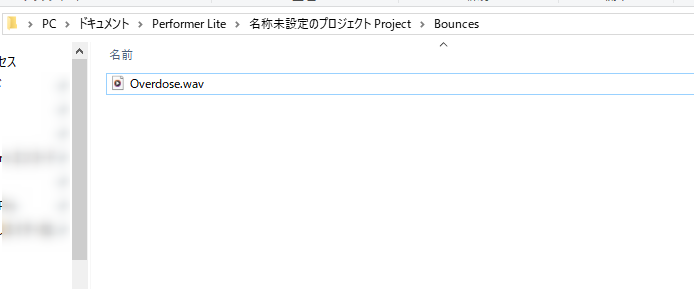
以上Performer LiteでMixをする方法でした。
 P!xL(ピクセル)
P!xL(ピクセル)お疲れ様でした!
音源を提供してくださった歌い手さんの作品
今回音源を提供してくださった歌い手のじょん(@JoeNjoen99)さんのOverdoseはこちらです。
 P!xL(ピクセル)
P!xL(ピクセル)歌が上手で声がかっこいい歌い手さんです!気になった方は他の作品もぜひ見てみてください!
Performer Liteが歌ってみたMixに向いている理由
最後にPerformer Liteが歌ってみたMixに向いている理由を説明して終わっていきたいと思います。
Digital Performerから受け継いだプラグインが豊富に収録されている (EQ、コンプ、リミッター、リバーブ、ディレイなど)
Performer Liteには上位グレードであるDigital Performerの高品質なプラグインが豊富に入っています。
例えば先ほど使ったMW Equalizer(イコライザー)、MW Compressor(コンプレッサー)、ProVerb(リバーブ)などがそれに当てはまり、これらを使うことができるPerformer Liteは無料DAWの中でも群を抜いているといえます。
VST2 & 3 / AUプラグインに対応
Performer Liteは、VST2 & 3やAUプラグインに対応しており、サードパーティのエフェクトを自在に追加可能です。
要は、他社製のプラグインやソフトウェア音源を自由に使うことができます。
これは通常多くの無料DAWでは対応していない機能であり、Mix時の音作りが大きく広がります。
ピッチ編集機能
先ほど紹介しましたが、Performer Liteにはピッチ編集機能がデフォルトでついています。
オーディオトラックの表示メニューを「ピッチ」に変更しピアノロール表示にすることで音程を簡単に調整できます。
こちらもまた、無料のDAWには普通はついていない機能です。
この機能を使うとボーカルの音程を直したりハモリを作るのが非常に簡単な上に、ピッチ補正やストレッチアルゴリズムの変更もできるので、Mixのクオリティをさらに上げることができます。
セットリスト機能
Performer Liteには「セットリスト機能」があり、これはDigital Performerの「チャンク機能」に似ています。この機能を使えば複数の楽曲データを一つの画面でまとめて管理できます。例えばCMで使う15秒、30秒、60秒の異なるバージョンをまとめて編集したり、ライブ用に複数の曲をセットリストとして管理することもできます。
歌ってみたMixの場合は、例えば「ラスサビだけ壮大にしたバージョンも聴いてみたい」や「ライブ用として、メインボーカルを抜いたバージョンも書き出してほしい」等のご要望が結構あります。
そのとき、このセットリスト機能があると同じ曲でも異なるバージョンのミックスを簡単に編集できるので、非常に効率よく作業をすることができます。
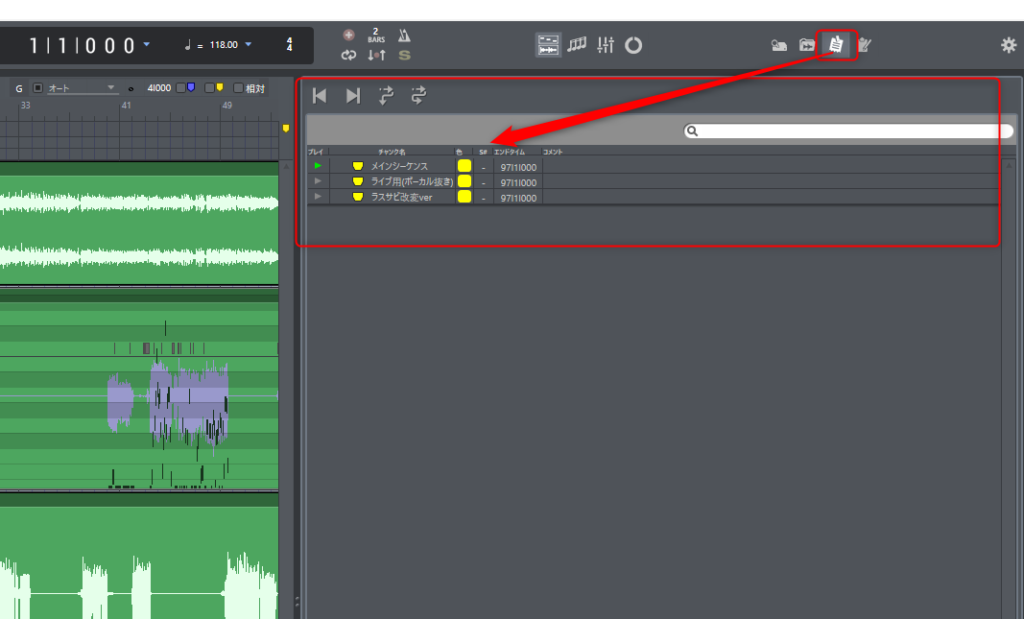
使用する時は、今のシーケンスを複製して新しいバージョンを作ることが多くなると思います。
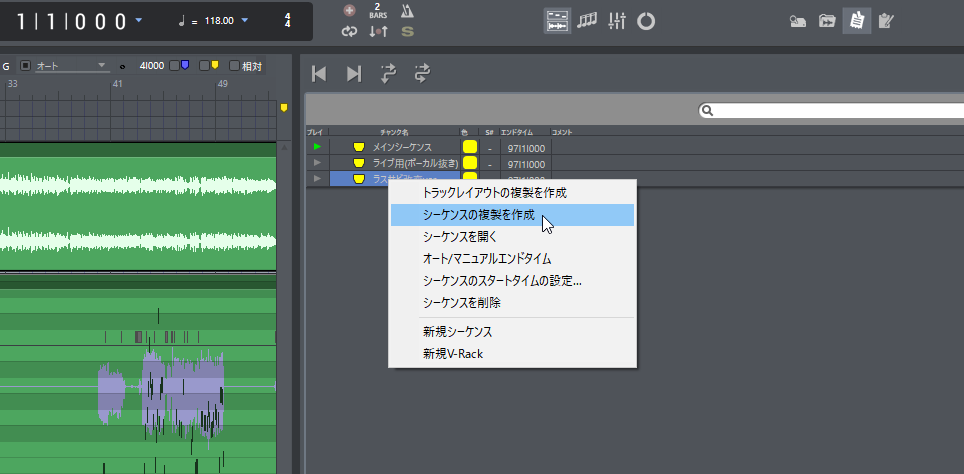
まとめ

今回はMOTUのオーディオインターフェース(M2、M4、UltraLite mk5など)を買うと無料でついてくる『Performer Lite』を使った歌ってみたMixのやり方を紹介しました。
Studio One Primeが廃止になり、次の無料DAW選びに悩んでいる方には特に、このPerformer Liteはおすすめです。
また、新しいオーディオインターフェースの購入を考えている、かつ無料のDAWでMixを行いたい方は、MOTUのインターフェースを購入してこのPerformer Liteを使っていくのも大いにアリです。
最強コスパオーディオインターフェース『MOTU M2』の徹底レビュー記事も書いているので、こちらも参考にしてください。

無料とは思えない高品質な機能を持つPerformer Liteを使いこなして、素敵なMixをしていきましょう。
そんな感じっ
おわり!