
- ほんみく管理人
- 歌ってみた制作株式会社PXstudio代表取締役
- 一般社団法人日本歌ってみたMIX師協会監事
- ミキシングエンジニア歴:10年以上
- 過去Mix件数:1700件以上
- 歌い手経験あり:3年程度
- Twitterでも発信(@pixl_05)
 P!xL(ピクセル)
P!xL(ピクセル)こんにちは。ニコ動、YouTubeでMixer(ミキサー)をしているP!xL(ピクセル)(@pixl_05)です。
この記事は【iPhone版】歌ってみたの作り方完全ガイドマップ|知識ゼロ⇒『初投稿』を目指す
の
『【STEP 3】レコーディング~書き出しをしよう』です(`・ω・)ゞ
【STEP 3】レコーディング~書き出しをしよう
このステップではレコーディングをします。
使うアプリはこちら
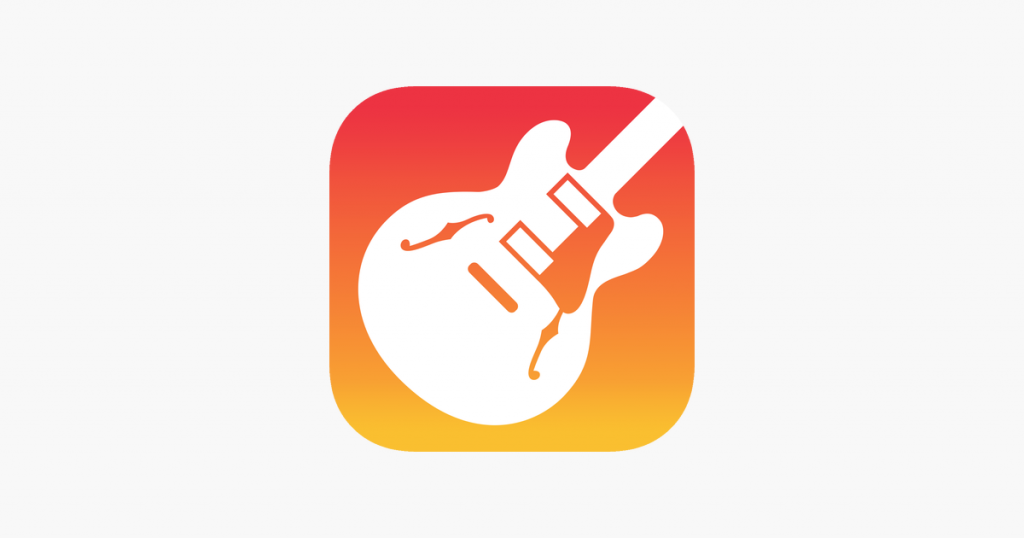
『GarageBand』


✓大まかな流れ
- GarageBandの事前準備
- 『Documents』からカラオケ音源を取り込む
- レコーディングをする
- ボーカルファイルを書き出す
それでは、少し長い道のりになりますが一歩ずつ進みましょう!
GarageBandの事前準備
では事前準備を始めます。
GarageBandを起動しましょう。
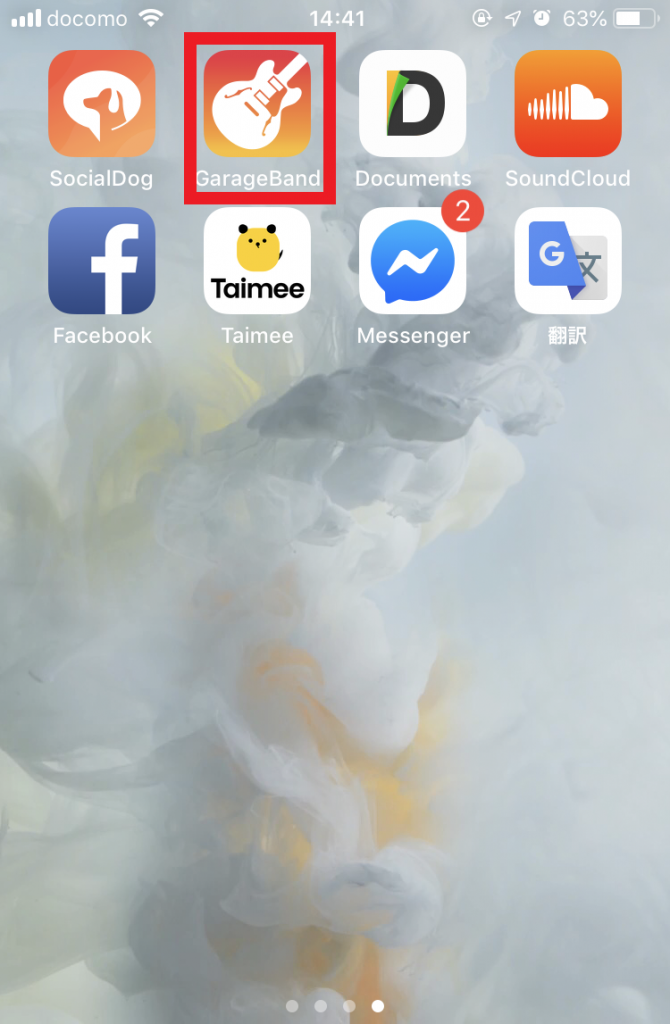
こういった画面が開くのでAUDIO RECORDERを選択し、左下の『ボイス』をタップします。
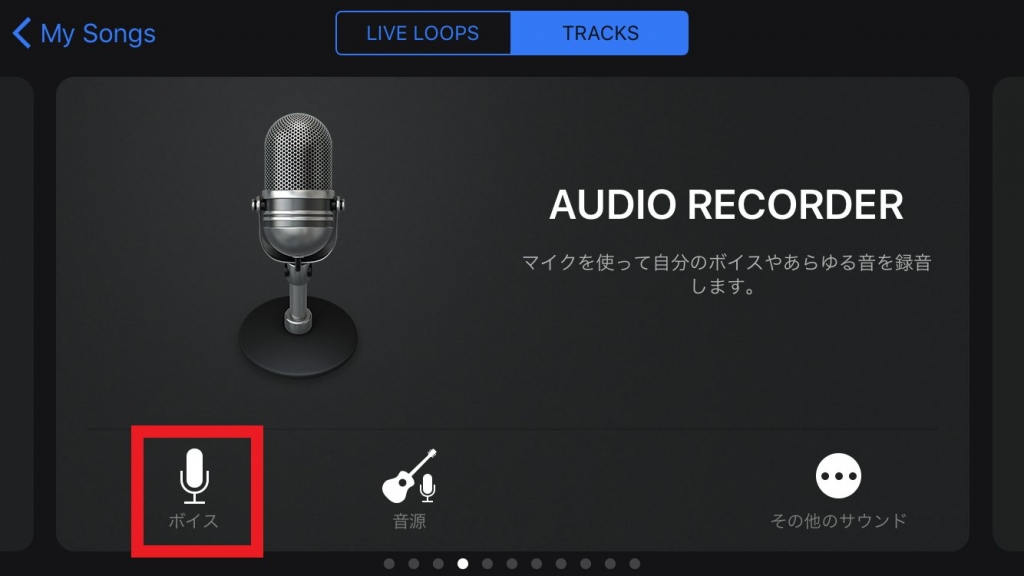
そうすると、エフェクトの画面が開きます。
ここではメーターは何も触らずに、左上の▽マークを押し『Lead Vocals』を選択しましょう。
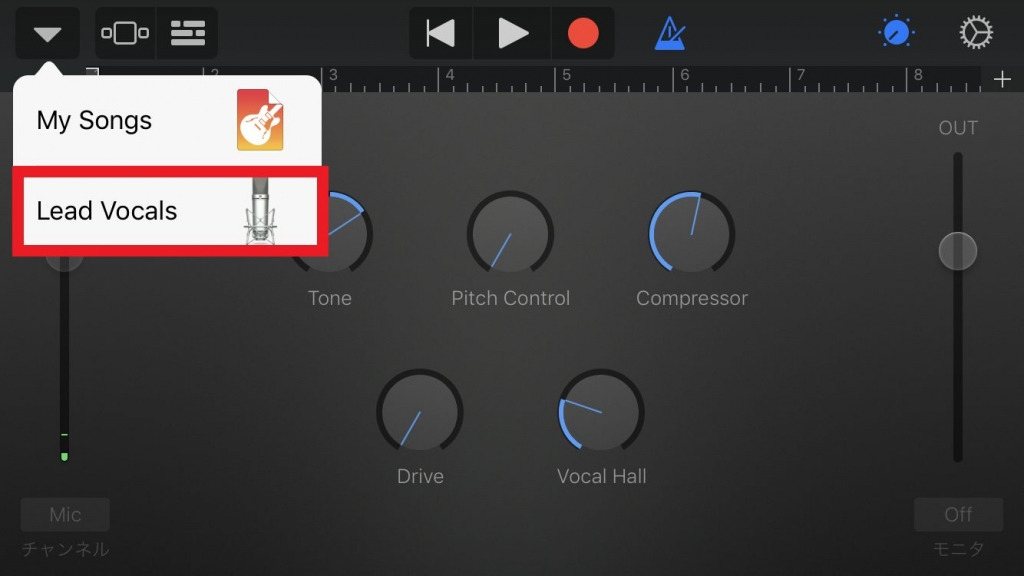
次の画面は『Fun』の中の『Clean』を選択します。
これでエフェクトが何もかかっていないボーカルデータが録音できます
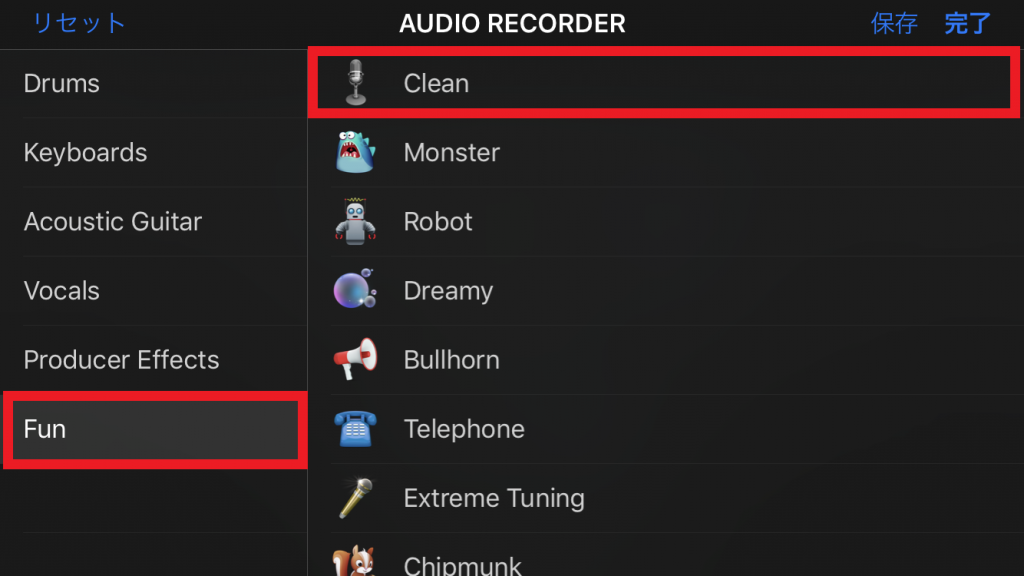
左上のこの変な模様を押すと録音トラックに切り替えができます。
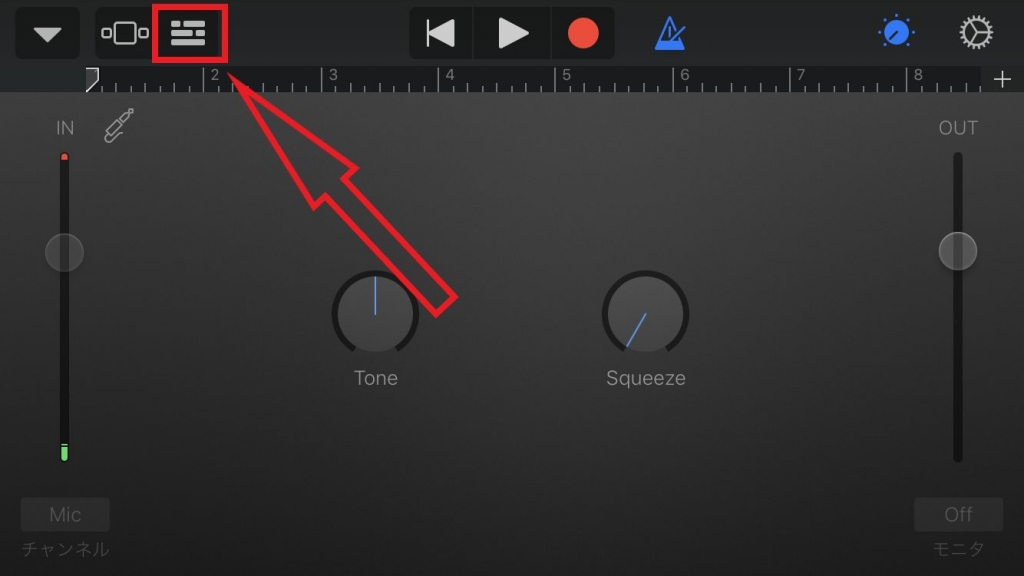
録音トラックが表示されたらここで、小節を増やしておく必要あります。
(初期設定は8小節しかないので増やしておかないと録音途中で切れてしまうためです。)
右上の『+』マークを押します。
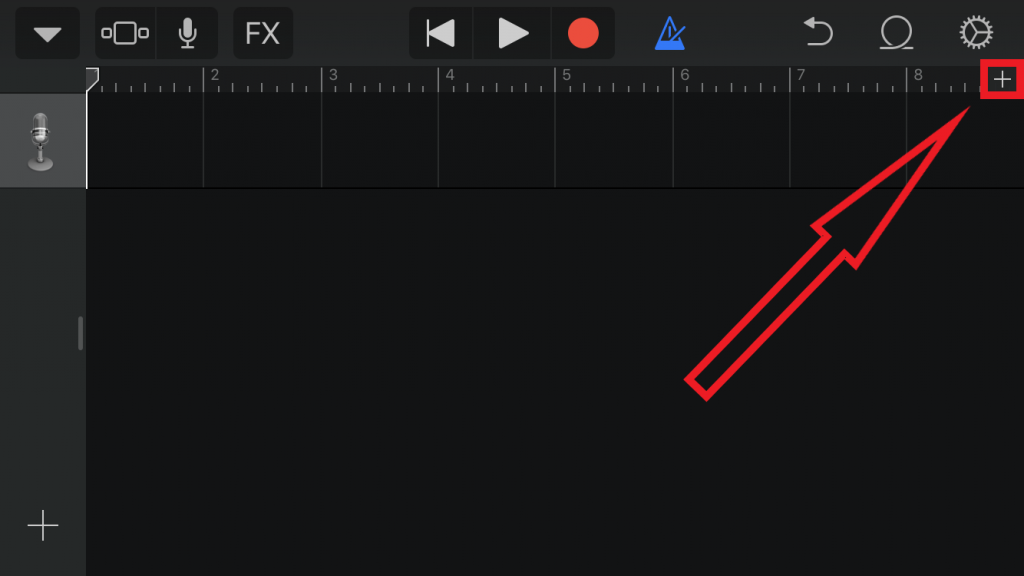
セクションAの8小節をタップし、上の『自動』をオンにしましょう。
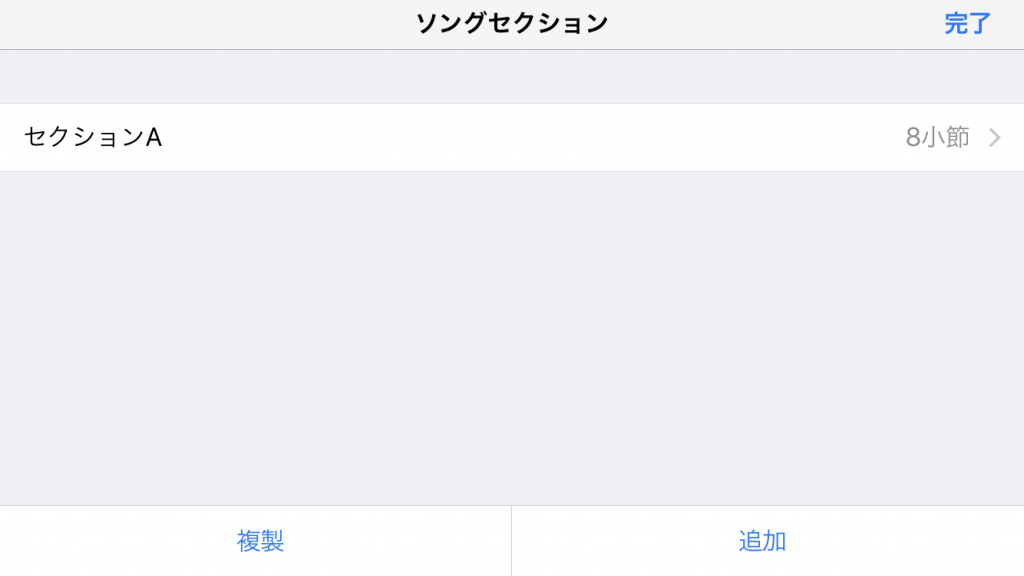
↓
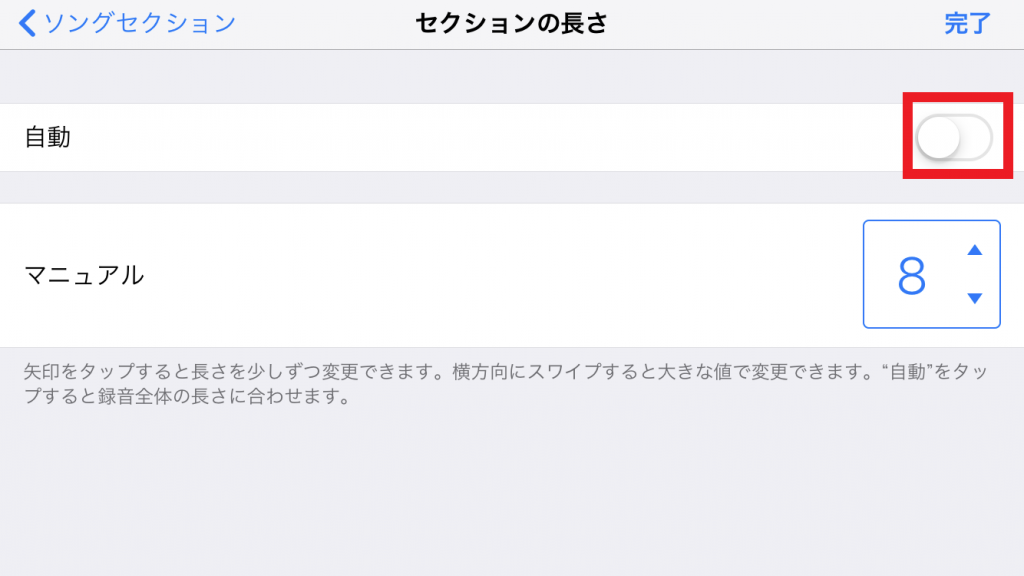
右上の完了を押し事前準備OKです。
『Documents』からカラオケ音源を取り込む
次に『Documents』を使いカラオケ音源をGarageBandに取り込みましょう。
右上の縄マーク押します。
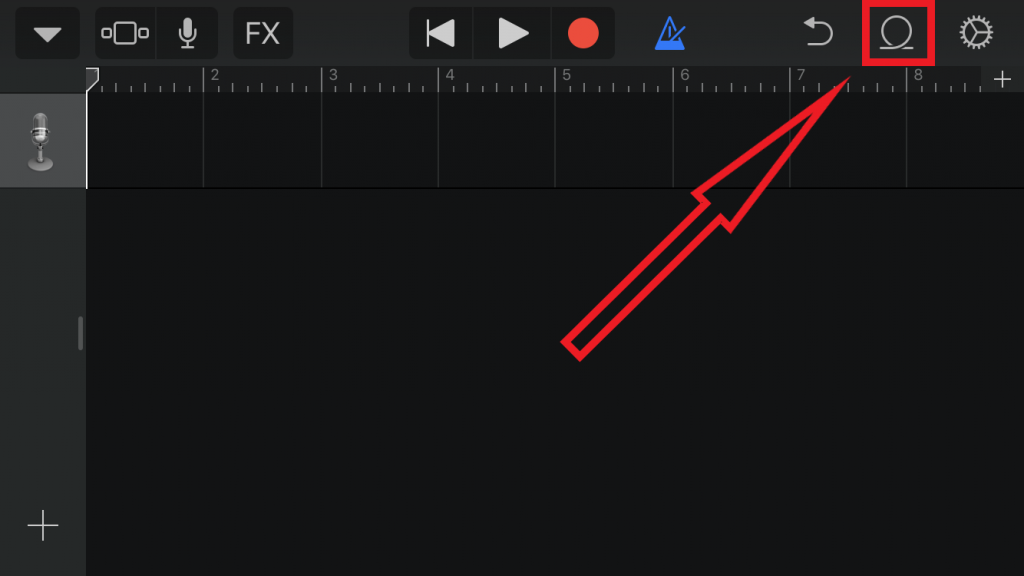
真ん中上部の『ファイル』をタップし、下の、『”ファイル”から項目をブラウズ』を選択します。
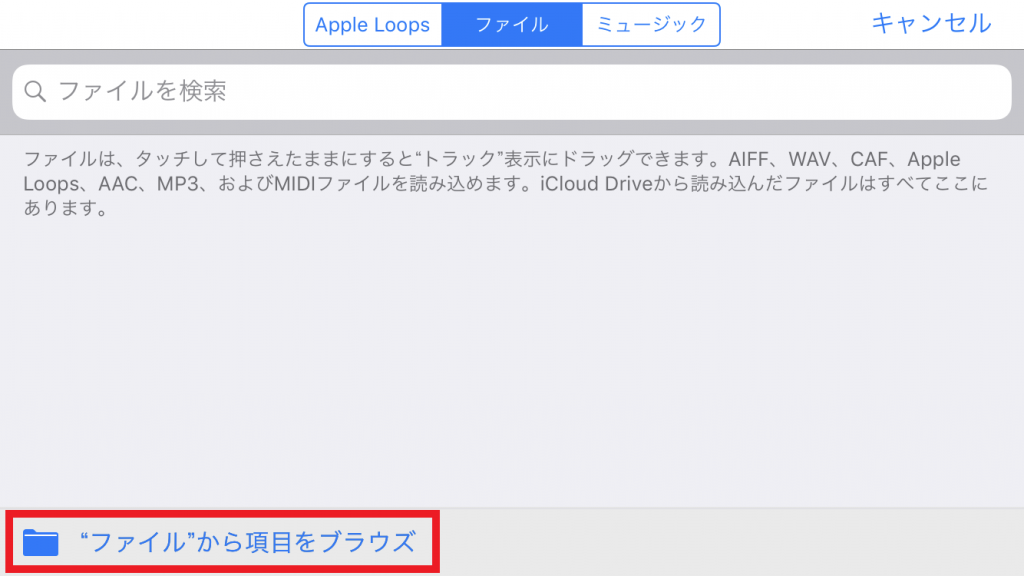
iCloud Driveを選択します。
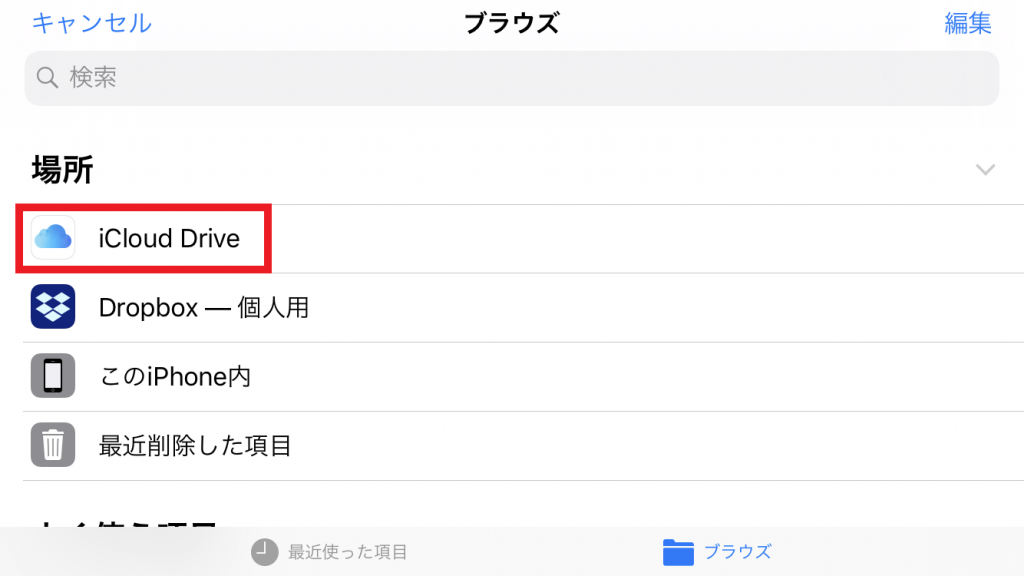
Documents by Readdleを選択します。
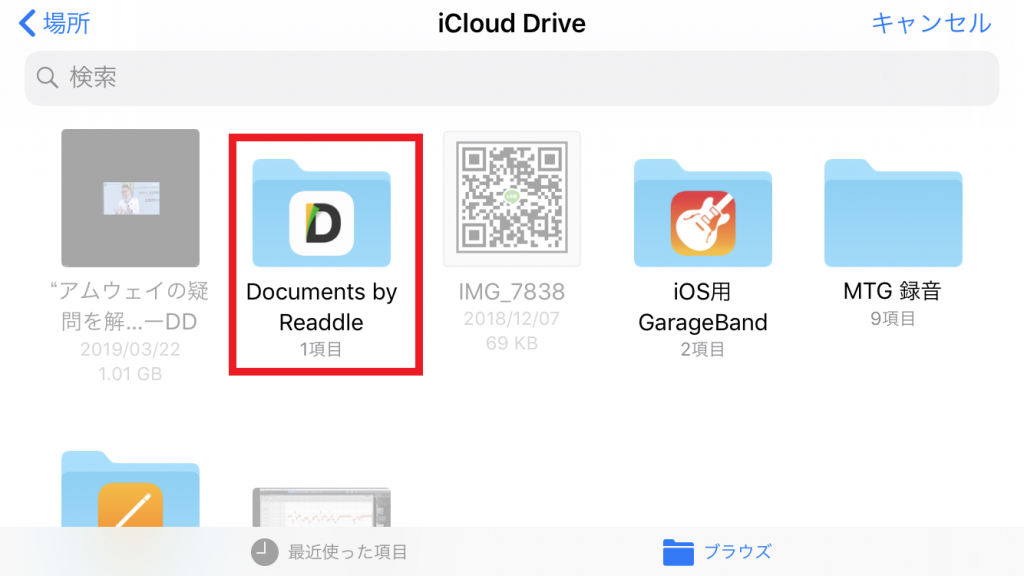
ダウンロードを選択します。
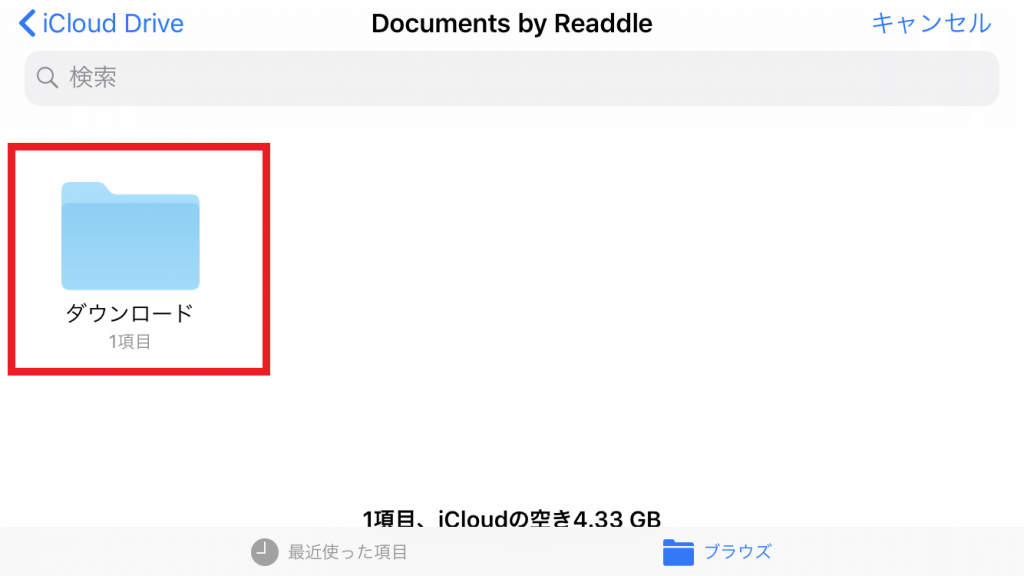
中に『【STEP 2】カラオケ音源をダウンロードしよう』でダウンロードした音源が入っていると思うので、タップします。
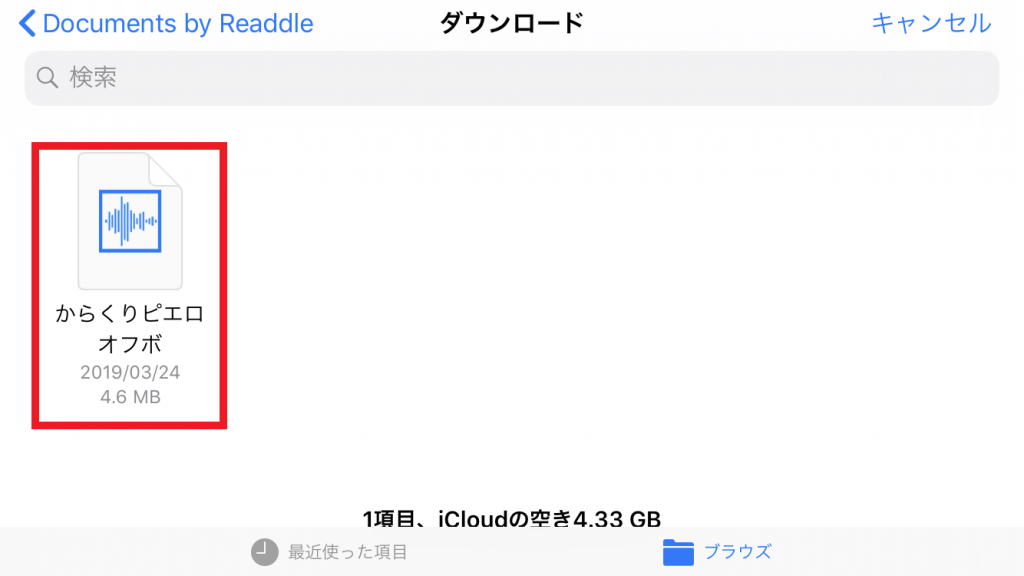
そうするとここに表示されます。
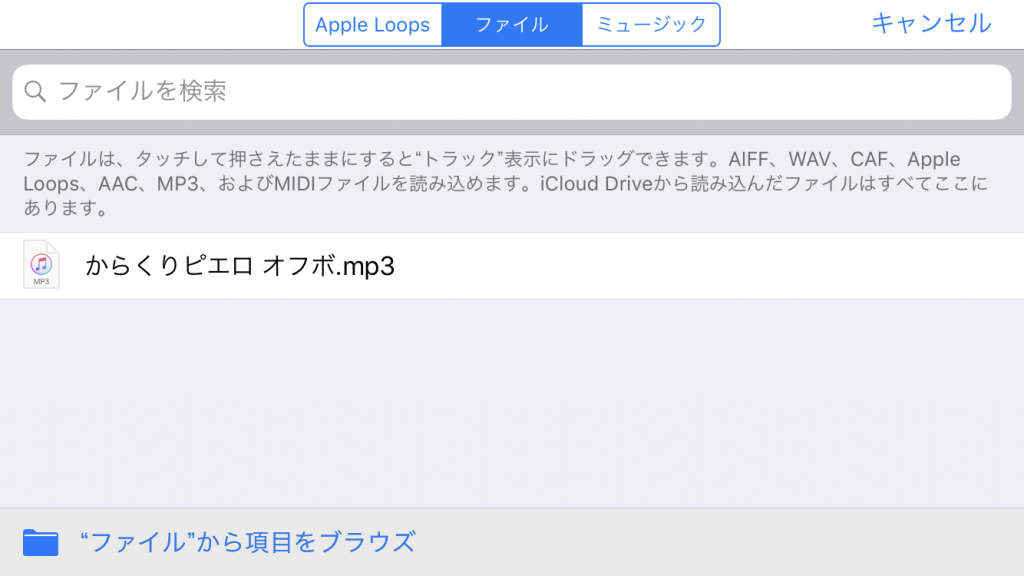
この音源を長押しし、ドラッグ&ドロップで先ほどの録音画面に張り付けてください。
この時先ほど追加したマイクの下に張り付けて、左端にしっかりくっつけましょう。
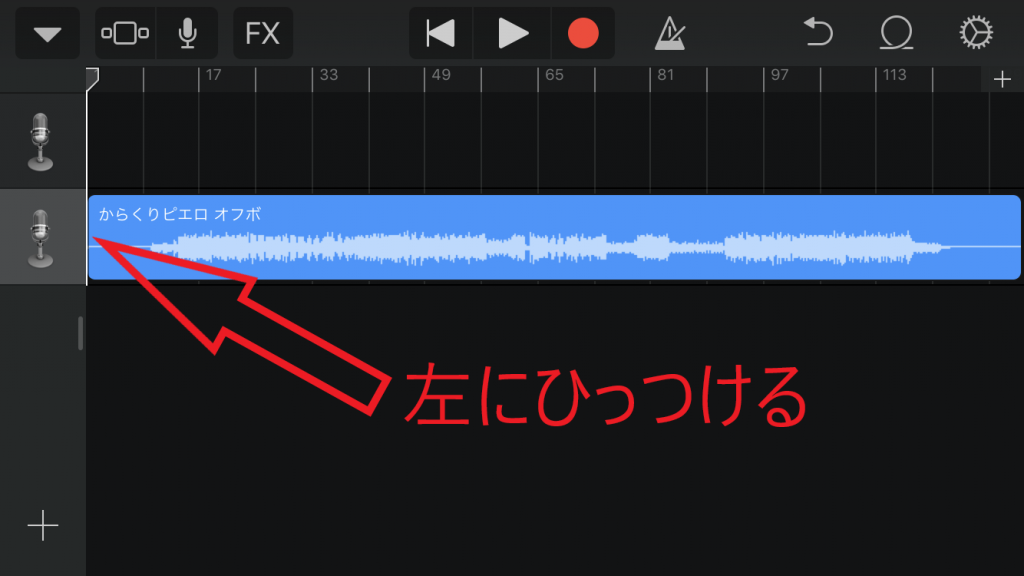
これでカラオケ音源の取り込みはOKです。
レコーディングをする
レコーディングを開始します。
ここが青くなっていたらメトロノームがカチカチ鳴るので切っておきましょう。
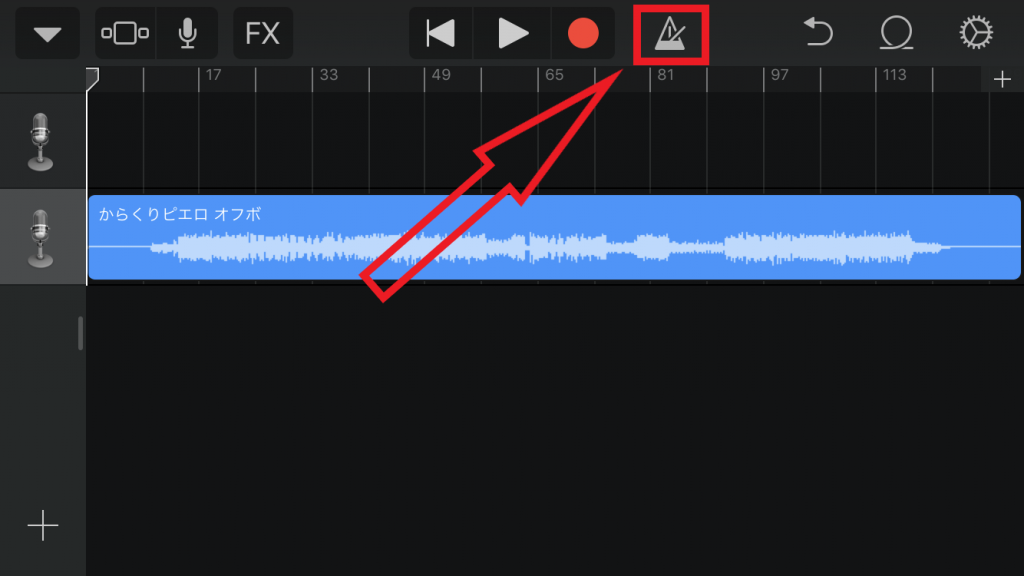
録音するマイクをタップして選択し、上の赤丸ボタンを押し録音開始です!
最高のテイクを録りましょう!
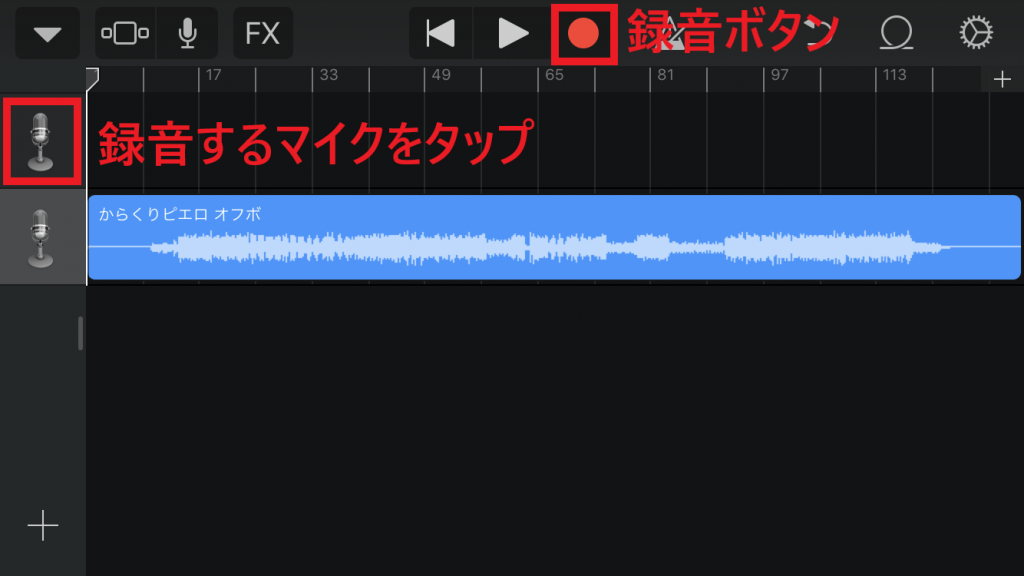
参考記事:GarageBandで録音するときの操作説明(準備中)
ボーカルファイルを書き出す
これからMix師さんに音源を送るためにボーカルファイルを書き出します。
録音終了したらこういう状態になっていると思います。
(どうでもいいんですけど僕歌めっちゃ下手です)
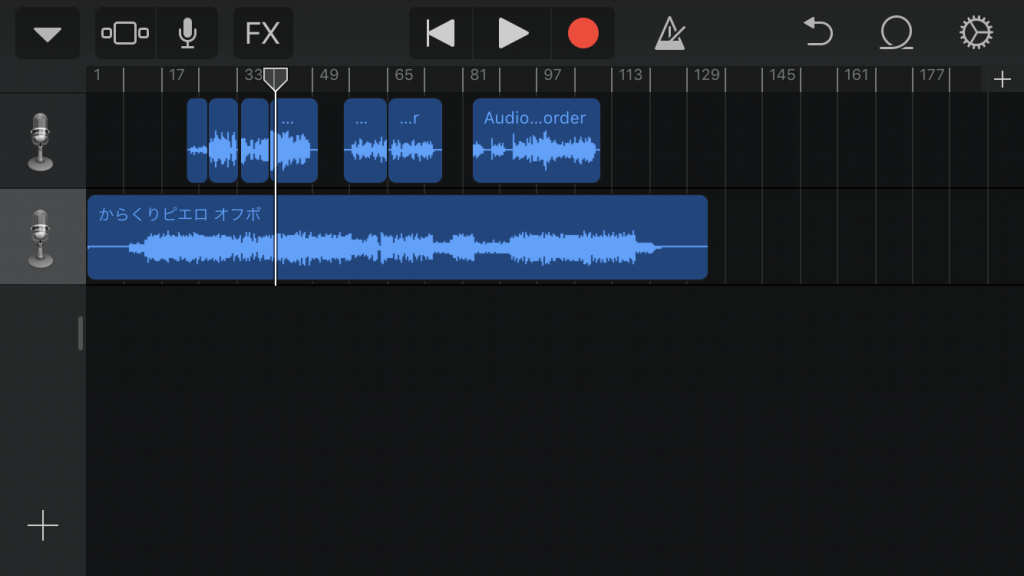
録音した声だけ書き出したいのでまず、カラオケ音源を削除しましょう。
カラオケ音源のトラックをタップして削除を選択します。
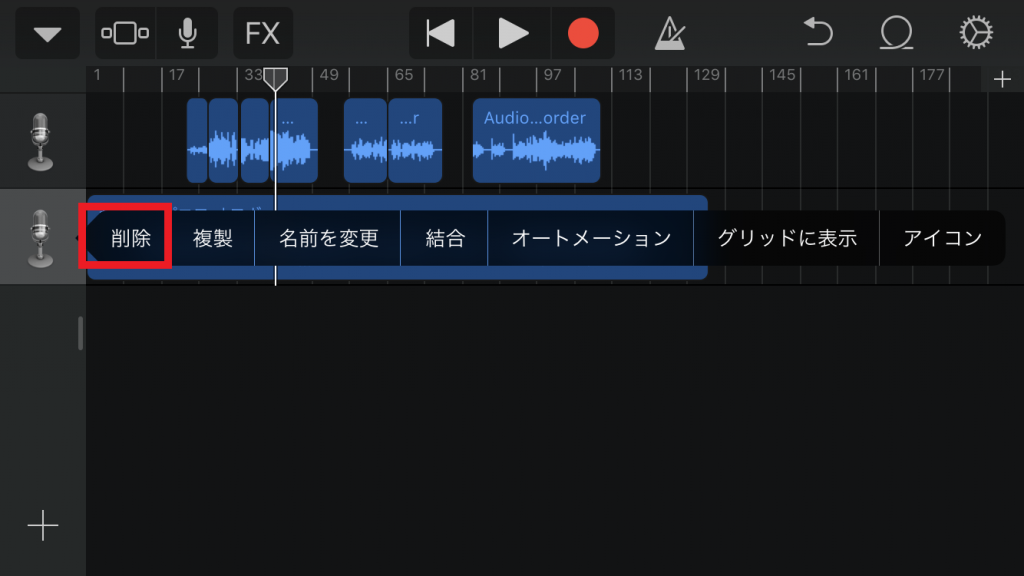
左上の▽マークを押し、My Songを選択します。
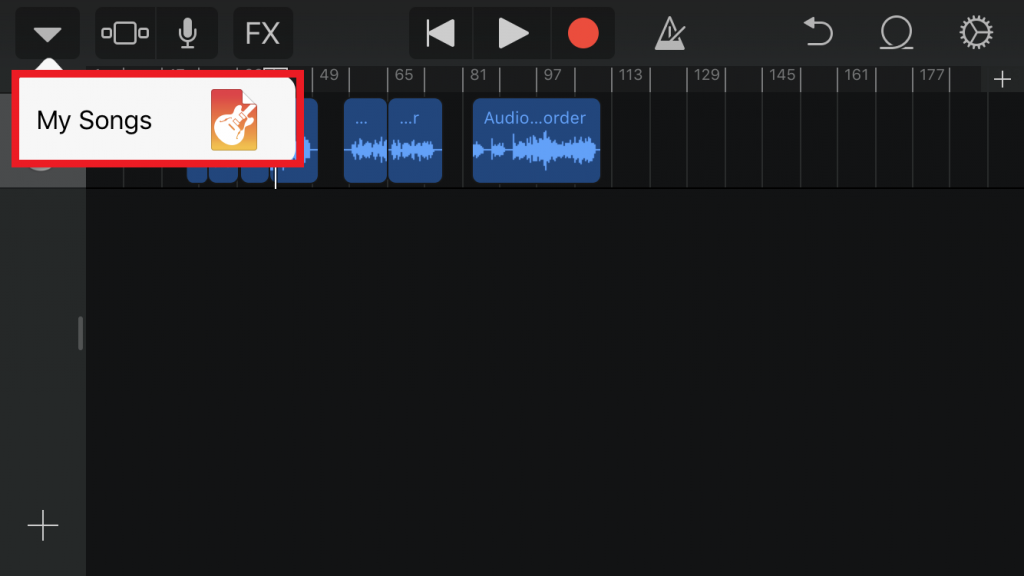
このMy Songを長押しし、共有を選択しましょう。
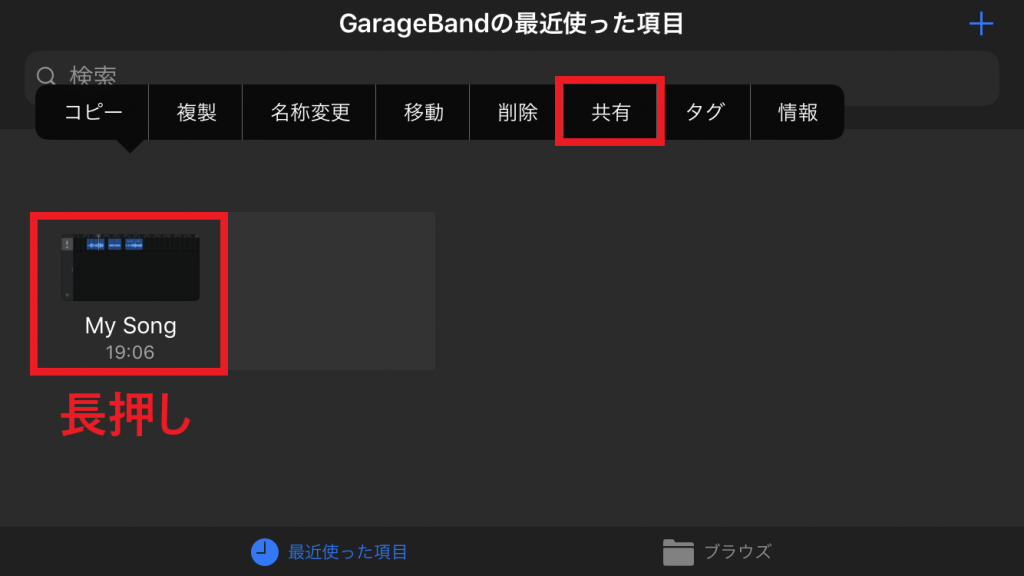
曲を選択します。
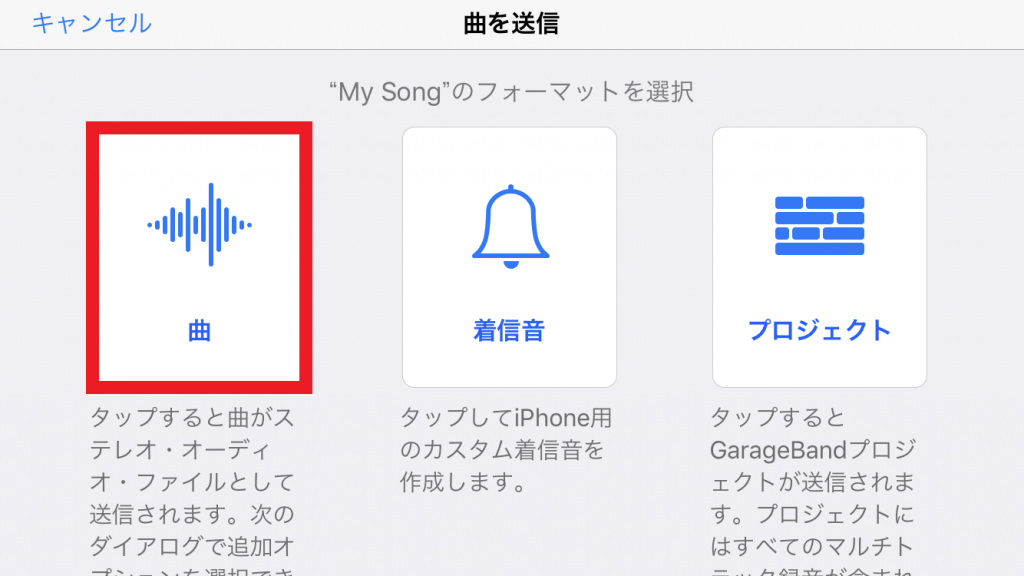
非圧縮(WAV)を選択し、右上の送信ボタンを押しましょう。
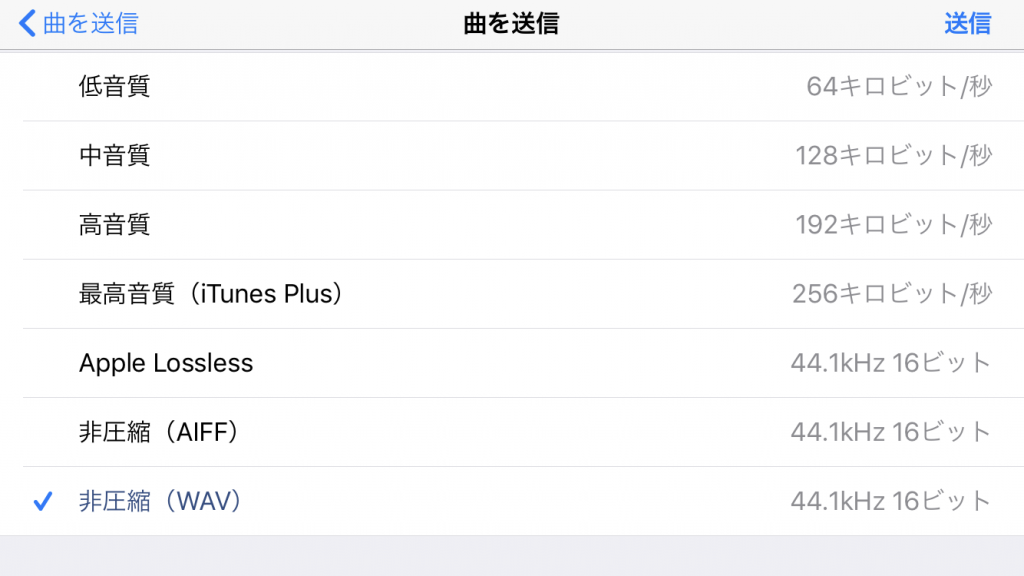
Documentsで開くを選択します。
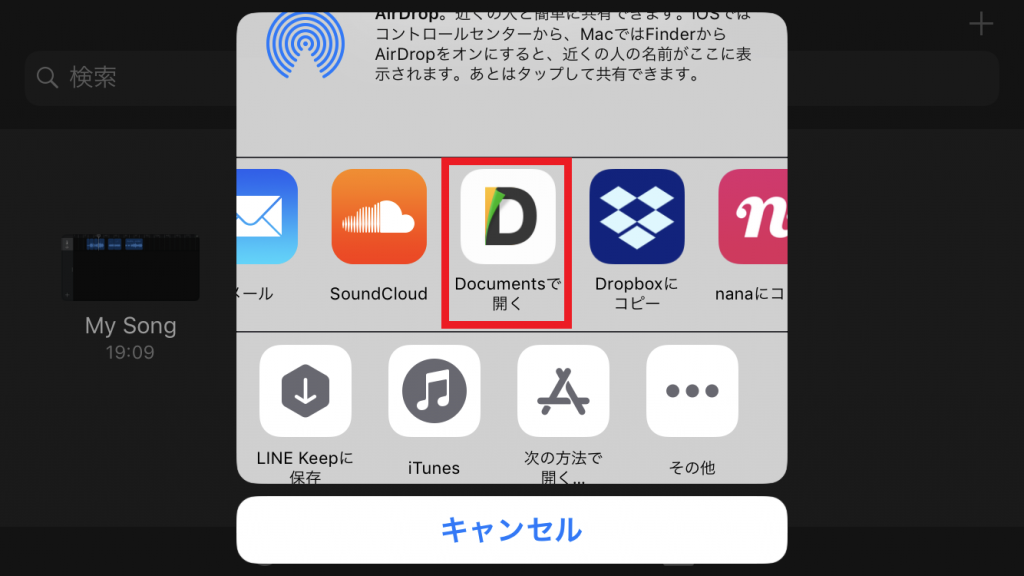
下にMy Songが表示されるのでそれをタップします。
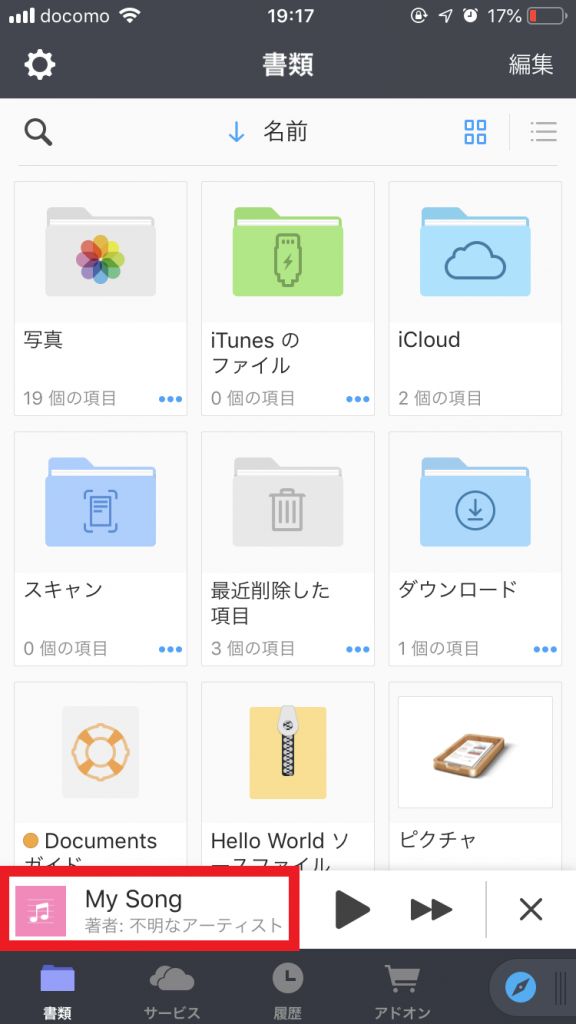
…マークをタップしメニューを表示させます。
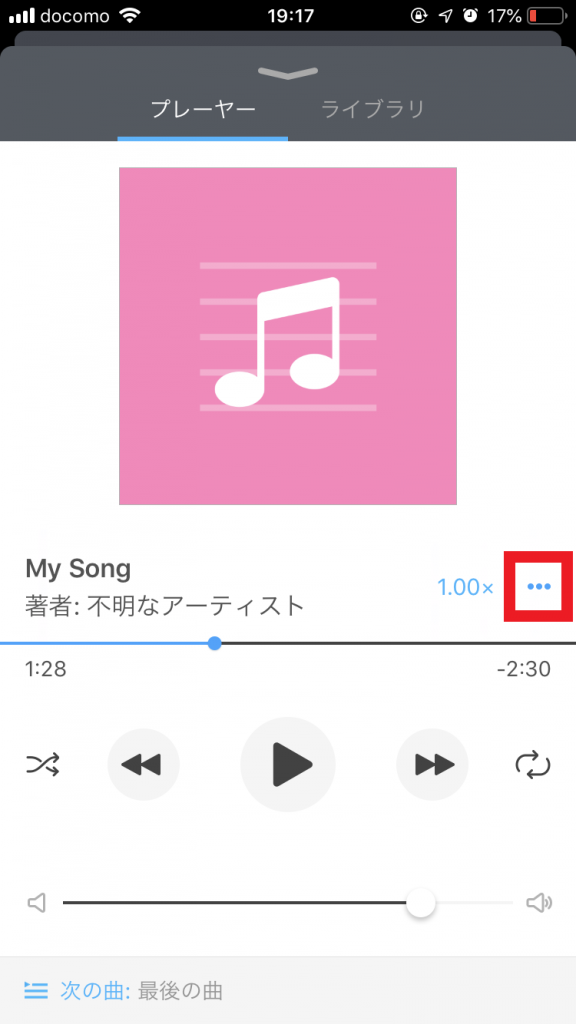
Documentsに保存を選択します。
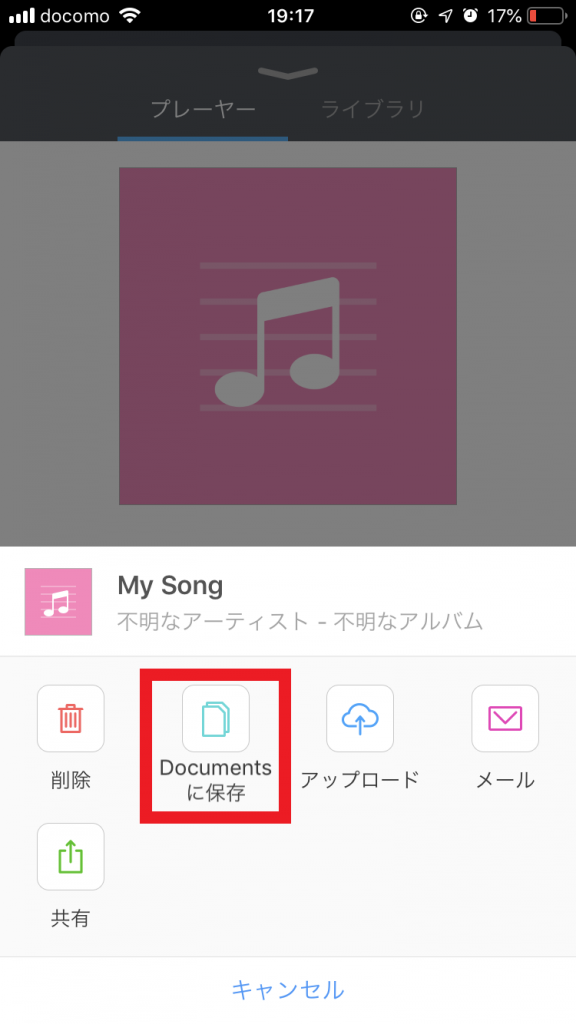
名前をつけて保存ボタンを押しましょう。
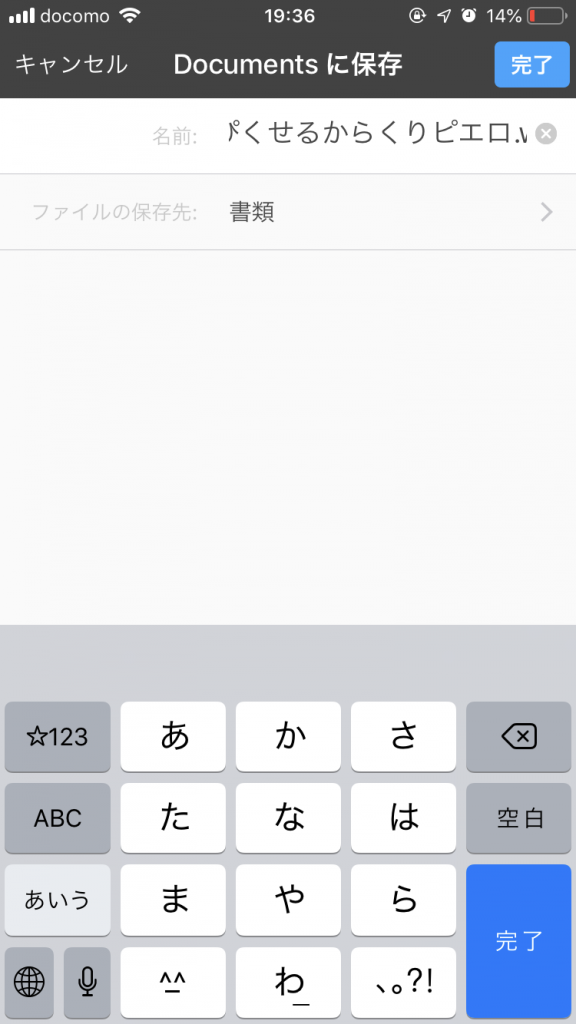
しっかりと保存されていればOKです!
お疲れさまでした(`・ω・)ゞ
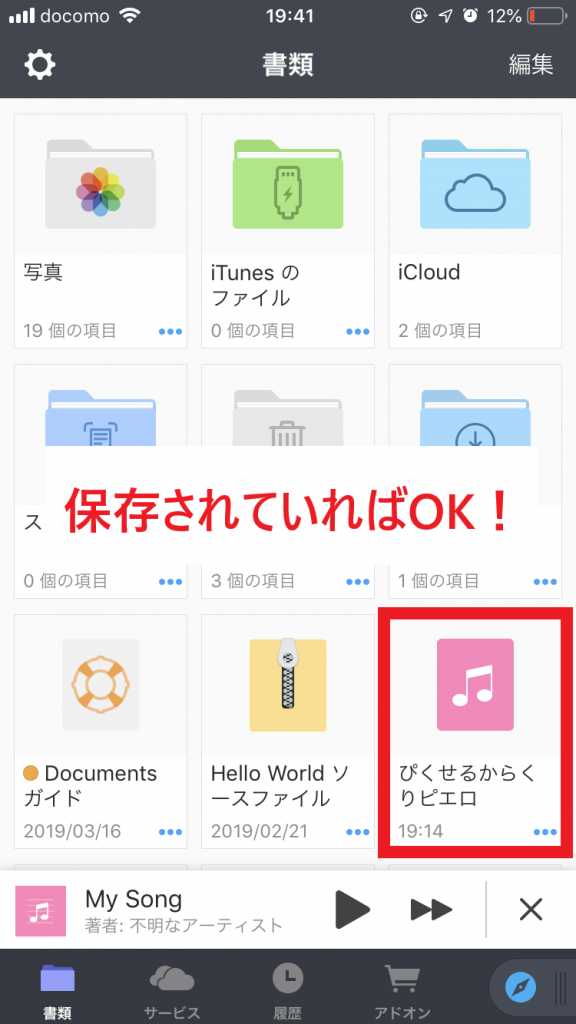
まとめ
最高のテイクは録れましたか?
因みにですが、ここではiPhoneの録音機能を使って録音する方法を解説しました。

録音の音質を上げたい!!
と思われる方は以下の記事で、『iPhone用レコーディングマイク』を紹介していますので参考にしてください。

次はこのボーカル音源をMix師さんに送ってMixしてもらう手順に入ります。
『【STEP 4】レコーディング音源をMix師に送ろう』に進みましょう(`・ω・)ゞ









