Aviutilで歌ってみた動画をエンコードする方法がわかる

- ほんみく管理人
- 歌ってみた制作株式会社PXstudio代表取締役
- 一般社団法人日本歌ってみたMIX師協会監事
- ミキシングエンジニア歴:10年以上
- 過去Mix件数:1700件以上
- 歌い手経験あり:3年程度
- Twitterでも発信(@pixl_05)
 P!xL(ピクセル)
P!xL(ピクセル)こんにちは。ニコ動、YouTubeでMixer(ミキサー)をしているP!xL(ピクセル)(@pixl_05)です。
前回の『【5分でわかる】歌ってみたで使用する動画のダウンロード方法を解説』という記事でCraving Explorerを使って動画をダウンロードする方法を解説しました。
続いてこの記事では、実際に音声と動画を合わせてエンコードしていきます。
さて、このエンコード解説記事もいよいよラストスパートとなりました。
続きをやっていきましょう。
エンコードのやり方TOP

AviUtlで歌ってみた動画を編集・書き出しする手順

以下の手順でエンコードしていきます。
①AviUtilを起動
Aviutilを起動します。
普通に起動してください。
②拡張編集を立ち上げる
上部タブ『設定』から『拡張編集の設定』をクリックします。
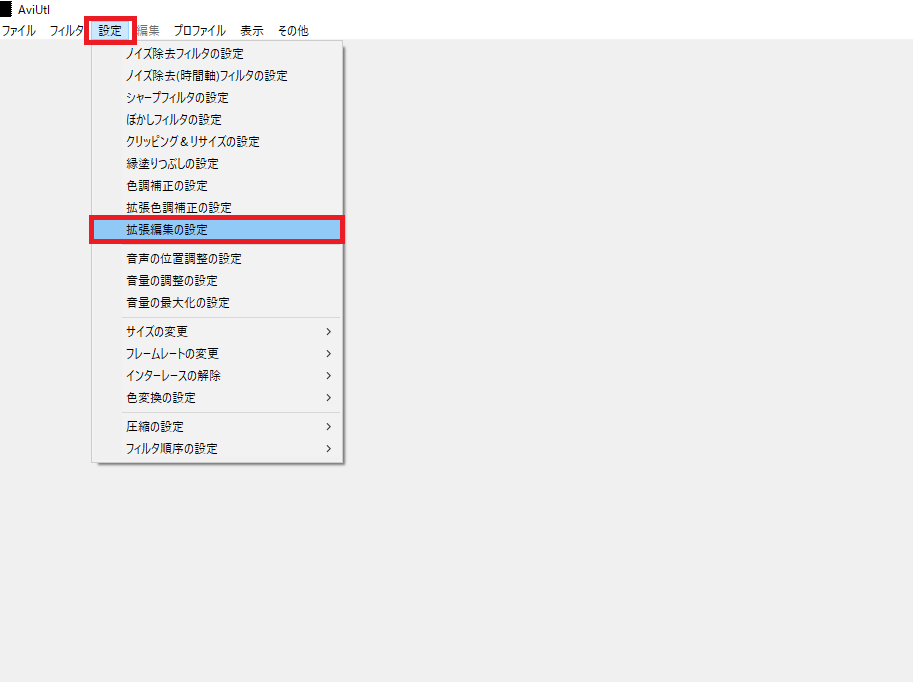
すると以下のような画面が出てきたかと思います。
ここに動画や音声を貼り付けていきます。
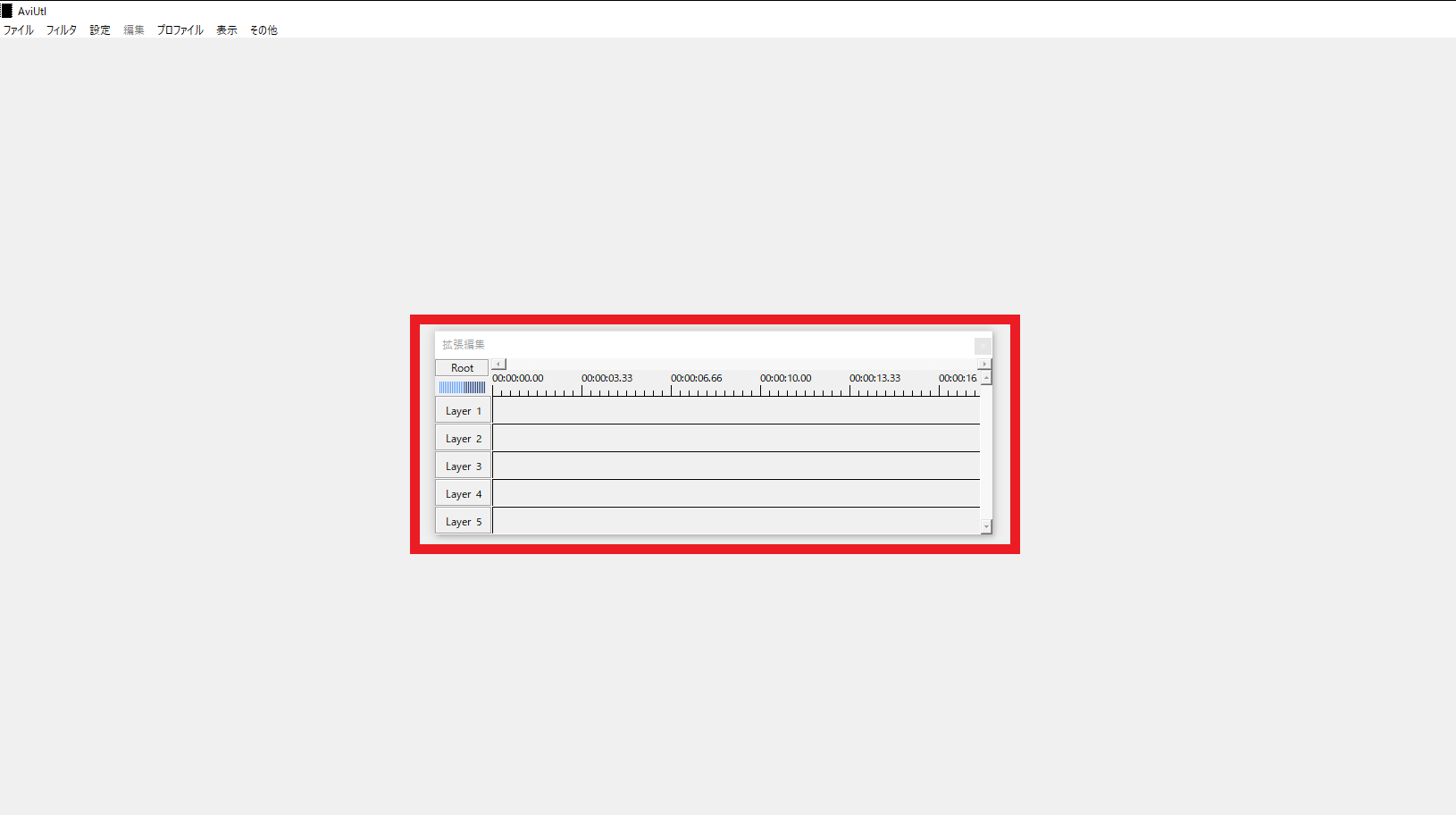
③本家動画を貼り付け
『【5分でわかる】歌ってみたで使用する動画のダウンロード方法を解説』でダウンロードしてきた.mp4の本家動画を拡張編集上にドラック&ドロップで貼り付けます。
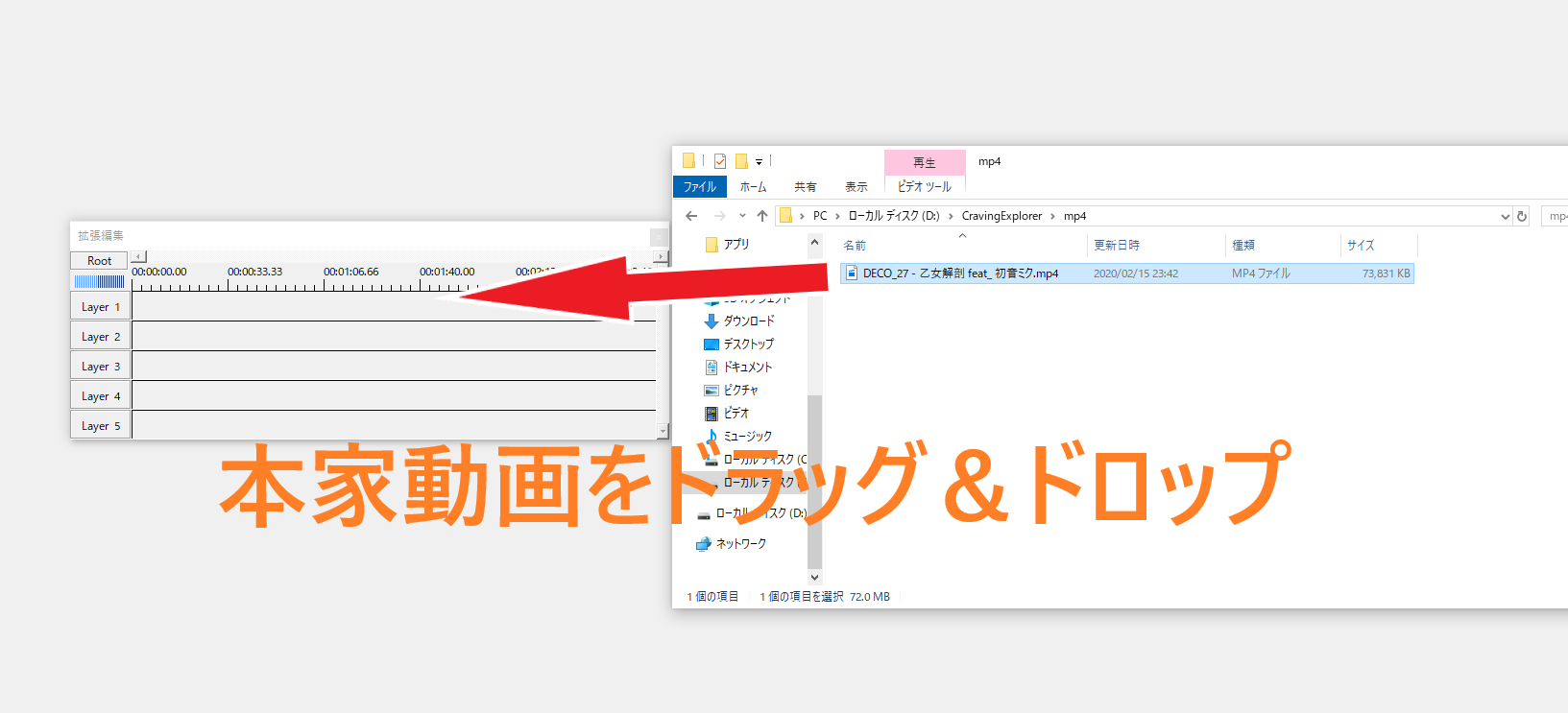
ドラッグ&ドロップするとなんか小さい画面が出てくるはずです。
これは「読み込むファイルに合わせる」にチェックをしたままOKボタンです。
④歌ってみた音源を貼り付け
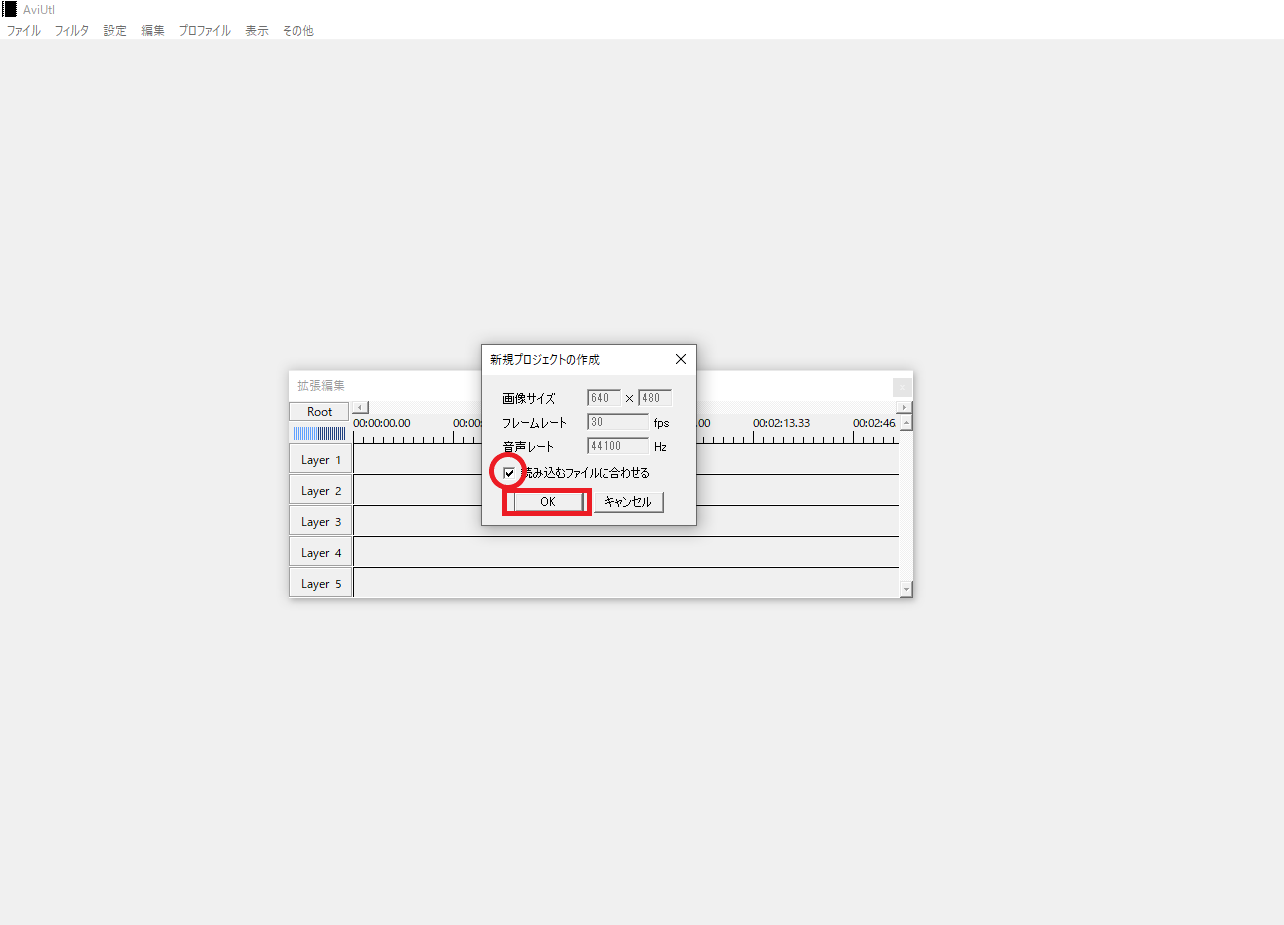
※『読み込むファイルに合わせる』の文字が薄くなってチェックできない場合
考えられる理由としては
・右クリックから「新規プロジェクト作成」している
⇒拡張編集に直接ドラッグ&ドロップする
・x264guiExが入ってない
⇒入れる
・ファイル名が日本語になっている
⇒英数字だけにする
等が挙げられますので、以上を実施してみてください。
④歌ってみた音源を貼り付け
次に、Mixが完了している歌ってみた音源を貼り付けます。
これもドラッグ&ドロップで貼り付けましょう。
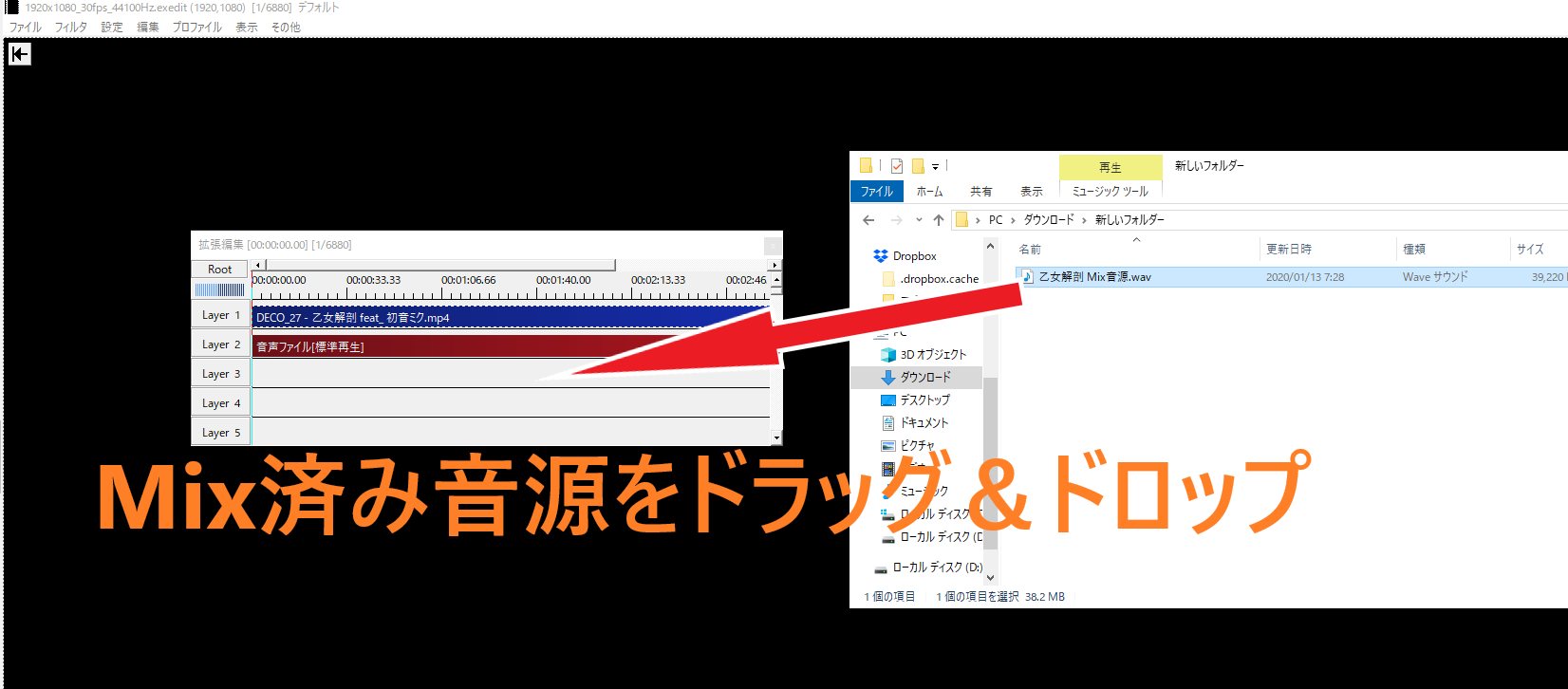
⑤タイミングを合わせる
この状態でキーボードのスペースを押し再生すると、本家の音声と自分の音声(Mix音源)が流れると思います。
貼り付けただけでは若干タイミングがずれていると思うので、上手いこと調節してタイミングを合わせましょう。
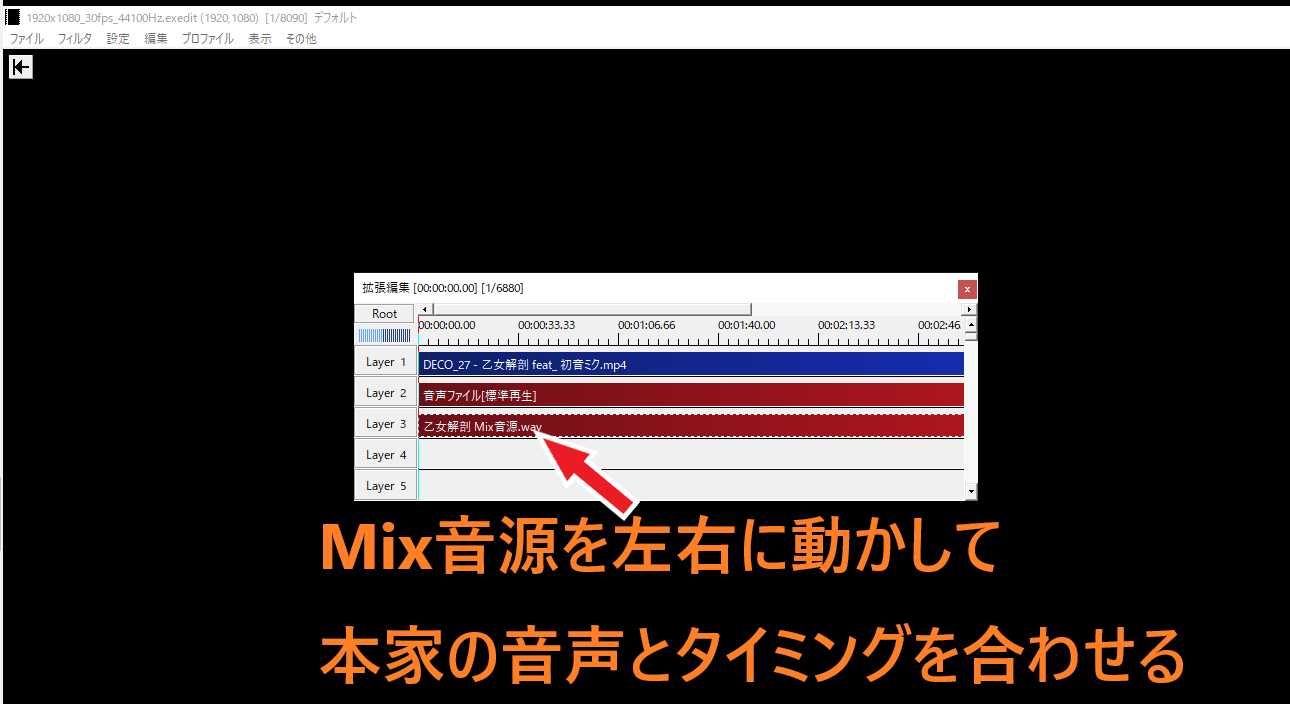
⑥本家動画の音声を消す
音声のタイミングを合わせたら、続いて本家動画の方の音声を消します。
1.Layer2の『音声ファイル[標準再生]』をダブルクリックすると設定画面が出てきます。
2.設定画面右上の『音声ファイル[標準再生]』のチェックを外します。
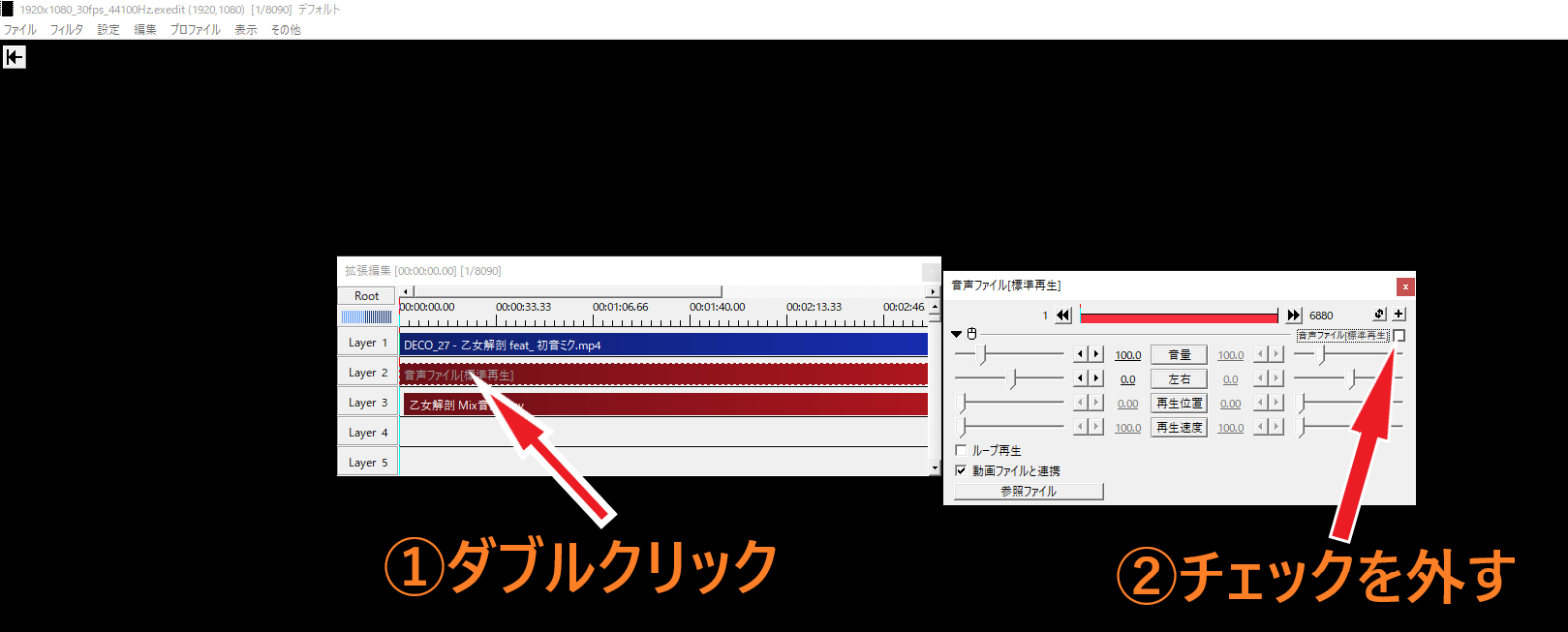
これで本家動画の音声が消えました。
再度再生して上手く動画とMix音源が合っているか確認しておきましょう。
⑦書き出し設定をする
最後に書き出しの設定をします。
上部タブの「ファイル」から『拡張編集x264 出力(GUI)Ex』を選択します。
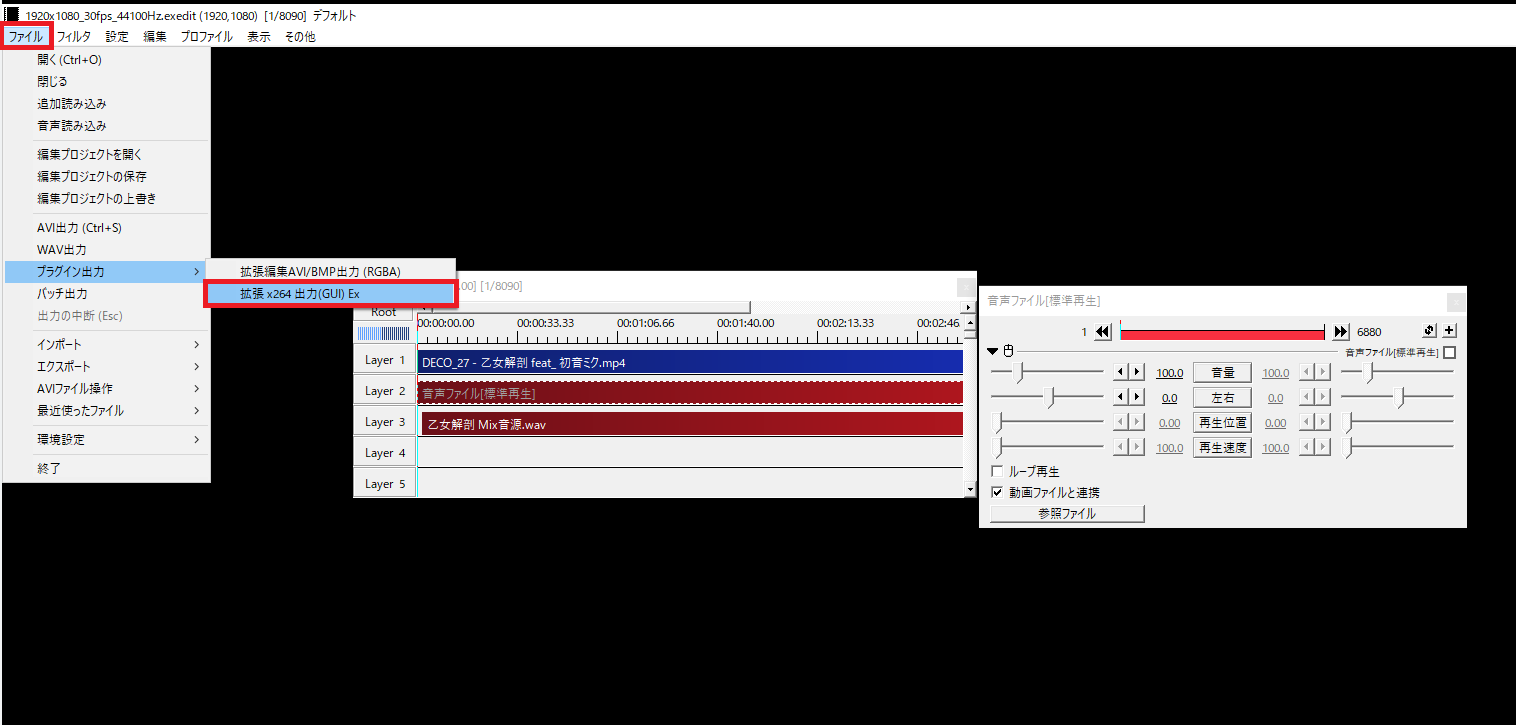
次の画面で『ビデオ圧縮』をクリックします。
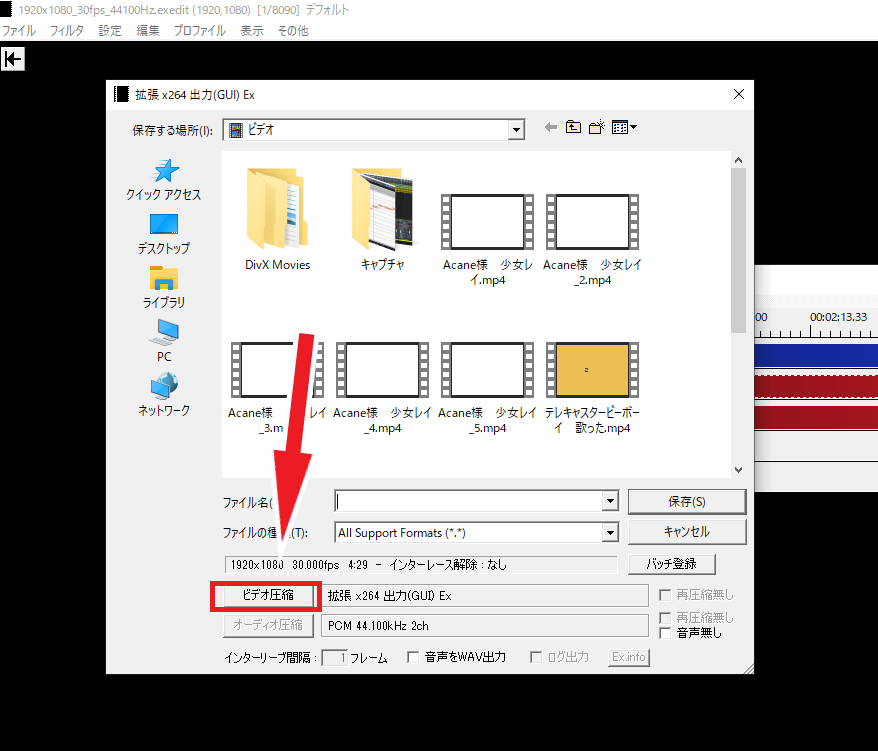
この画面で書き出し設定をします。
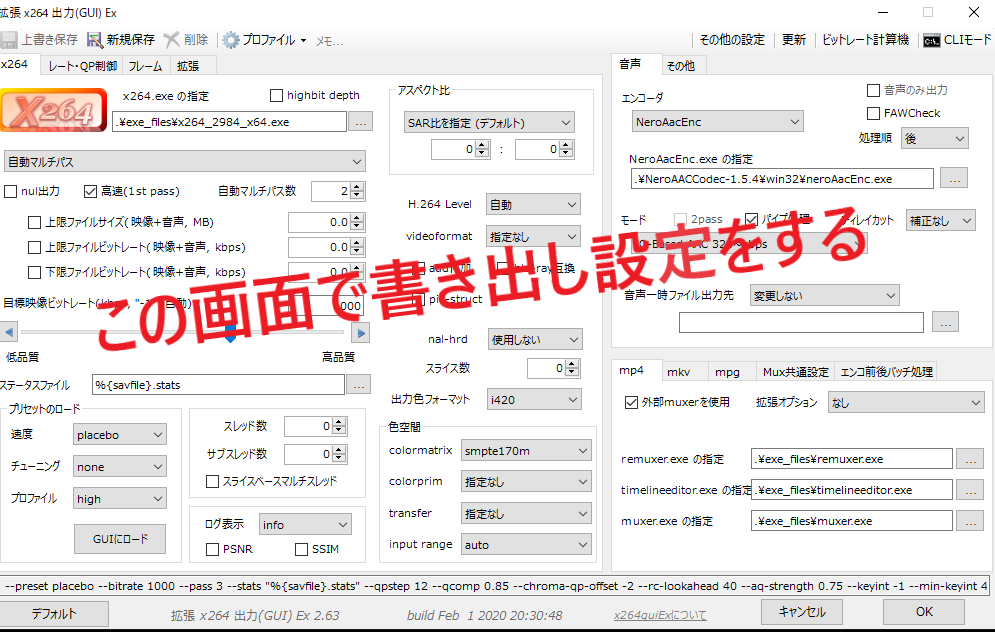
高画質でエンコードするためのオススメ設定を別記事で紹介しています。
こちらを参考に設定してみてください。
⇒『【AviUtl】高画質で歌ってみたのエンコードをする為の書き出し設定』

⑧書き出す
書き出し設定が完了したら任意の保存場所を指定し、ファイル名をつけて保存しましょう。
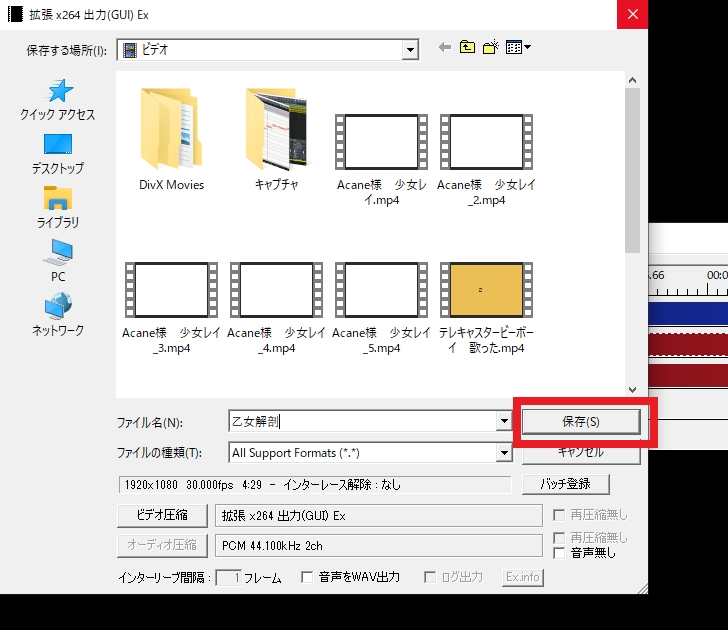
以上、AviUtlで歌ってみた動画をエンコードする方法の解説でした。
 P!xL(ピクセル)
P!xL(ピクセル)おつかれさまでした!
AviUtlで歌ってみた動画をエンコードする方法まとめ

お疲れ様でした。
いかがだったでしょうか?
これからバンバン自分でエンコードしていきましょう(`・ω・)ゞ
この記事がお役に立てたのであれば幸いです。
そんな感じっ
おわり!
エンコードのやり方TOP









