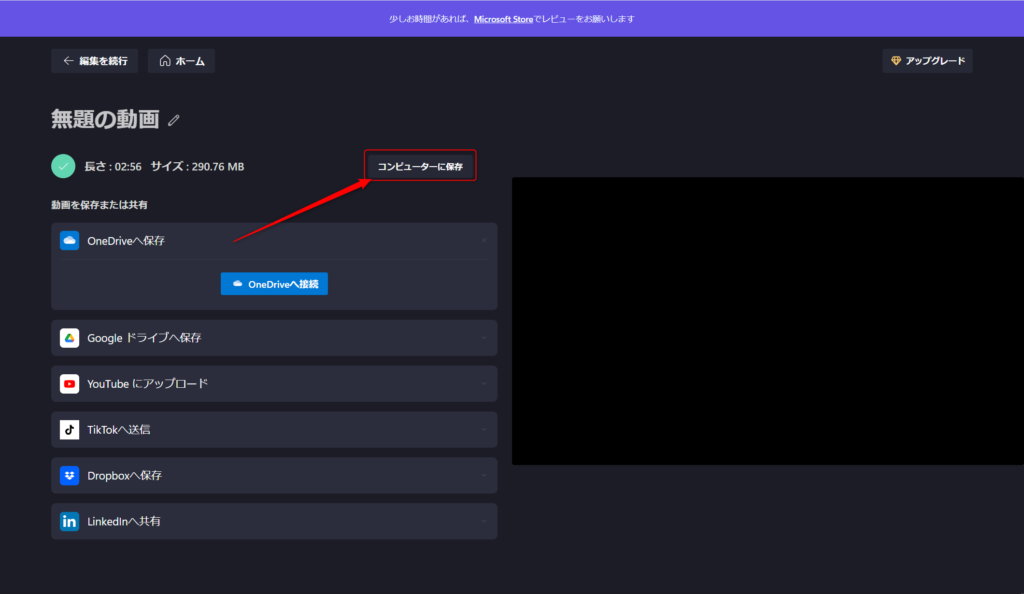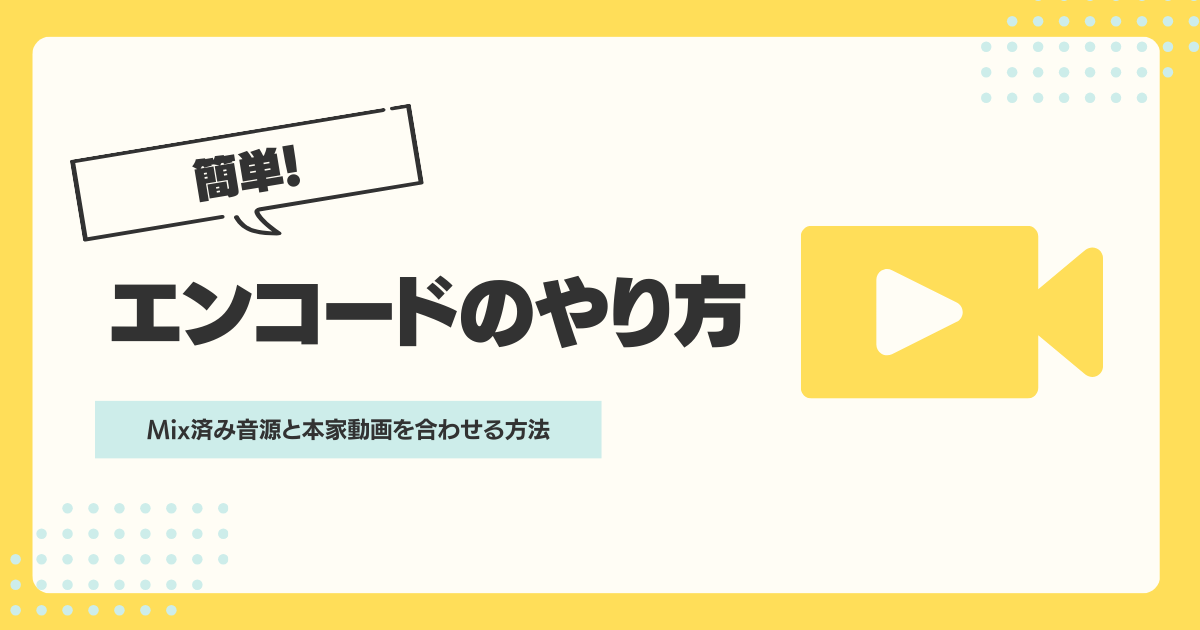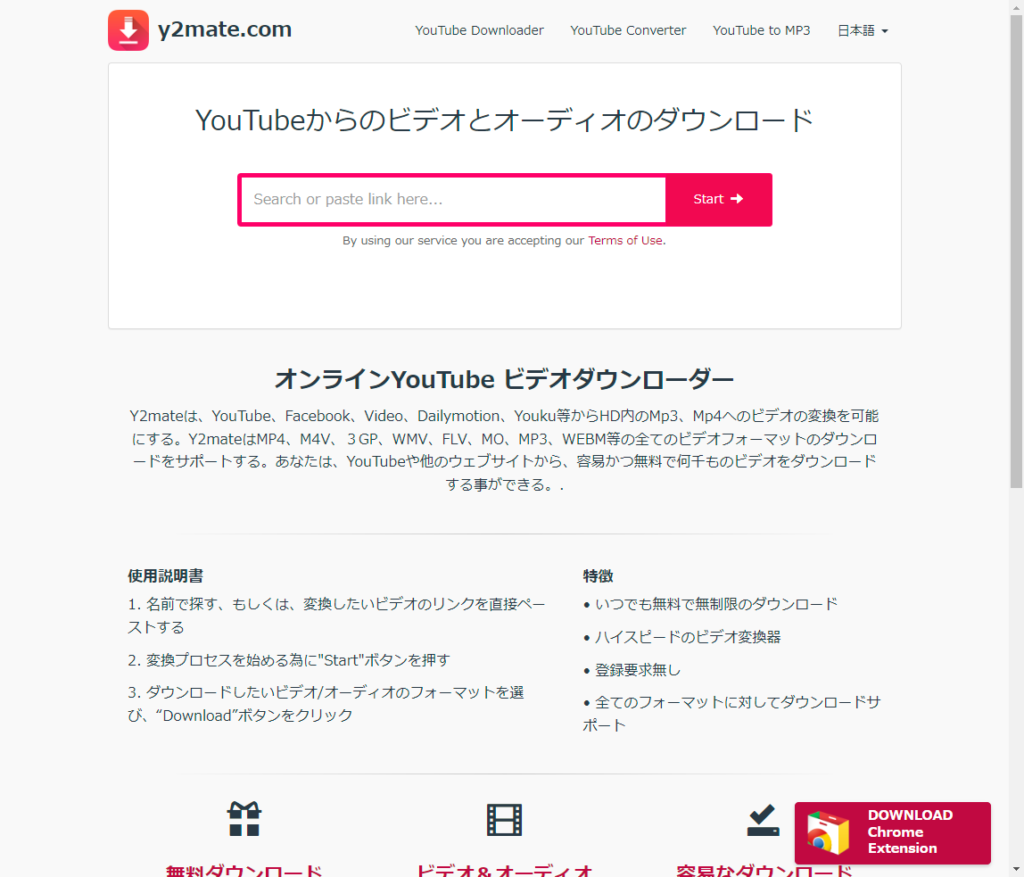歌い手「歌ってみたの音声と本家の映像を合わせるエンコード方法を教えてください。」
こんなお悩みを解決します。
- 歌ってみた動画のエンコードのやり方を解説

- ほんみく管理人
- 歌ってみた制作株式会社PXstudio代表取締役
- 一般社団法人日本歌ってみたMIX師協会監事
- ミキシングエンジニア歴:10年以上
- 過去Mix件数:1700件以上
- 歌い手経験あり:3年程度
- Twitterでも発信(@pixl_05)
 P!xL(ピクセル)
P!xL(ピクセル)こんにちは。ニコ動、YouTubeでMixer(ミキサー)をしているP!xL(ピクセル)(@pixl_05)です。
今回は歌ってみた初心者でも簡単にできるエンコード(動画化)の方法を解説します。
ステップは大きく分けて3つです。
- 本家動画をダウンロード
- Clipchampに登録(無料)
- エンコード作業
パソコン操作に慣れている方であれば5分程度で終了します。
それでは順番にやっていきましょう!
本家動画をダウンロード
検索窓に本家動画のYouTubeURL を入力します。
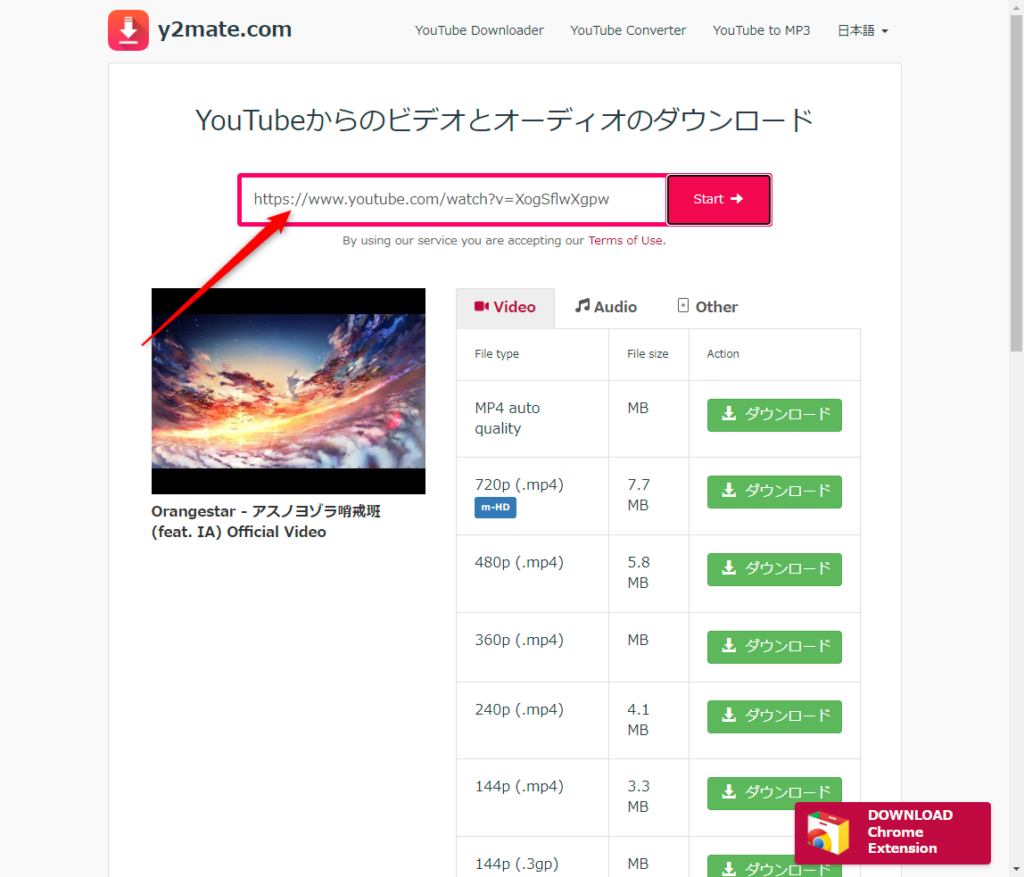
最高画質である1080p (.mp4)をクリックしてダウンロードしてください。
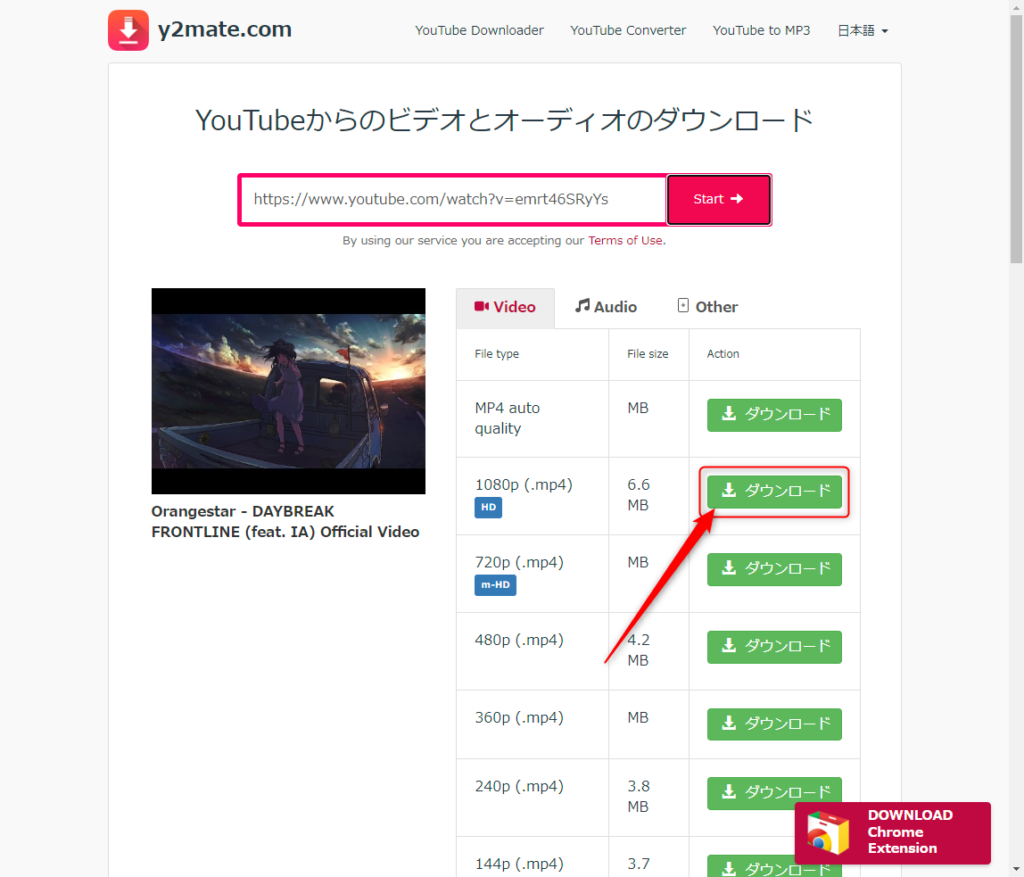
古い作品の場合は 720 Pか480 P しかない場合があります。そういった場合はできるだけ高い画質のものをダウンロードしましょう。(ちなみに アスノヨゾラ戒班は720 P が最高でした)
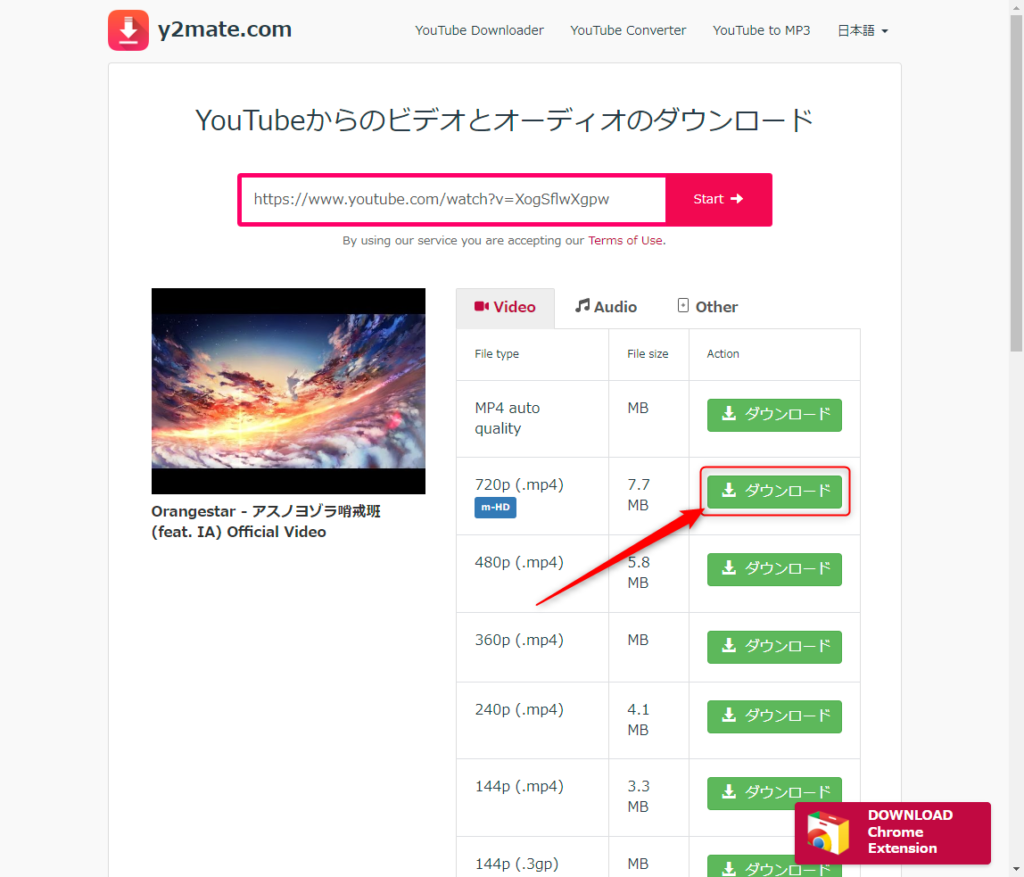
本家動画を無断でダウンロードしてもいいの?

本家動画を無断でダウンロードしてもいいの?
確かにその部分は気になりますよね。
結論としては、
本家が許可をしているかどうかによって変わってくる
です。
簡単に内容をまとめると、
- 本家が許可を出していればOK
- 『二次創作可』かどうかは本家のHPで確認
- 許可が出ているかわからないのであればダウンロードしない方が無難
- ただ、黙認されているケースほとんど
- ダウンロードする場合は自己責任で
です。
詳しい内容については『著作権的に歌ってみたの動画ダウンロードはアウトか?【結論:制作者による】』で解説しているので、著作権について詳しく知りたい方は参考にしてください。
Clipchampに登録(無料)
次に動画編集サービスであるClipchampに無料登録していきます。
Clipchampとはブラウザ上で簡単に動画編集ができるオンライン動画編集サービスです。
このツールを使用すると、ブラウザ上で直接、ビデオのトリミング、カット、結合といった基本的な編集作業から、フィルターやトランジションの追加、テキストの挿入まで、多岐にわたる編集が可能です。
本家映像とMixされた音声を合わせる作業は無料の範囲でできるので、今回はこのサービスを使ってエンコード作業を行っていきます。
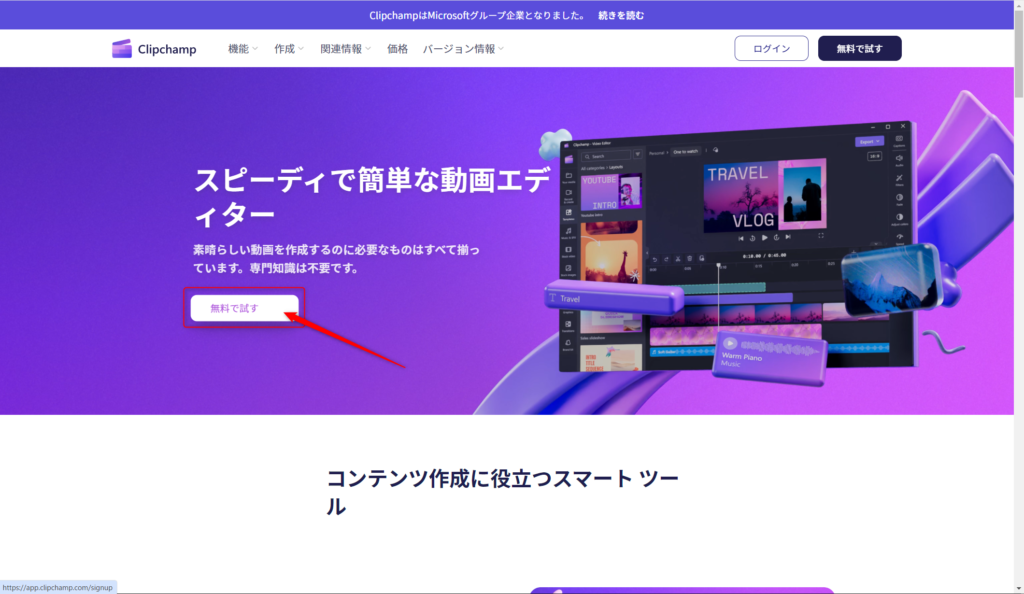
お好きな方法でアカウントを作成してください。
 P!xL(ピクセル)
P!xL(ピクセル)僕は Google で登録したよ!
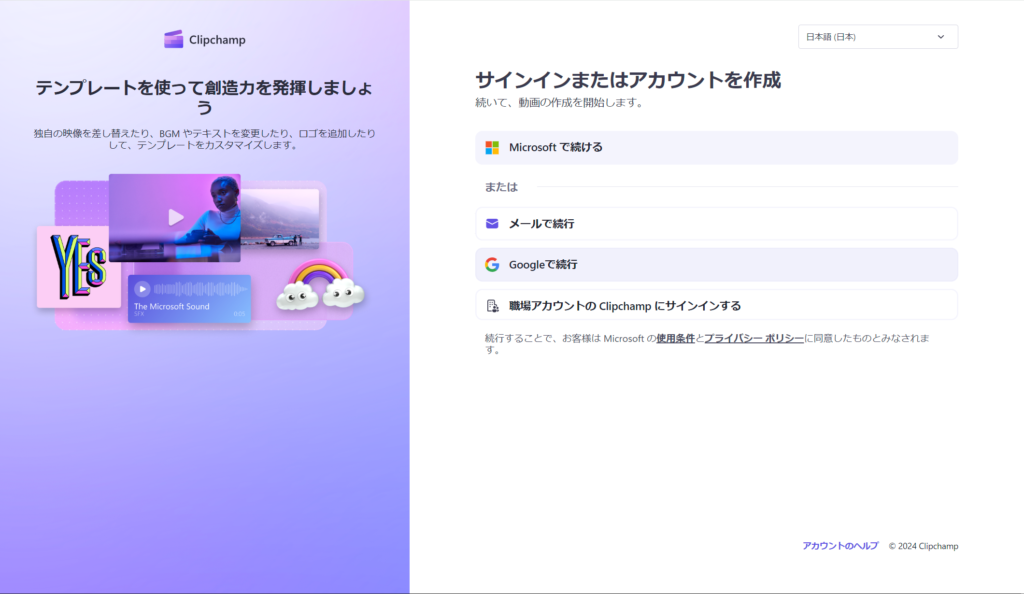
『個人用』を選択して次に進んでください。
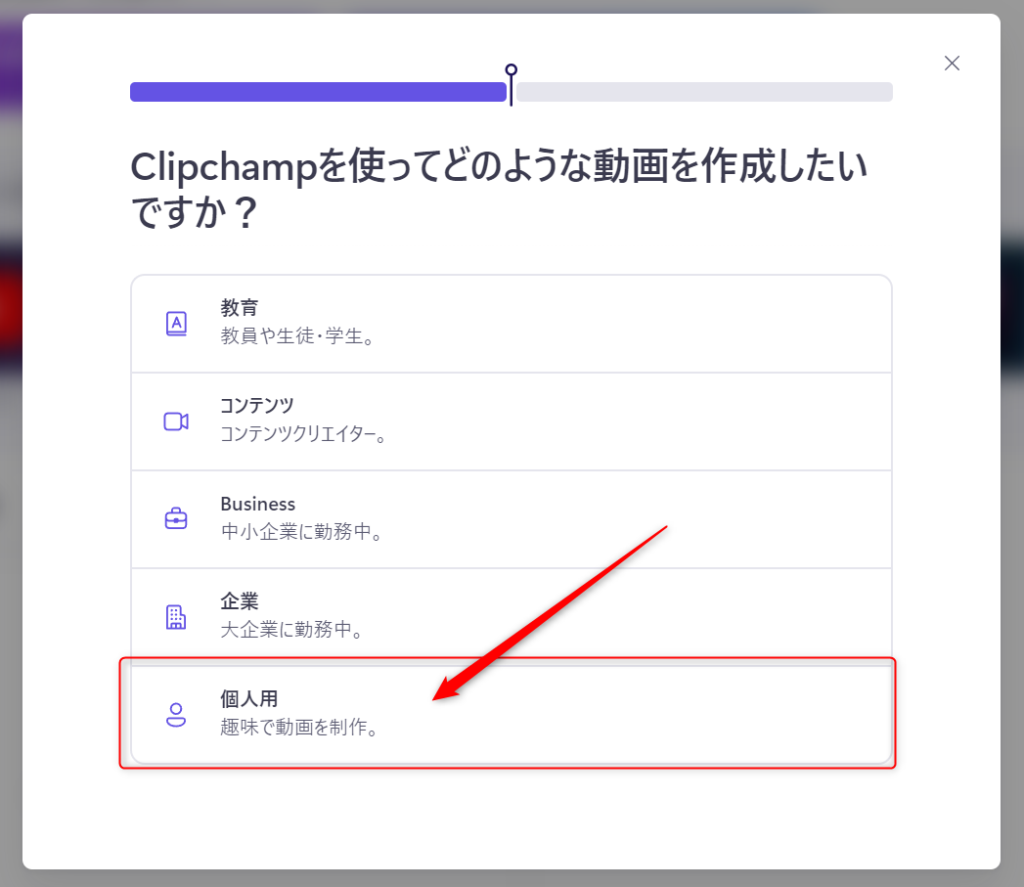
この画面になるとClipchampの登録は完了です。
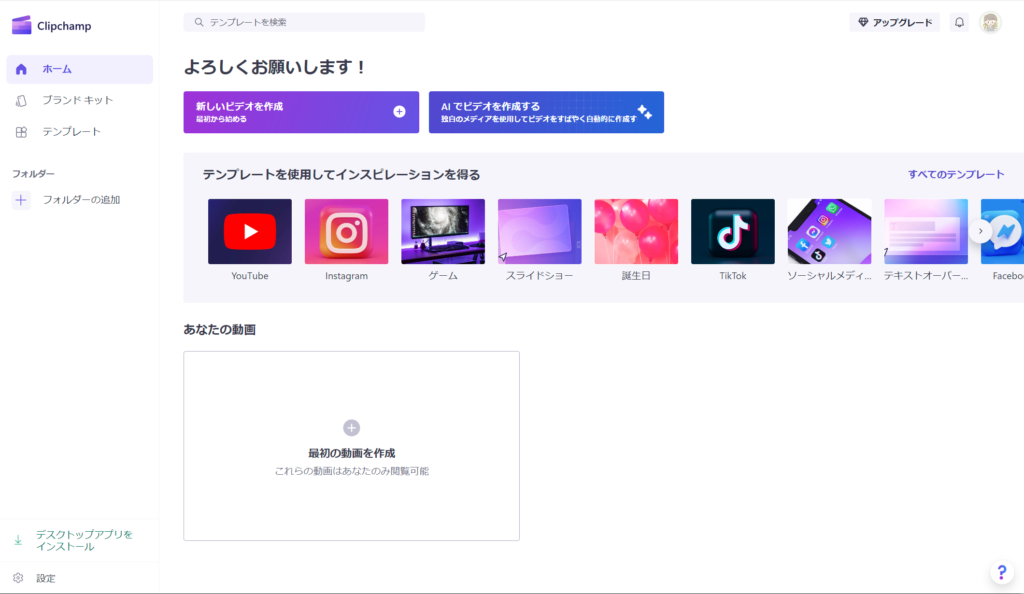
エンコード作業
ここからは実際にエンコート作業を行っていきます。
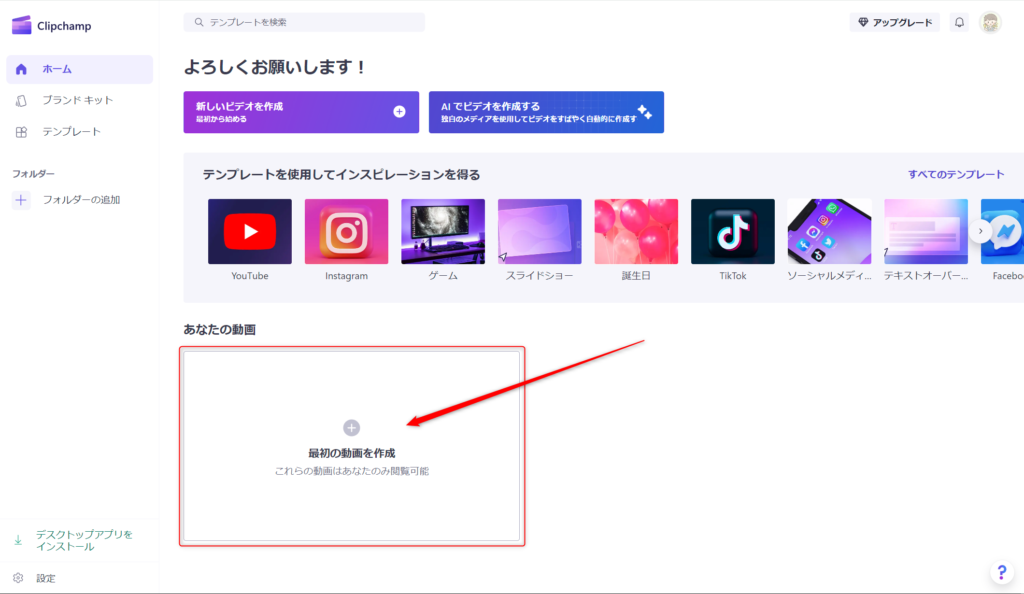
ここに素材をドラッグ&ドロップしてください。
主に、
- Mix済み音源
- ダウンロードした本家動画
の2つになるかと思います。
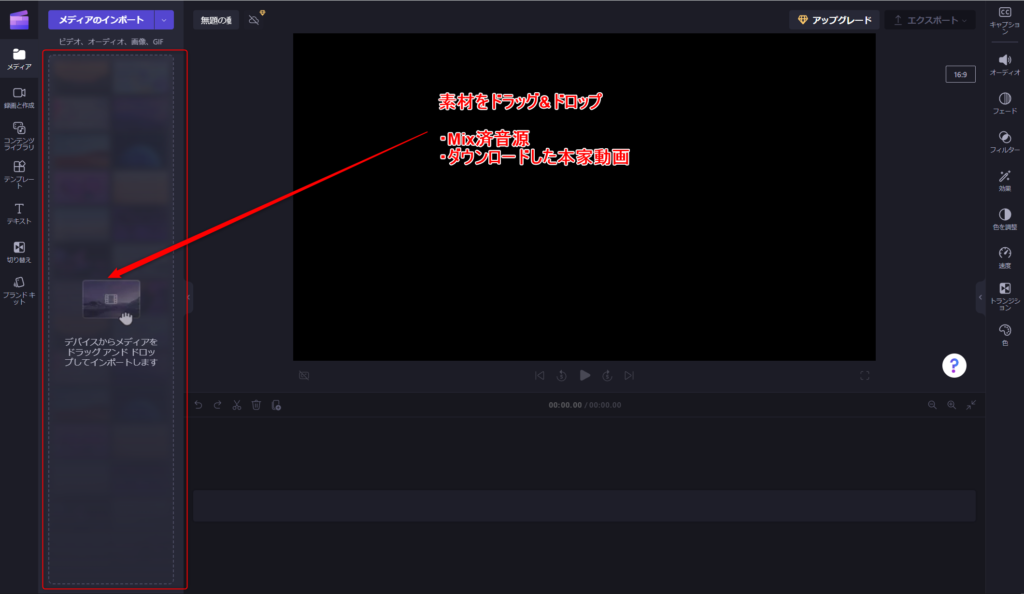
続いてタイムラインに素材をドラッグ&ドロップしてください。
- Mix済み音源
- ダウンロードした本家動画
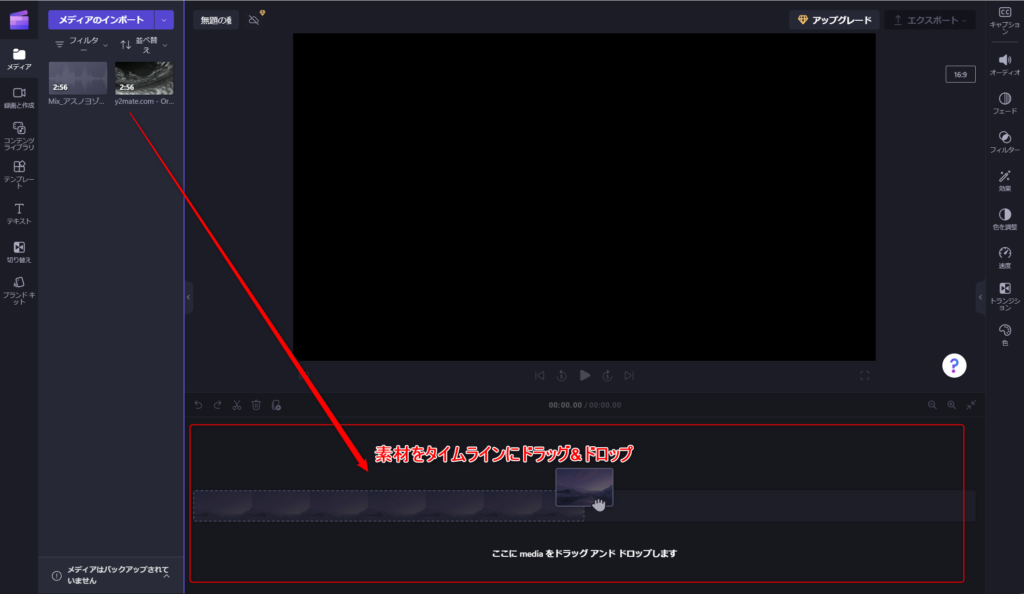
今から動画とMix済み音源のタイミングを合わせていくのですが、その前に一旦動画の方の音声の波形を表示させておきましょう。
これにより動画とMix音源のタイミングが合わせやすくなります。
- 動画データをクリック
- オーディオのデタッチをクリック
この手順で動画の音声の波形を表示させましょう。
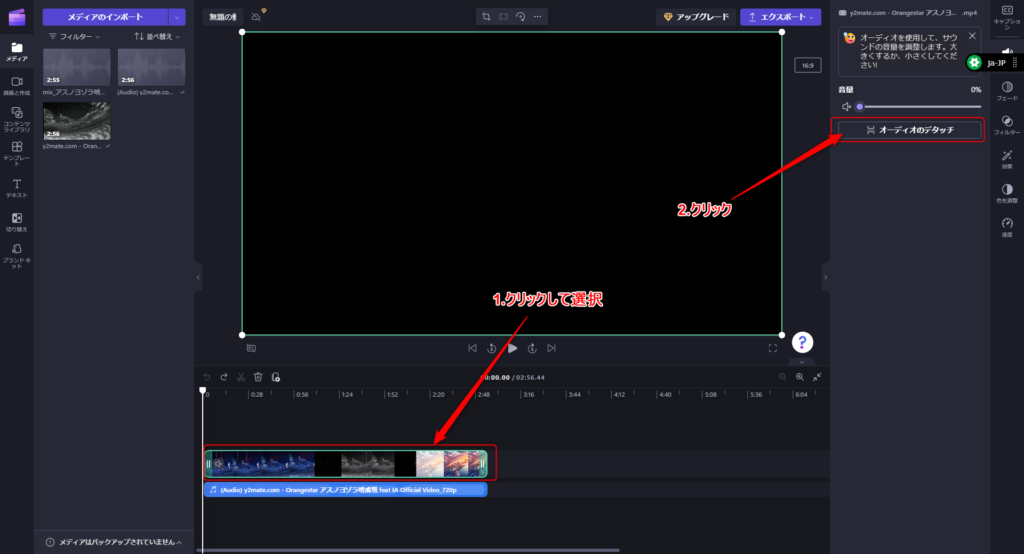
このステップはアナログな作業にはなりますが、「動画の方にもともと入っている音声」と「 Mix済みデータの音声」のタイミングを頑張って合わせましょう。
タイムライン上でCtrlを押しながらマウスホイールを回すと拡大表示ができ波形が見やすくなるので、同じタイミングになるように波形を合わせましょう。
また、耳で聞きながら合わせても問題ありません。
2つの音源が同時に鳴る個所を波形を動かしながら見つけましょう。
注意点としては、動画の方はそのままにしてMixデータの方を動かして調整するようにしましょう
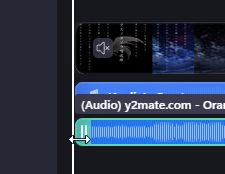
動画と音声のタイミングがあったら書き出し作業を行います。
まず本家の動画の音量を0にしてください。
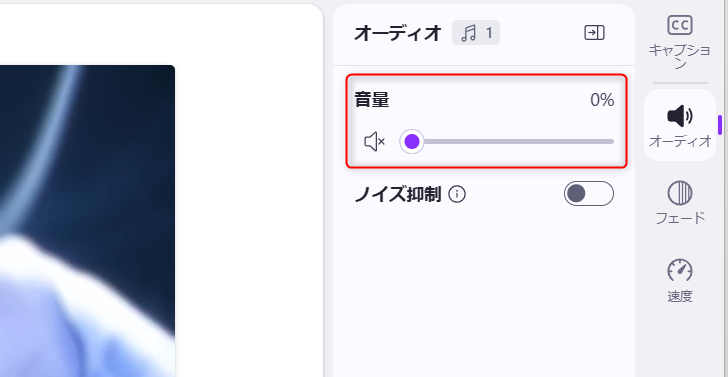
そして次に、1080pを選択してエクスポートします。
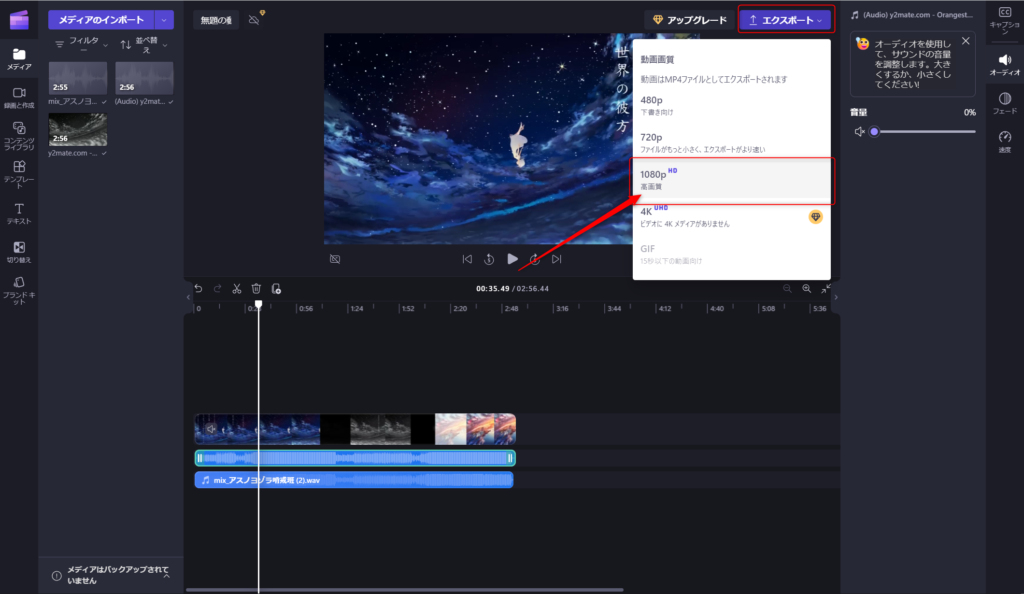
コンピューターに保存して作業完了です。
 P!xL(ピクセル)
P!xL(ピクセル)お疲れ様でした!