
Mix師「メロダインを使ってケロケロボイスを作りたいです。詳しい手順の解説をお願いします。」
お任せください。
- Melodyne(メロダイン)を使ったケロケロボイスの作り方の手順を解説
- 綺麗なケロケロにするためのコツも
今までに500件以上のMixを担当してきました。
その中で「ケロケロボイスにしてください」というご要望もいただきます。
今回は、ケロケロ依頼が来た時の僕なりのケロケロボイスの作り方の手順を解説していきます。
メロダインの基本的な使い方は以下の記事を参考にしてください。

今回使用する音源(ケロケロ前)
完成音源(ケロケロ後)
メロダインを使ってケロケロボイスが作れるようになると、Mixの幅が広がります。
ではいってみよう!
Melodyne(メロダイン)を使ったケロケロボイスの手順・作り方

まずケロケロボイスを作る大まかな手順はこちら
- 繋がっている音を切る
- ピッチツールで音程の中心に
- ピッチモジュレーションツールで平坦に
- ピッチを合わせる
順番に説明していきますね。
①繋がっている音を切る
1.まずメロダインにケロケロボイスにしたいボーカルを読み込ませます。
2.そしてつながってしまっている音を切ります。
この辺はメロダインの基本的な使い方で解説していますね(`・ω・)ゞ

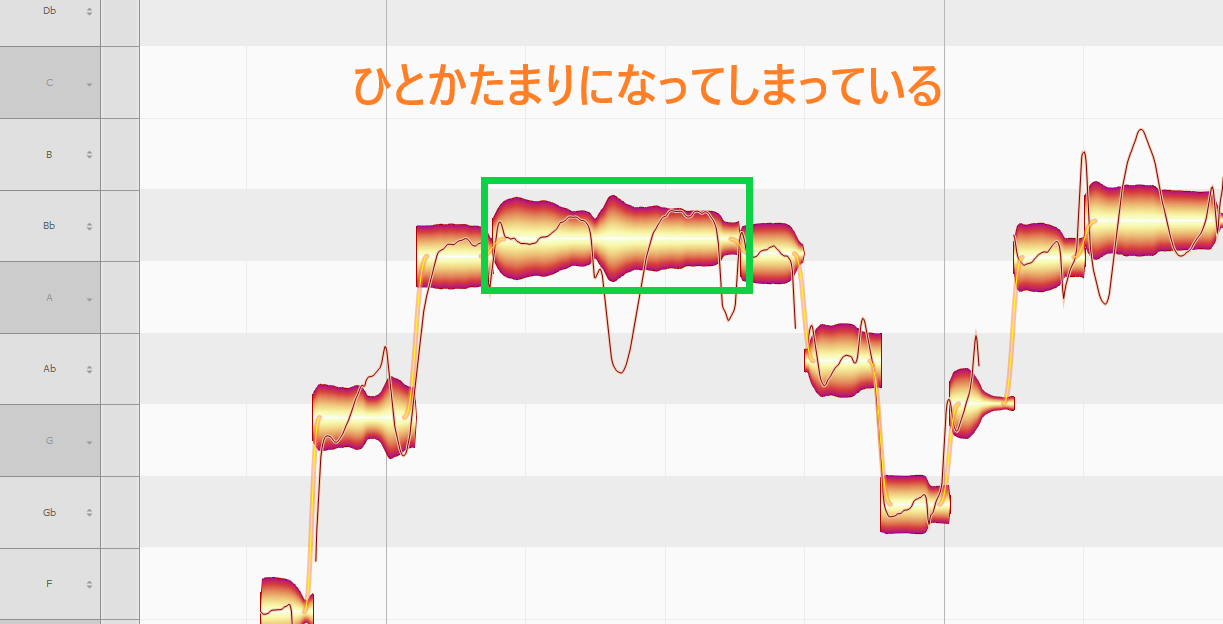

この作業を全ての音に行います。
②ピッチツールで音程の中心にもってくる
次に『ピッチツール』というのを使って音程を中心部分にもってきます。
まず『Ctrl+A』で全選択しましょう。
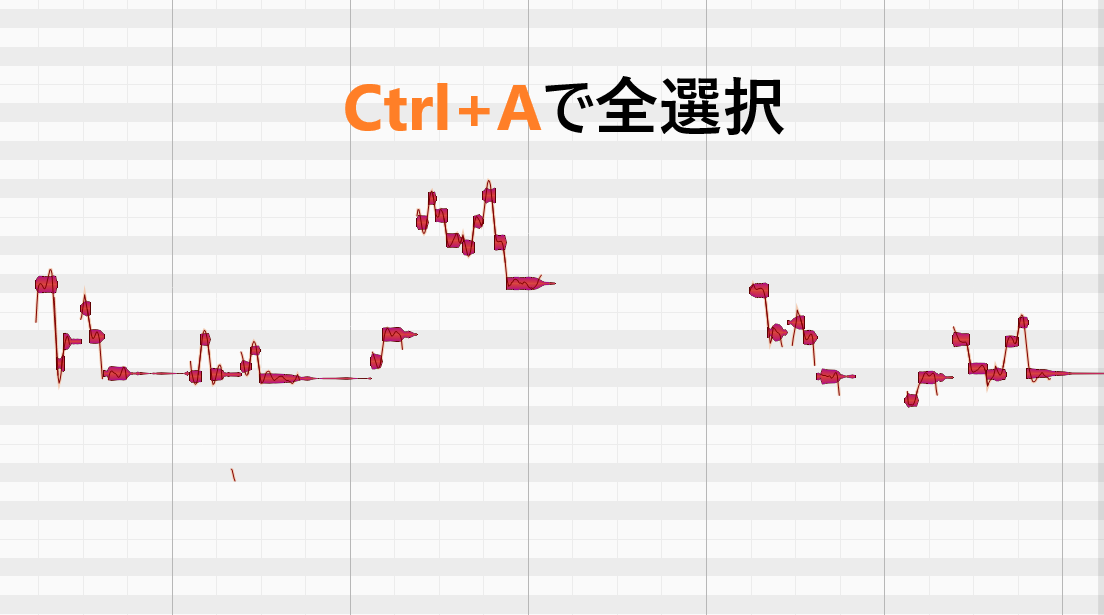
次に『ピッチツール』を選択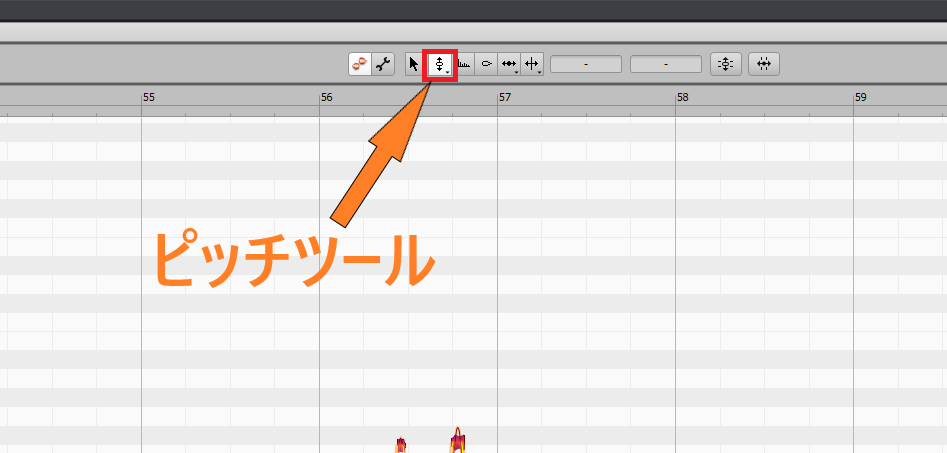
次に、選択している音程どれでもいいので『ダブルクリック』しましょう。
音程幅の真ん中にそろうはずです。
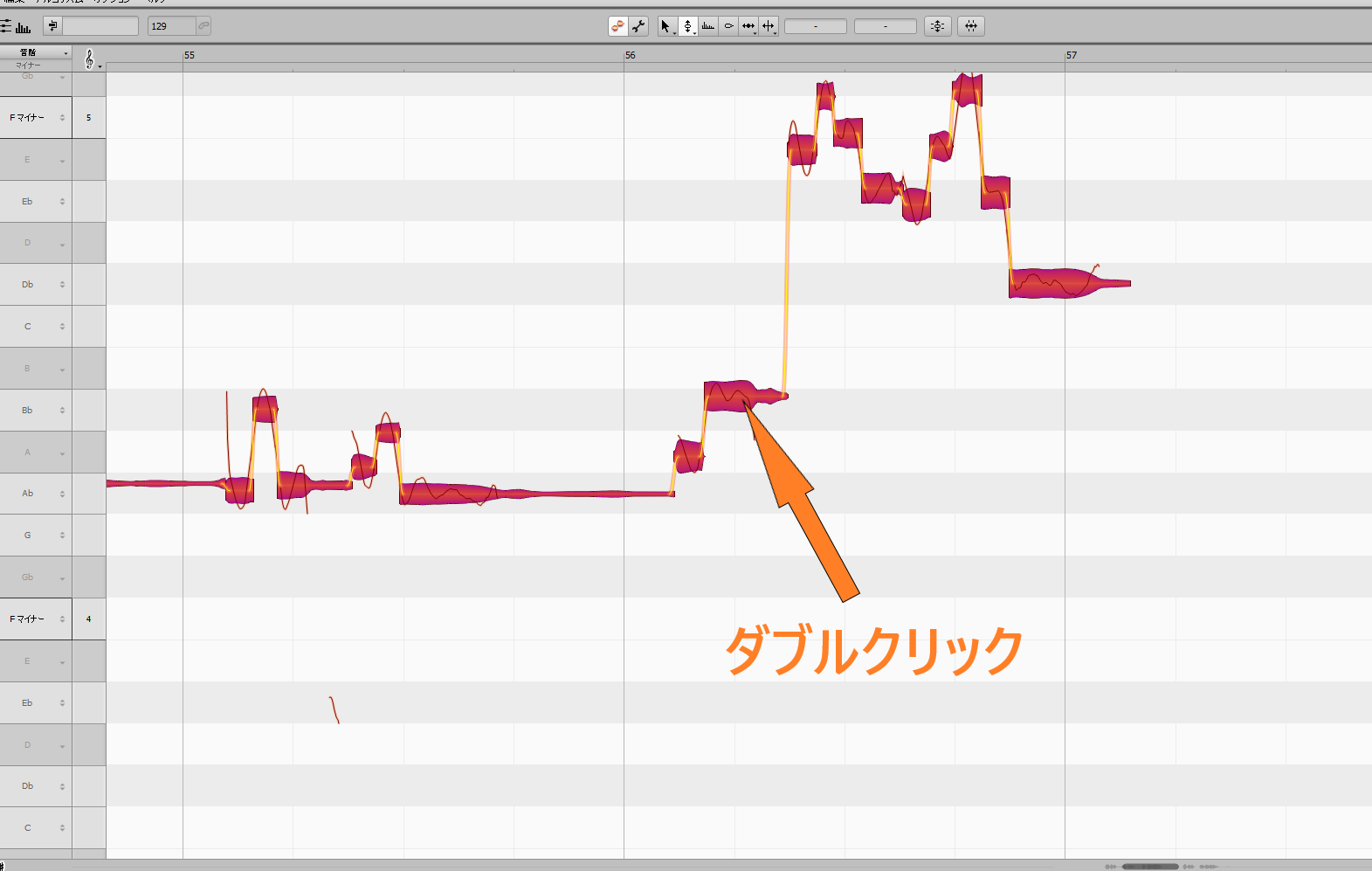
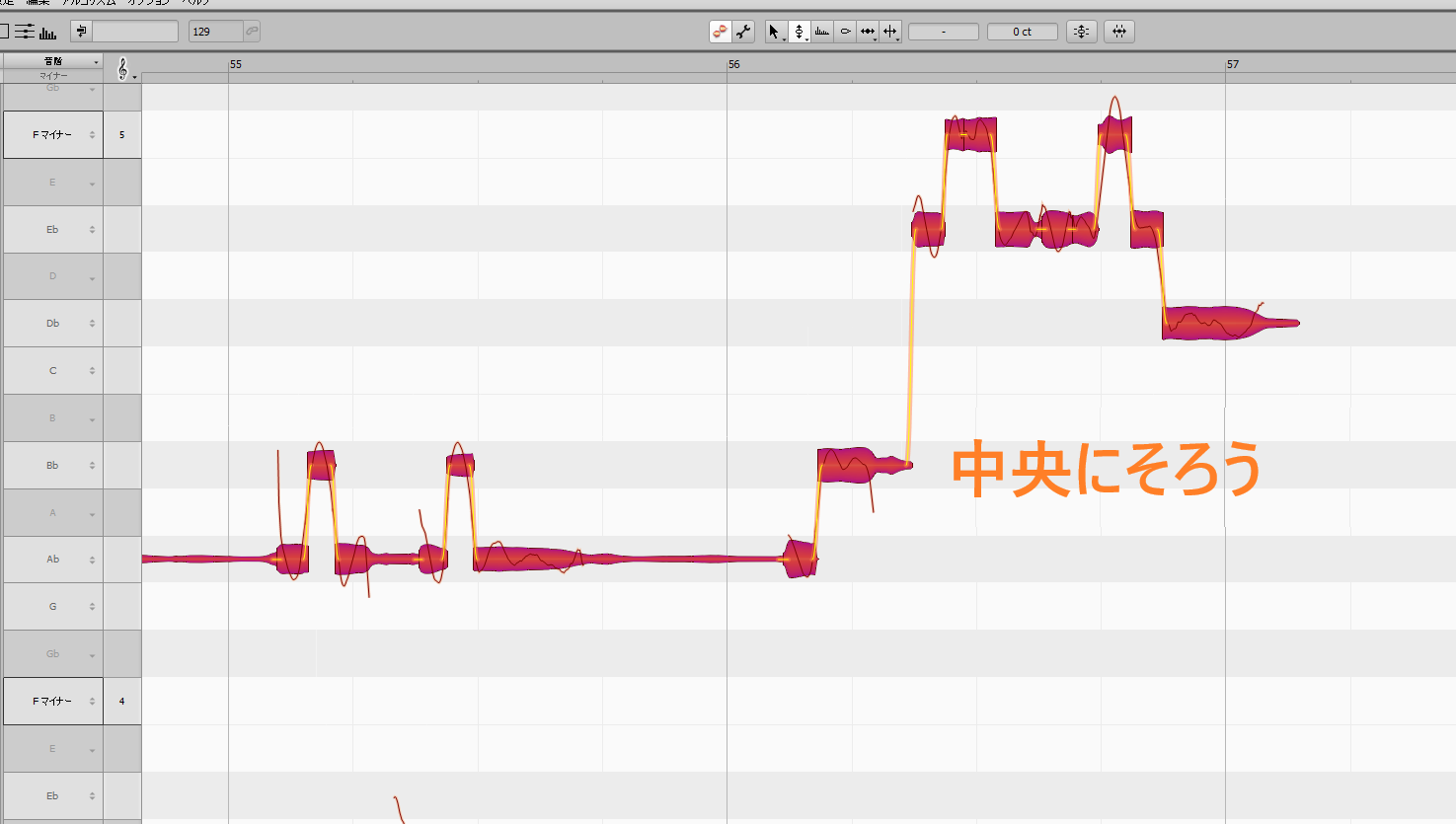
③ピッチモジュレーションツールで平坦に
次に『ピッチモジュレーションツール』を使います。
これがいわゆる『ケロケロツール』です。
全選択したまま先ほどの『ピッチツールを長押し』します。
下に表示される『ピッチモジュレーションツール』をクリック
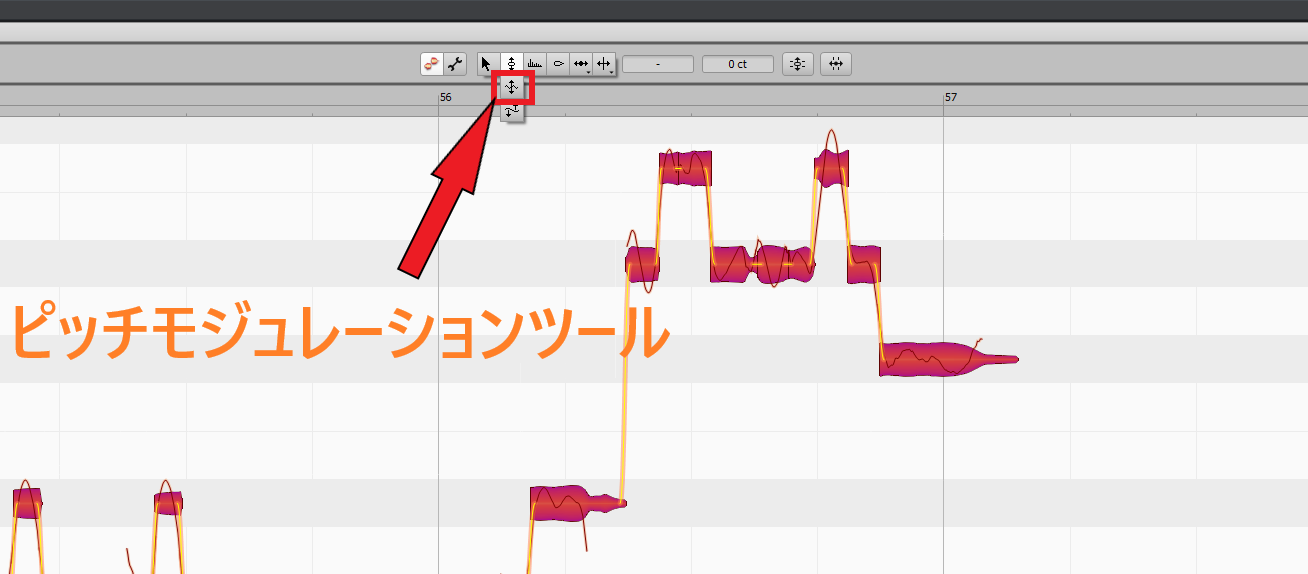
先ほどと同じように音程の一つを『ダブルクリック』します。
そうすると音程ラインがまっすぐになったかと思います。
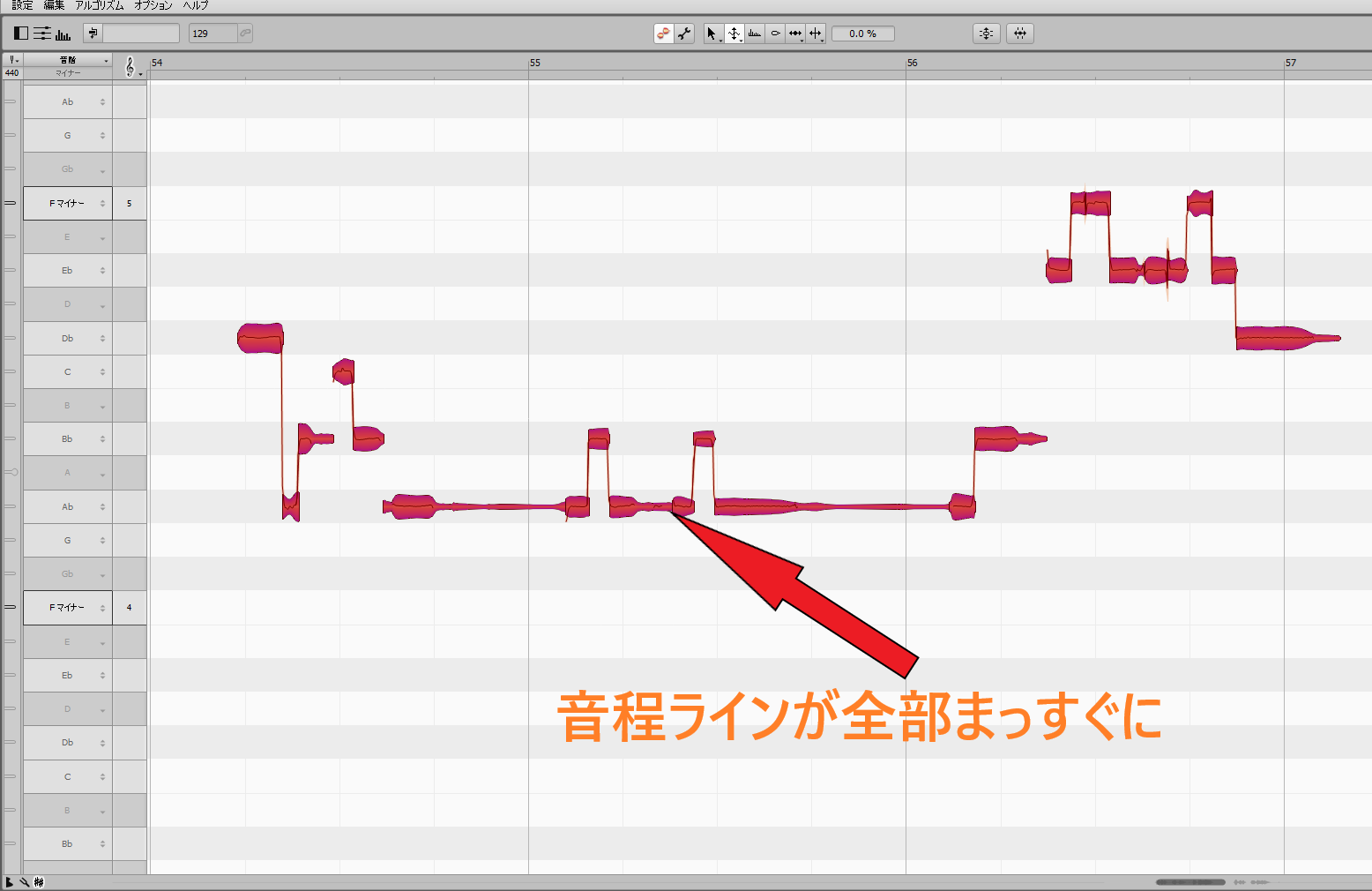
そして一度聴いてみましょう。
音程はむちゃくちゃかもしれませんが、ケロケロしているかと思います。
④ピッチを合わせる
最後に音程を合わせていきます。
文字で解説することはないので、耳で聴いて正しい音程に合わせていきましょう。
以上でケロケロボイスの完成です。
綺麗な音にするコツ

ケロケロボイスは完成したが「なんか濁ったケロケロになる」
そういった場合の対処法をひとつお伝えしておきます。
同じ音程で分かれているものはあえて繋げる
例えばこの部分。
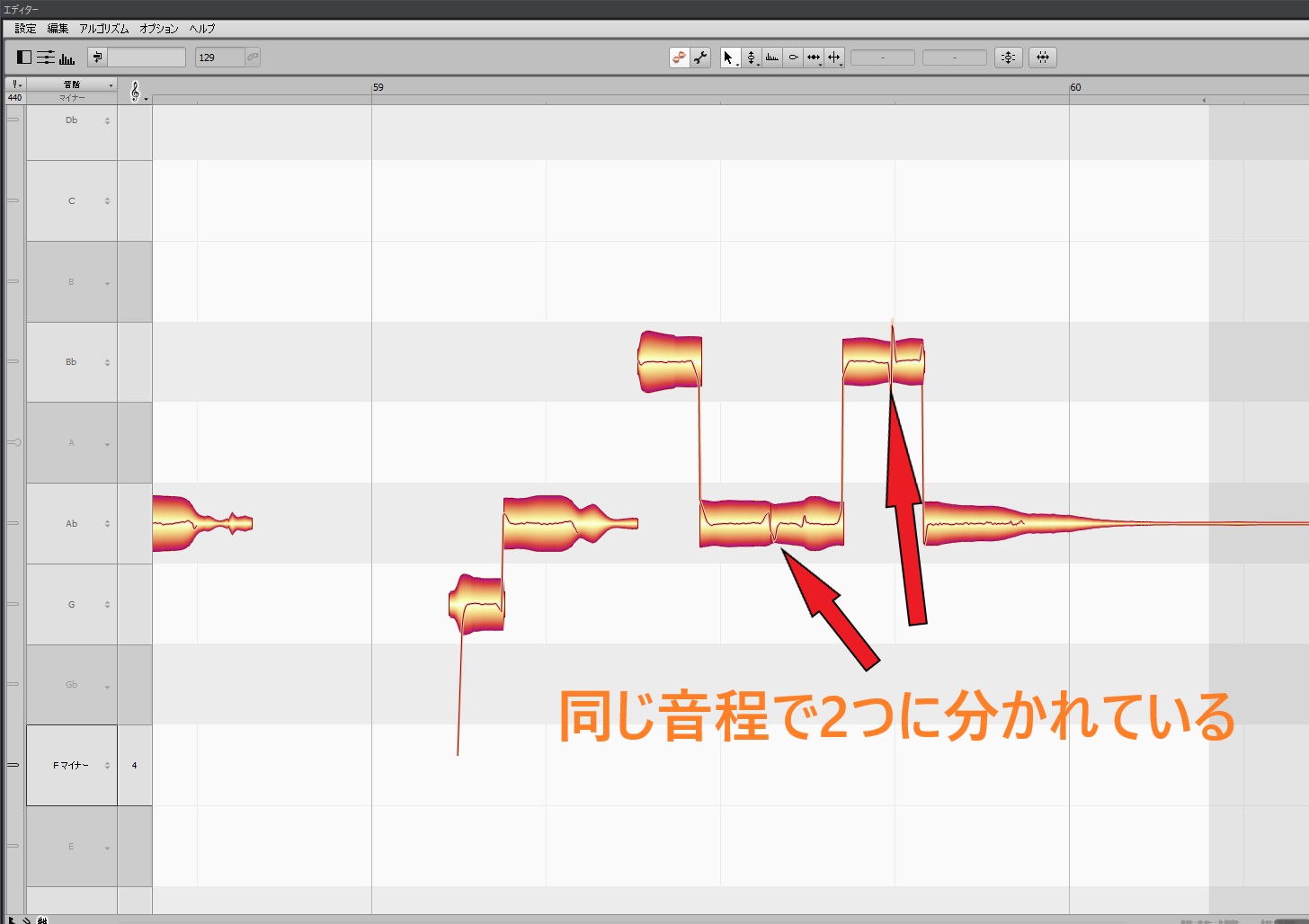
こういった部分でケロケロが濁ることがあります。
この場合はあえて『2つを1つ』にします。
分割ツールを選択して分かれている部分をダブルクリックしましょう。
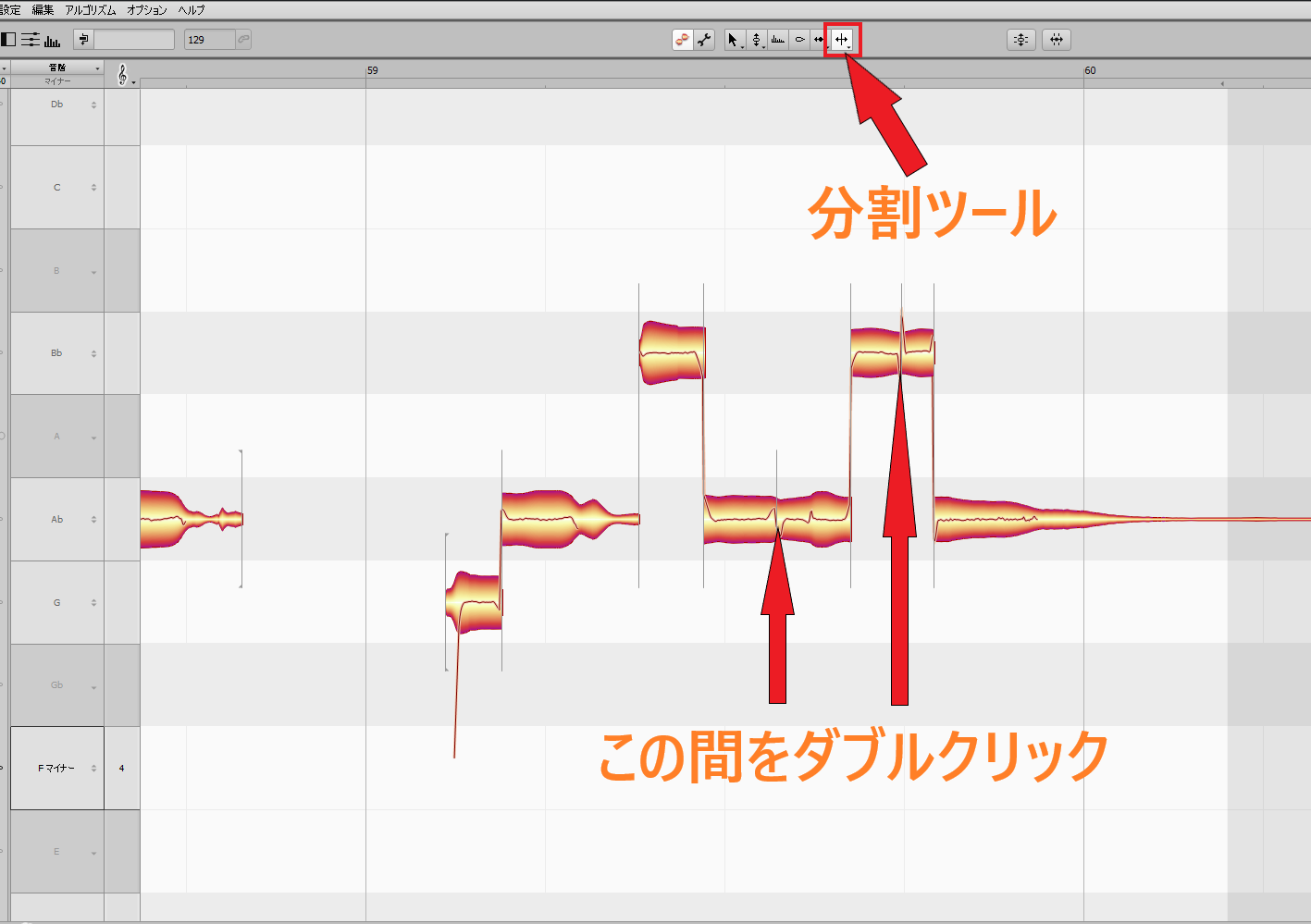
このようにつなげてあげると、綺麗になることが多いので試してみてください。
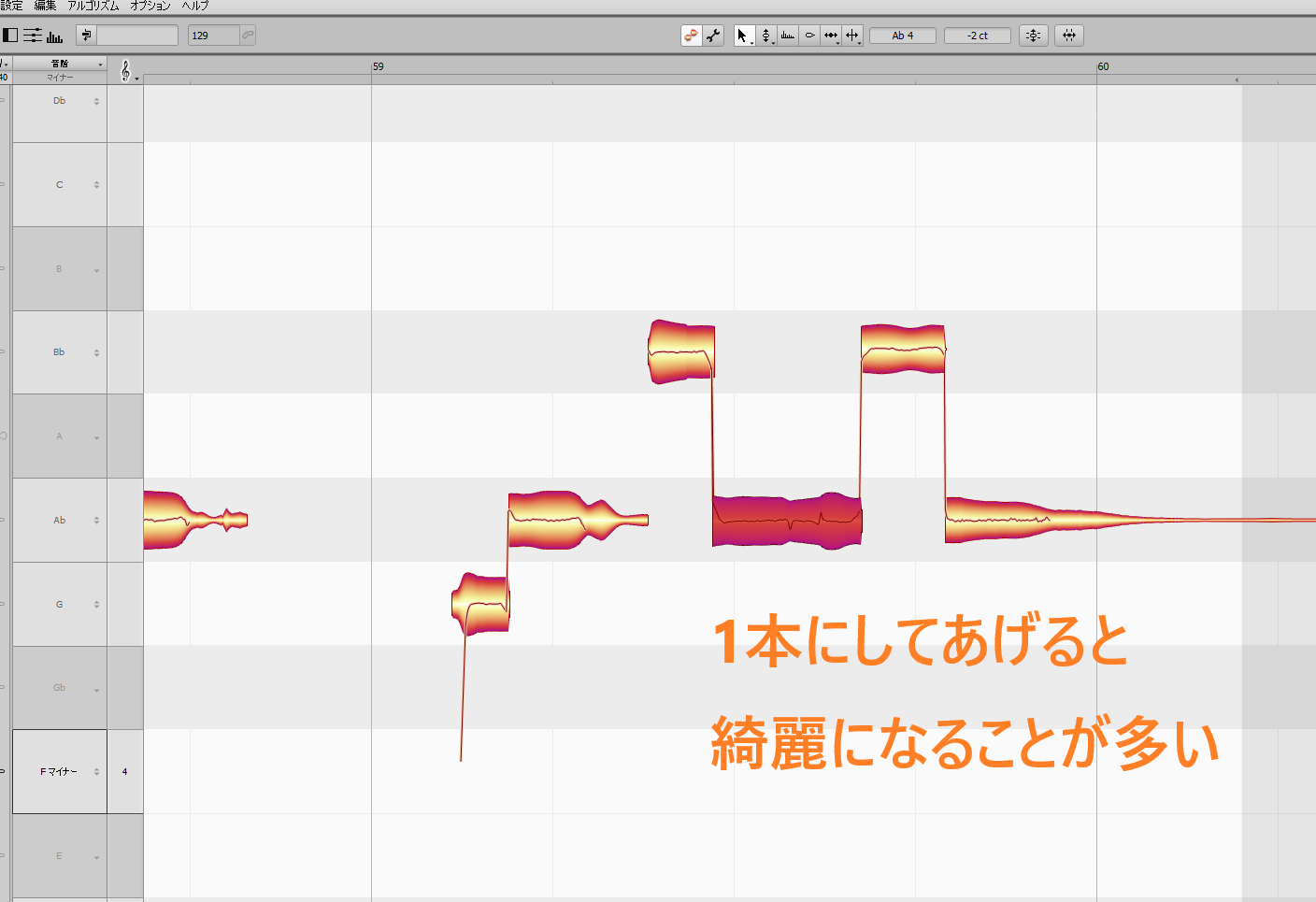
完成音源はこちら
最後に完成音源をもう一度聴いてみましょう。
今回使用した音源(ケロケロ前)
完成音源(ケロケロ後)
うまくできました(*’▽’)
まとめ

いかがだったでしょうか?
今回の完成音源はハモリも加えているので、更に良くなっていますね。
以下の記事を参考にして、ご自身で加えてみてください。
参考になるかもしれない記事
・【30秒で完了】Melodyne(メロダイン)を使ったハモリの作り方
メロダインを使ってケロケロボイスが作れるようになると、Mixの幅が広がります。
是非マスターして、Mixに役立ててください(`・ω・)ゞ
そんな感じっ
おわり!








