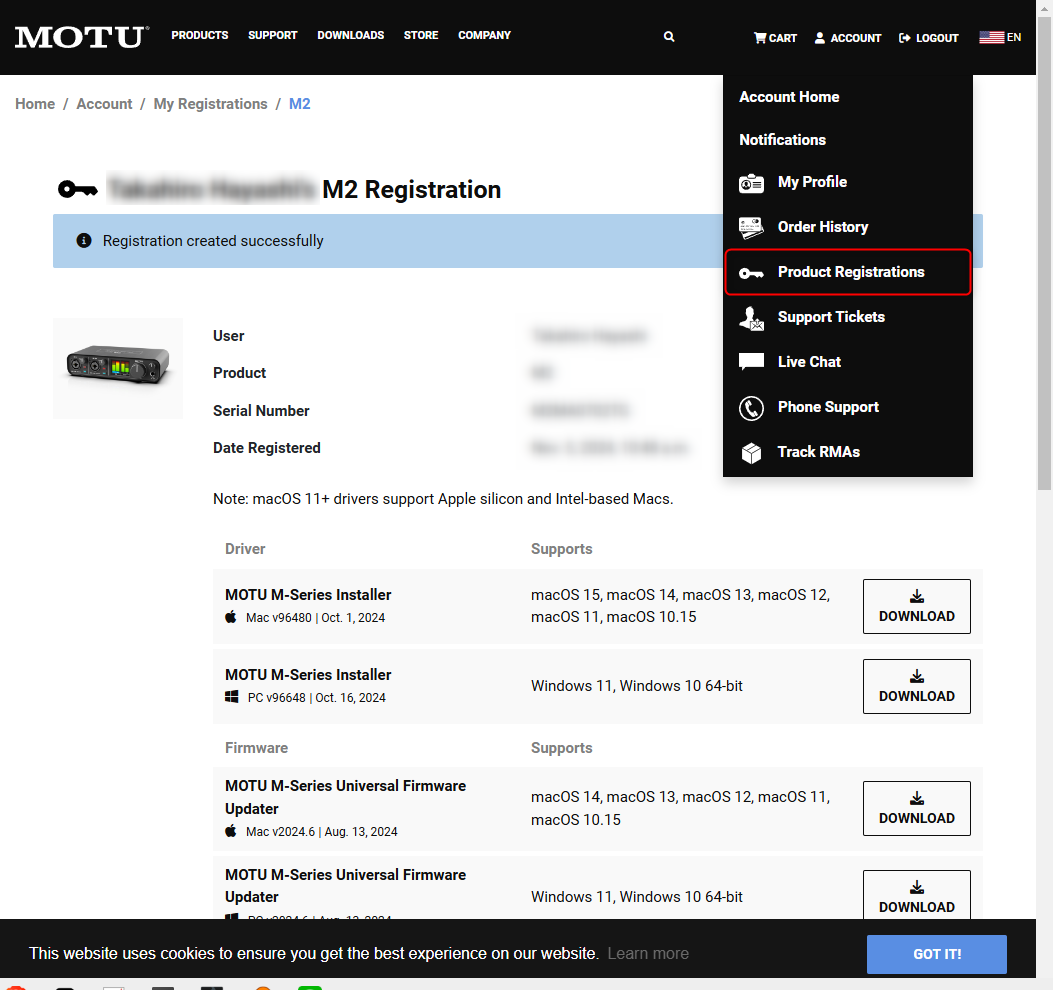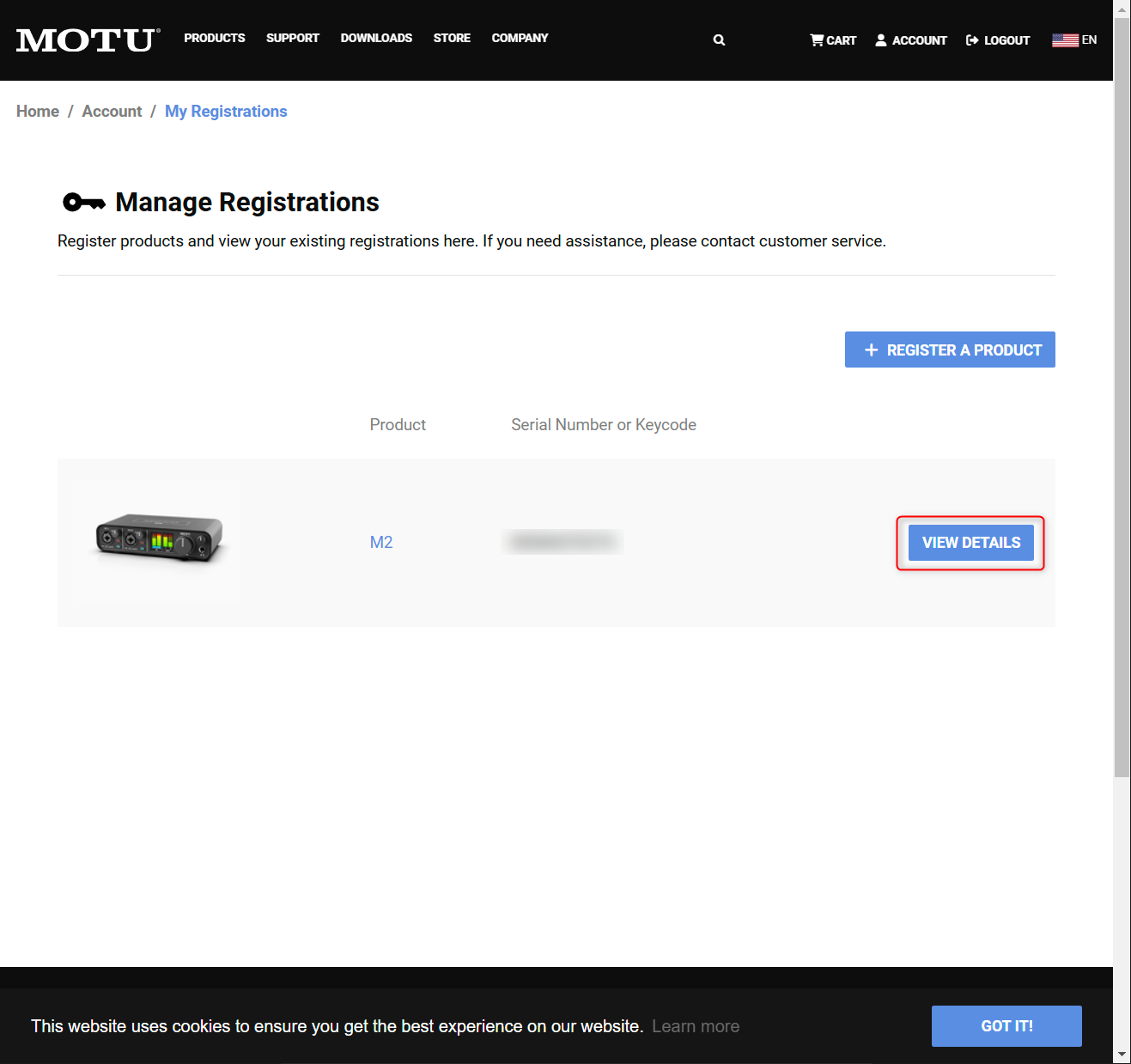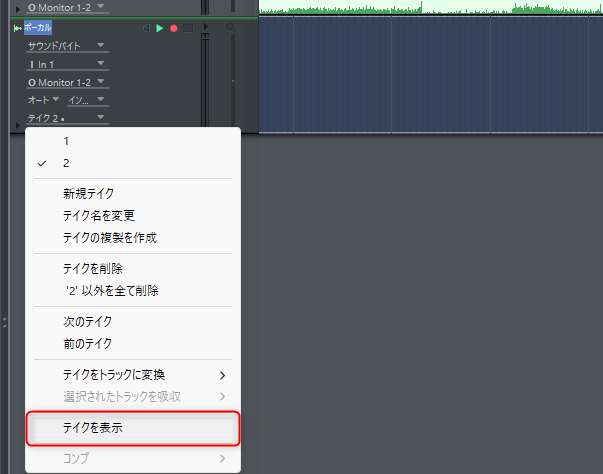歌い手「MOTUのオーディオインターフェースを買ったら、DAWがついてきた!これで録音してみたいけど、やり方が全然わからない…詳しい人教えてください…」
こんなお悩みを解決します。
- MOTU Performer Liteとは何か
- Performer Liteでの歌ってみた録音のやり方を解説
- Mix師に渡すデータの作り方について解説

- ほんみく管理人
- 歌ってみた制作株式会社PXstudio代表取締役
- 一般社団法人日本歌ってみたMIX師協会監事
- ミキシングエンジニア歴:10年以上
- 過去Mix件数:1700件以上
- 歌い手経験あり:3年程度
- Twitterでも発信(@pixl_05)
 P!xL(ピクセル)
P!xL(ピクセル)こんにちは。ニコ動、YouTubeでMixer(ミキサー)をしているP!xL(ピクセル)(@pixl_05)です。
突然ですがあなたはこんなお悩みはありませんか?

オーディオインターフェース買ったらDAWソフトがついてきたけど、どうやって使えばいいのか全然わからない…
そうですよね。
『Performer Lite 録音 やり方』とかで検索してたどり着いたのではないでしょうか。
そんなあなたにぴったりなのがこの記事です。
 P!xL(ピクセル)
P!xL(ピクセル)ようこそいらっしゃいました!
Performer Liteは、初心者でも直感的に使えるシンプルな録音ソフト。
これさえあれば、歌を録音したり編集したりするのが驚くほど簡単になります。
この記事では、Performer Liteを使って録音を始める方法から、録音後にチェックすべきポイントまで、丁寧に解説しています。
新しいDAWを使うときは少しハードルが高く感じるかもしれませんが、この記事を読めば安心して進められるはずです。
それではいってみよう!
Performer Liteって何?


そもそもPerformer Liteってなんなの?
Performer Liteはアメリカの音響機器メーカーMOTU(Mark of the Unicorn)が出している音楽制作ソフト(DAW)です。
このソフトはMOTUのオーディオインターフェース(M2、M4、UltraLite mk5など)を買うと無料で使えるようになります。(市販はされていません)
Performer Liteは35年以上の歴史のある『Digital Performer』をベースにしており、画面のデザインやメニューがシンプルで、初心者から上級者まで使いやすいように作られています。
Performer Liteのインストール方法
それでは早速、Performer Liteのインストール方法を解説していきます。
大まかな流れとしては
- MOTUアカウントの作成
- 製品のインストール
- 認証(アクティベーション)
となります。
 P!xL(ピクセル)
P!xL(ピクセル)以下の画像の通り進めば簡単なのでパパっといっちゃいましょう!
MOTUアカウントの作成
Performer Liteを使うにはまずMOTUの公式サイトでアカウントを作りましょう。
アカウント作成:https://motu.com/en-us/accounts/login/
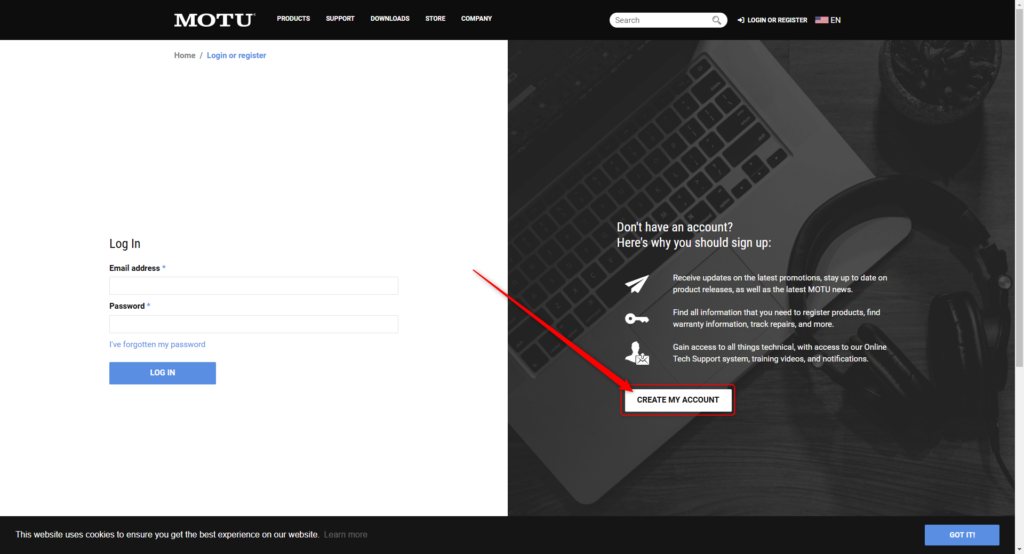
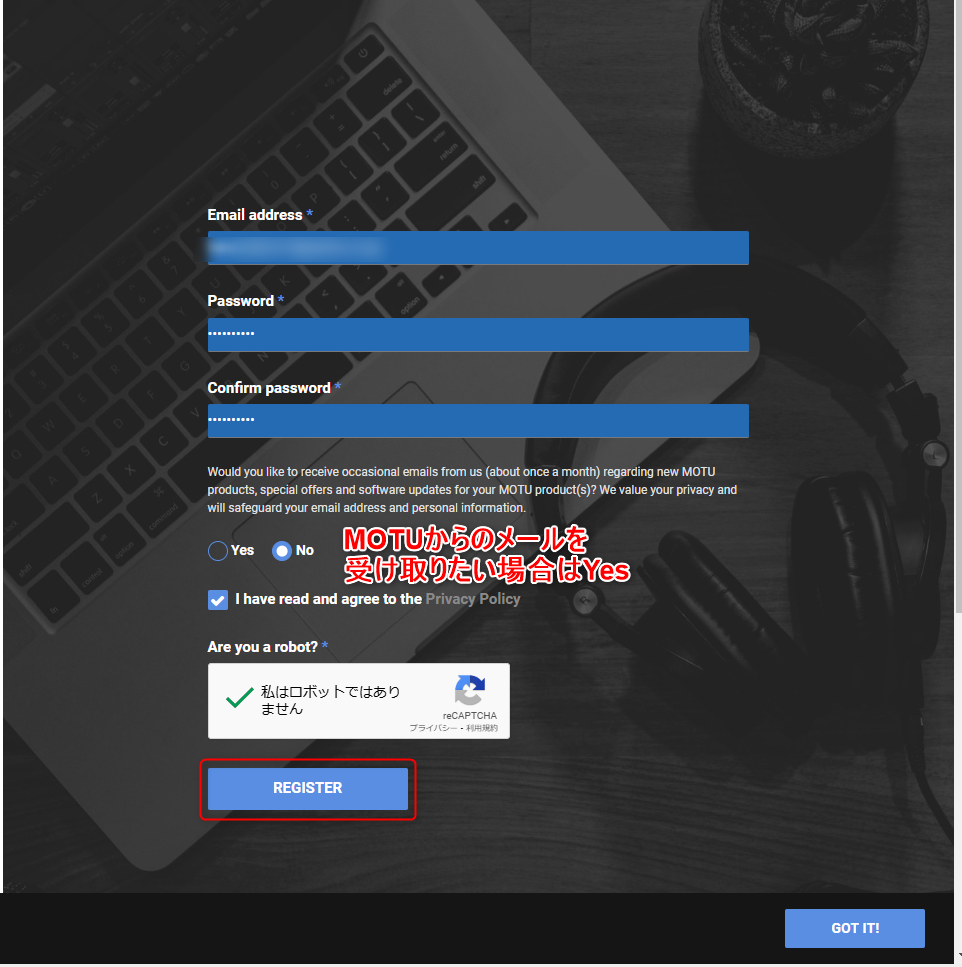
こういったメールが届くので「Confirm Email」を押してWebサイトに飛んでください。
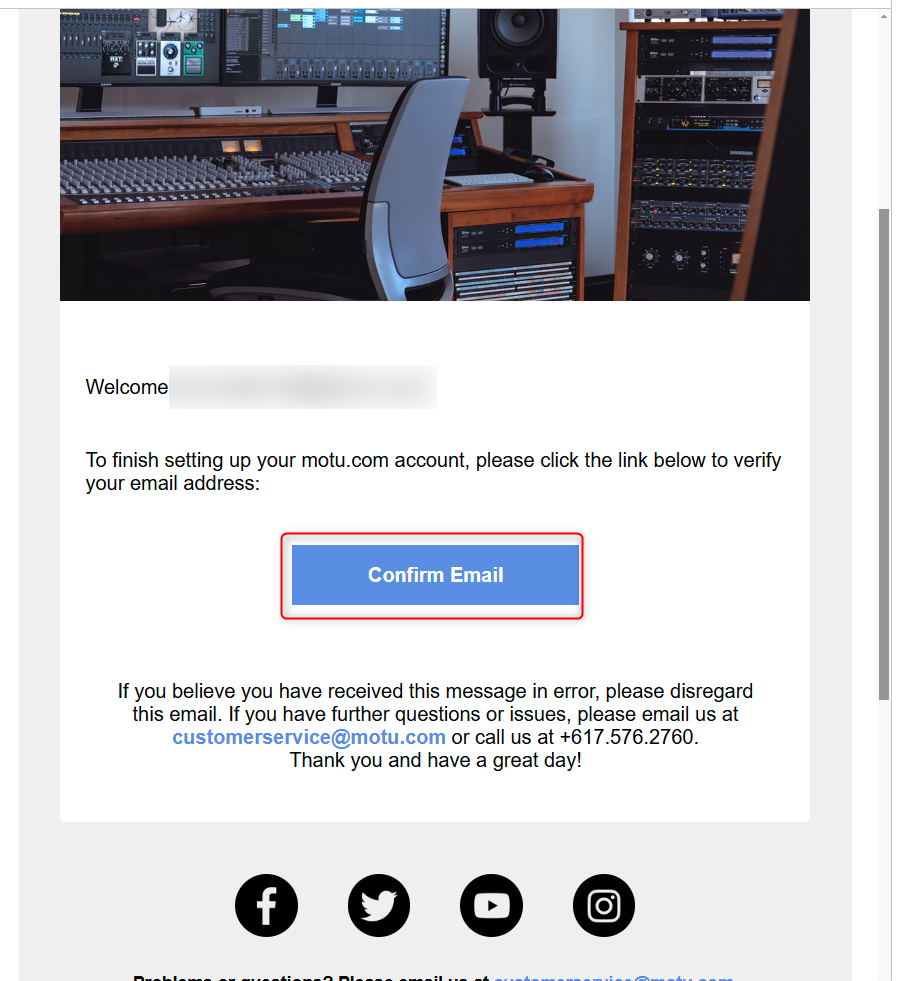
これでアカウント作成は完了です。
製品登録
次に製品を登録します。
まず「Product Registrations」を押します。
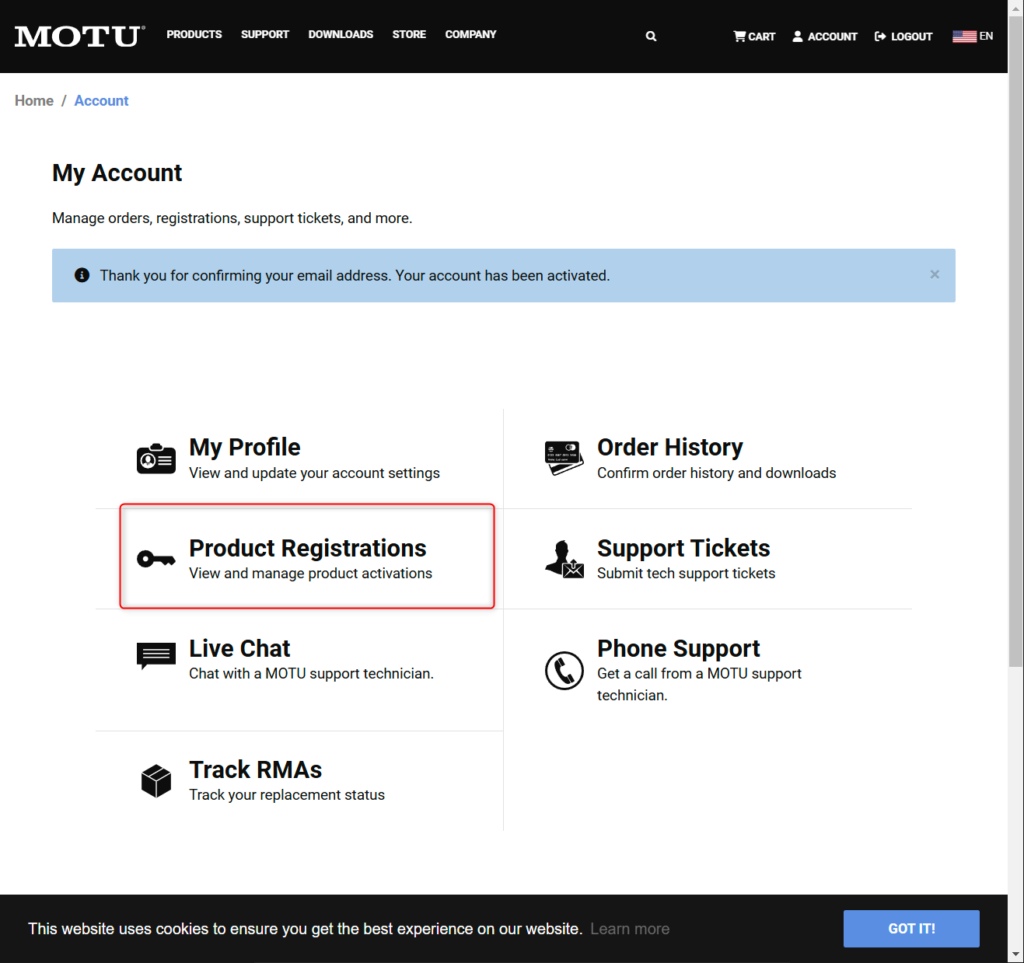
続いて「REGISTER A PRODUCT」を選択します。
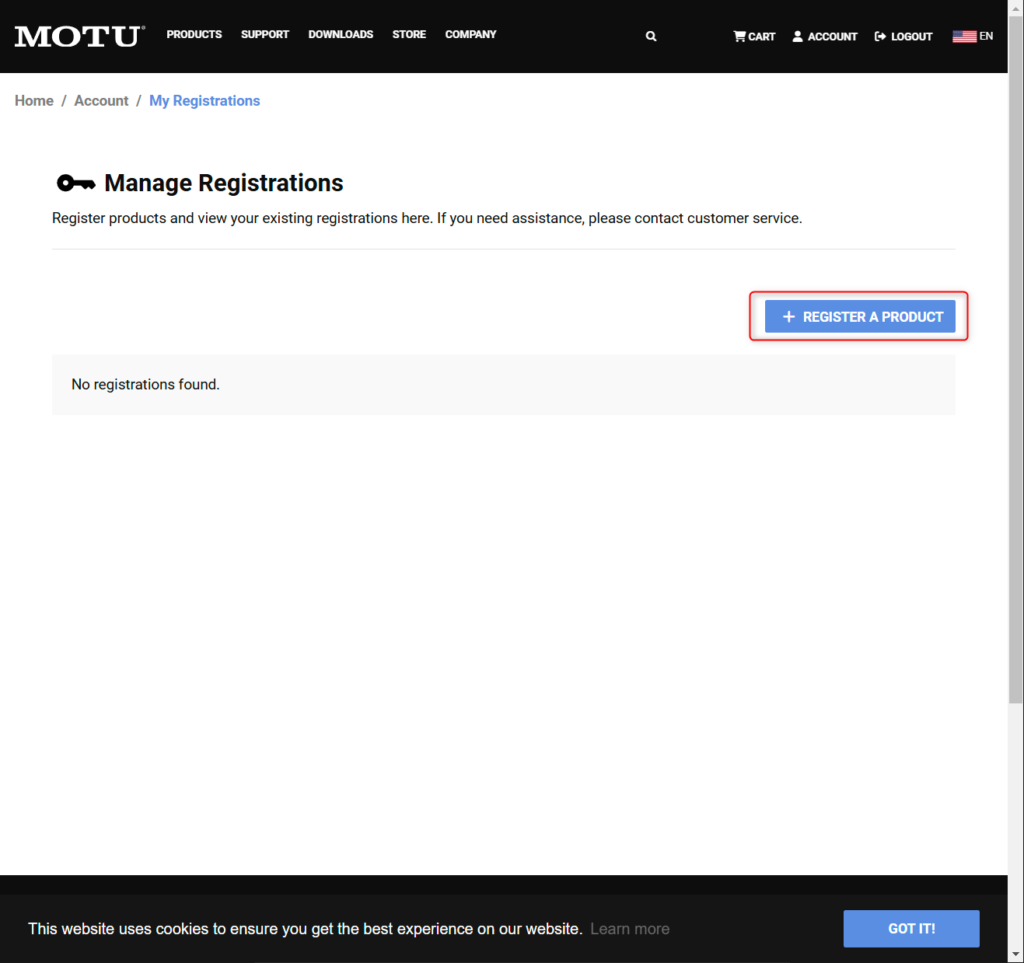
以下のような画面が表示されるので、必要な情報を頑張って入力していきます。
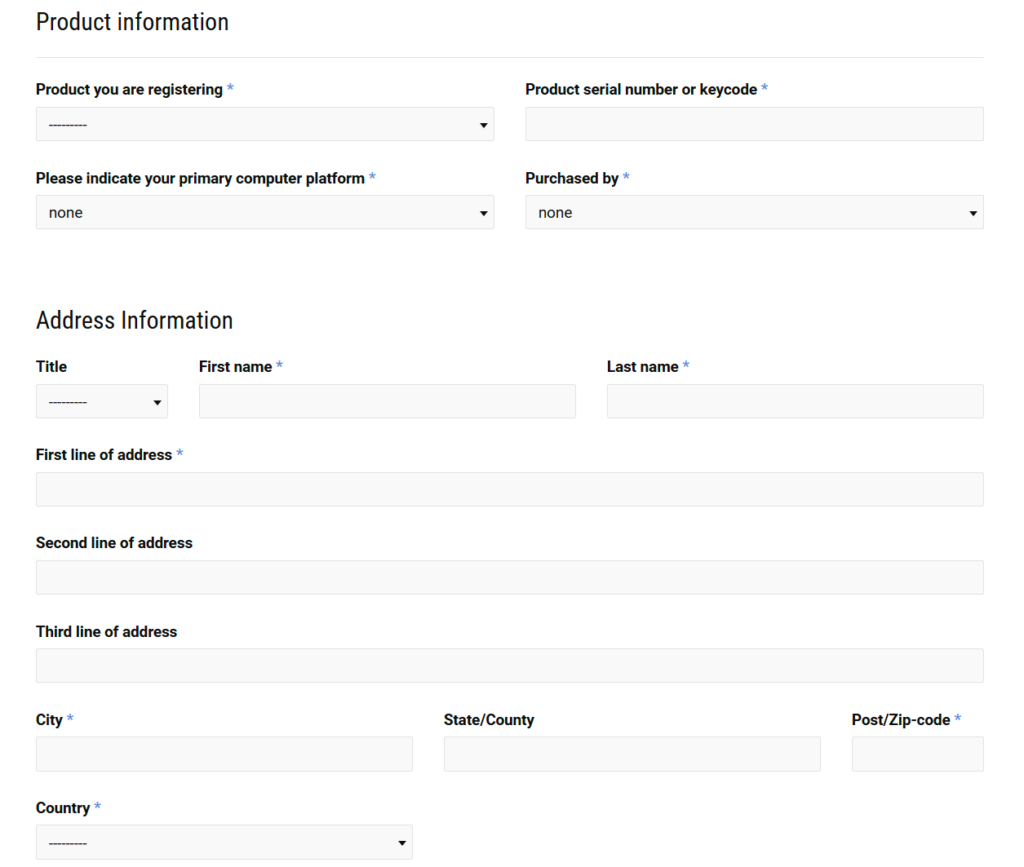
| 英語項目名 | 日本語の説明 |
|---|---|
| Product you are registering | 購入した製品を選択 |
| Product serial number or keycode | 製品のシリアルナンバーを入力(本体又は箱に表示) |
| Please indicate your primary computer platform | 使用するPCを選択(Win/Mac) |
| Purchased by | self=個人購入、company=会社で購入 |
| First Name | 名前 |
| Last Name | 名字 |
| First line of address | 市町村以下の住所(日本語でOK) |
| City | お住いの市町村(日本語でOK) |
| Post/Zip-code | 郵便番号 |
| Country | お住いの国 |
Performer Liteのダウンロード・インストール
上記の入力が終わったら画像のような画面になりますので、画面の一番下までスクロールしてください。
そこにあるPerformer Liteの最新バージョンをダウンロードします。
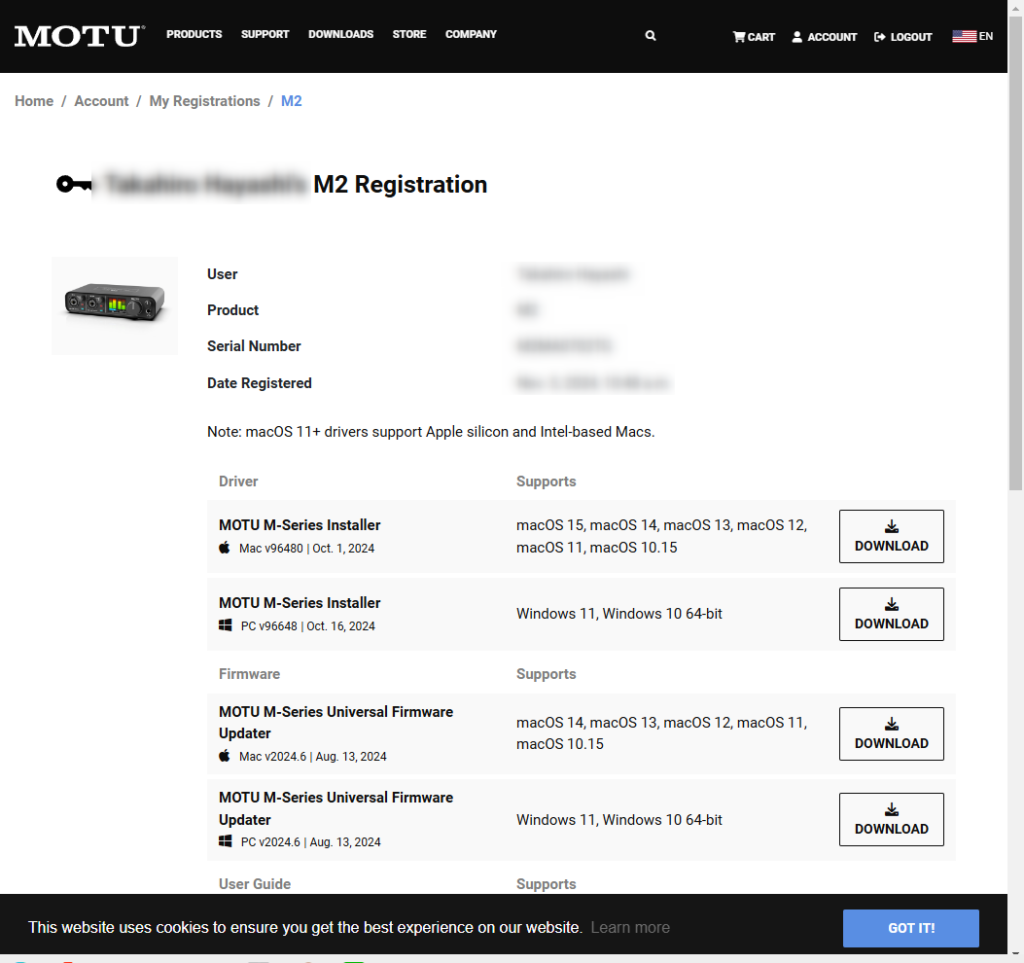
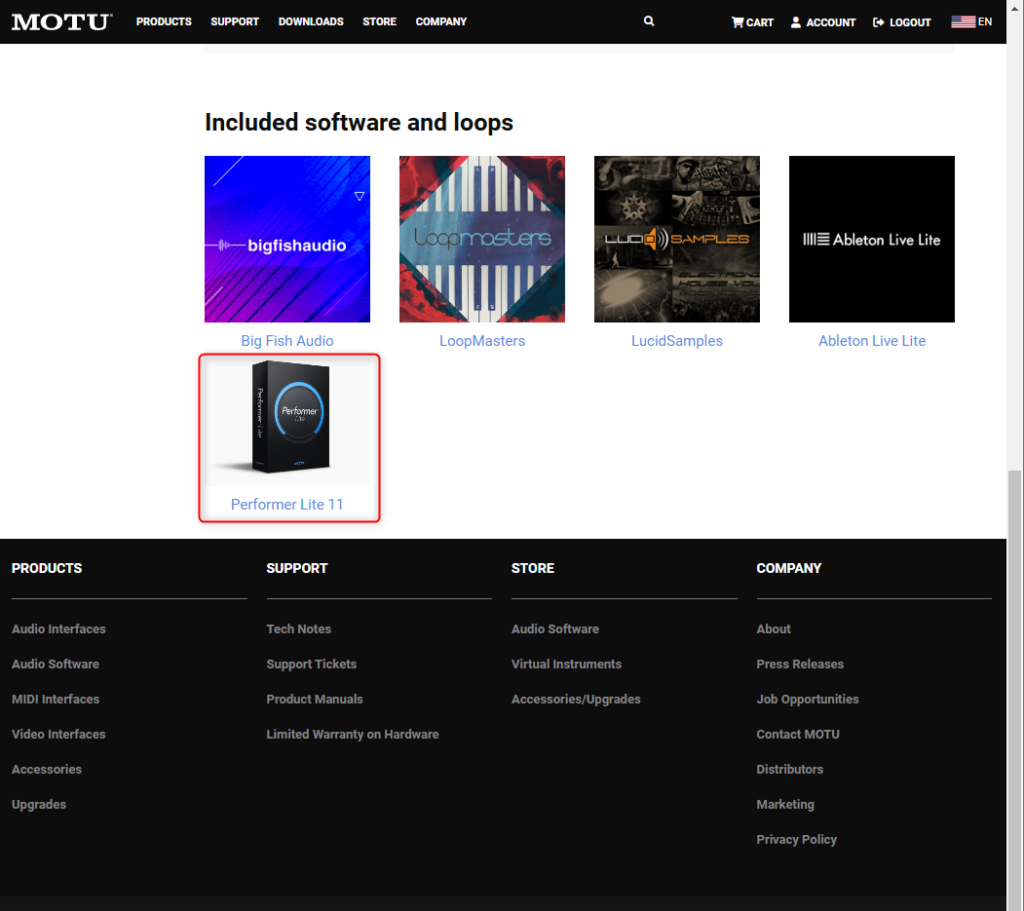
そして、(ちょっと分かりにくいんですが)ここの「Click here to view more downloads」のリンクをクリックしてください
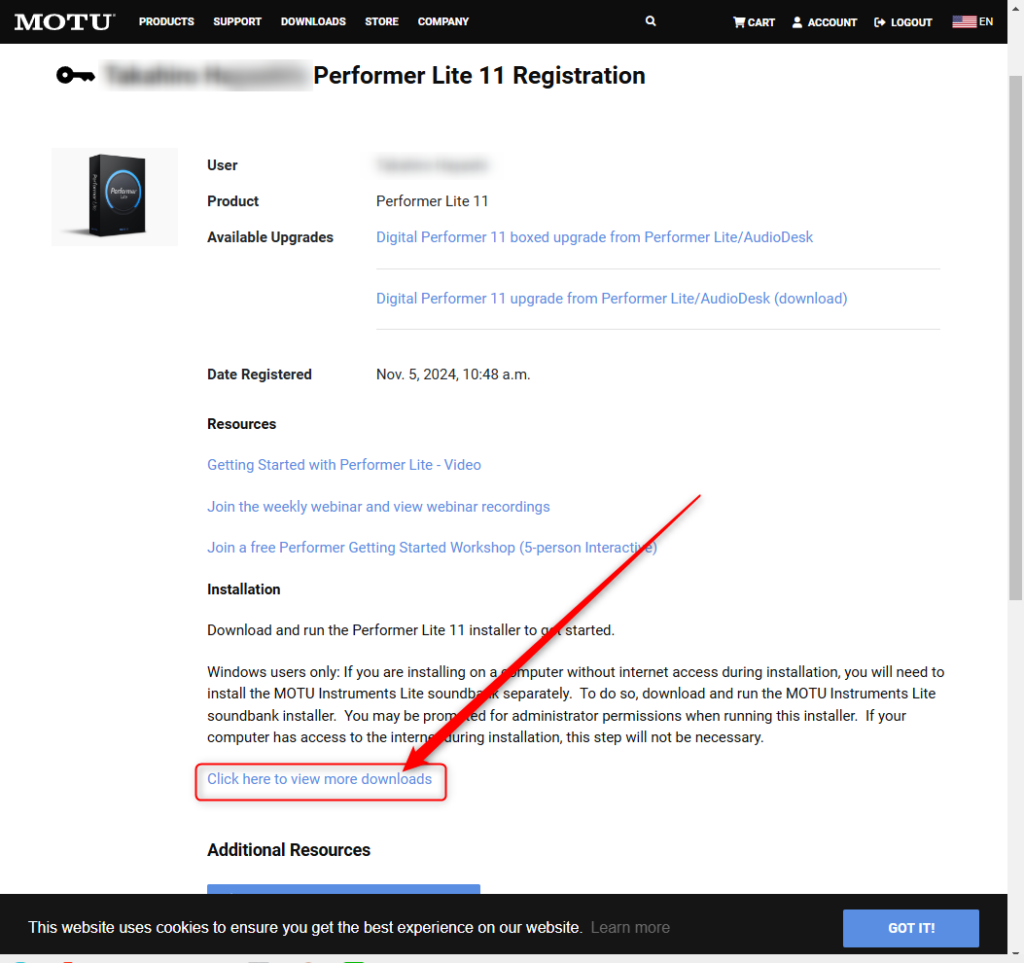
そうすると以下の画面が表示されるので、お使いのパソコンに合った(Windows または Mac)インストーラーをダウンロードしてください。(何個かダウンロードボタンが表示されていますが上の方が最新のものですので、そちらをダウンロードしてください)
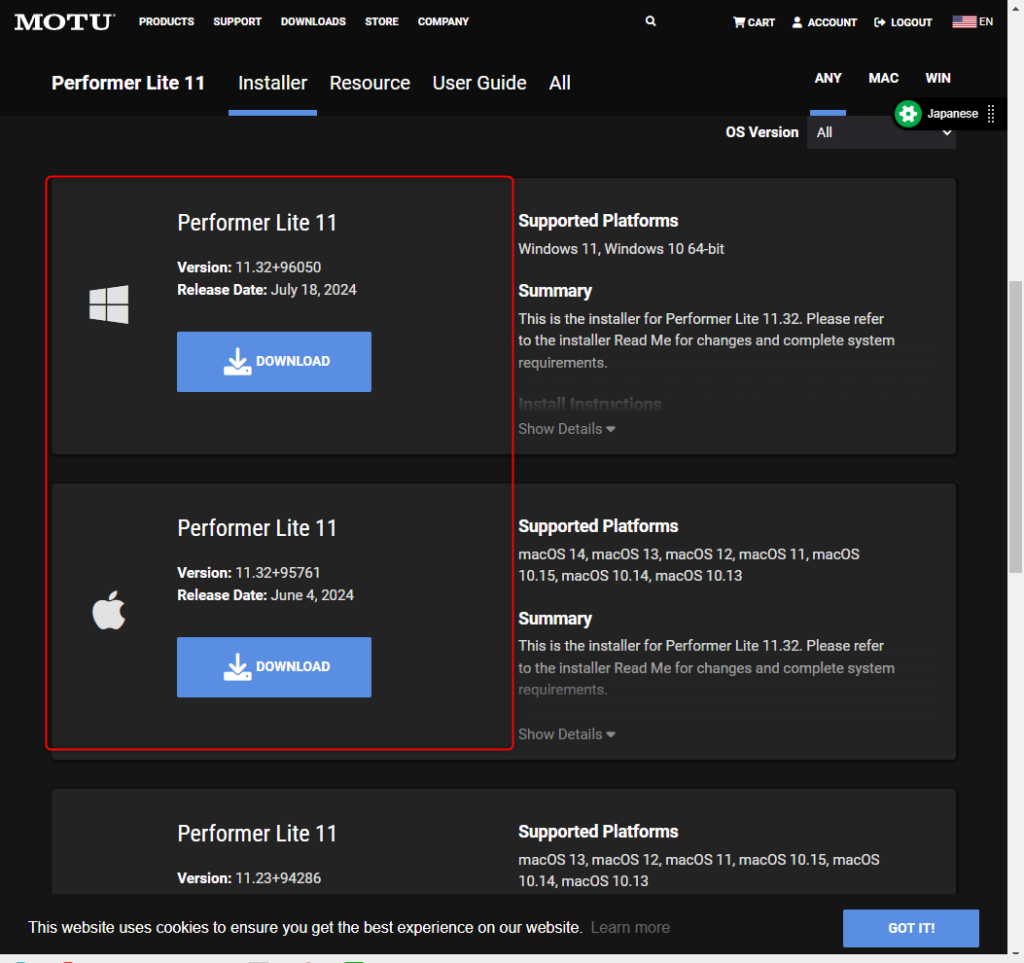
ダウンロードしたインストーラーを実行し、画面の指示に従ってインストールを完了させましょう。
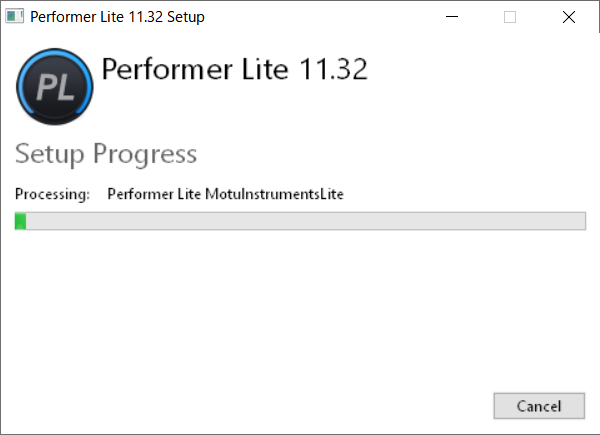
アクティベーション
続いてPerformer Liteを起動するとアクティベーション画面が表示されるので、MOTUアカウントのメールアドレスとパスワードでログインしてソフトをアクティベートしましょう。
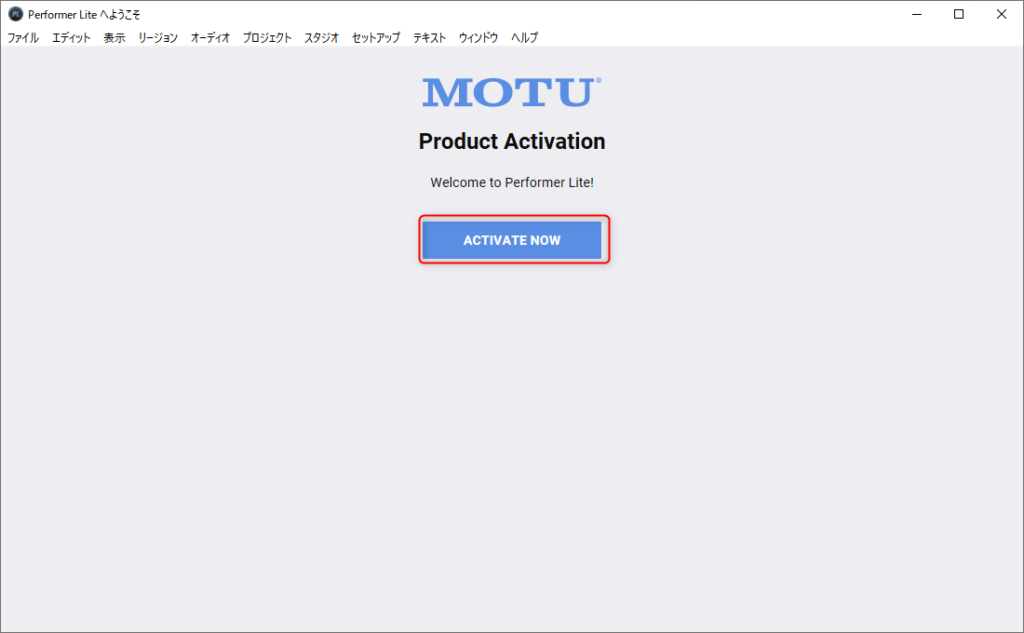
ログインすると以下の画面が表示されるので、PCの名前を入力してアクティベートボタンを押してください。
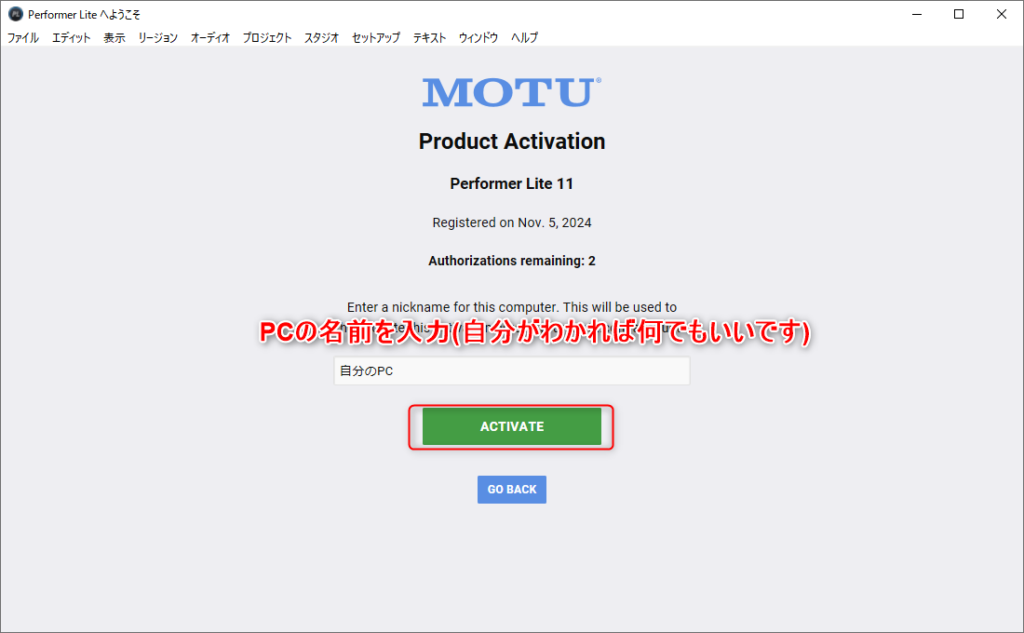
これでPerformer Liteのインストールが完了です。
お疲れ様でした。
Performer Liteでの録音の流れ解説
それでは早速Performer Liteで録音していきましょう。
まず最初に録音の流れについてざっくりと見てみます。
- プロジェクトの作成
- カラオケ音源のインポート
- オーディオ設定の確認
- いざ録音
- 録音後のチェック
という流れになってます。
それではいってみよう!
プロジェクトを立ち上げる
それではまずPerformer Liteを起動してください。
するとDemoプロジェクトが立ち上がりますが、これは無視して左上のファイルから新規プロジェクトを立ち上げてください。
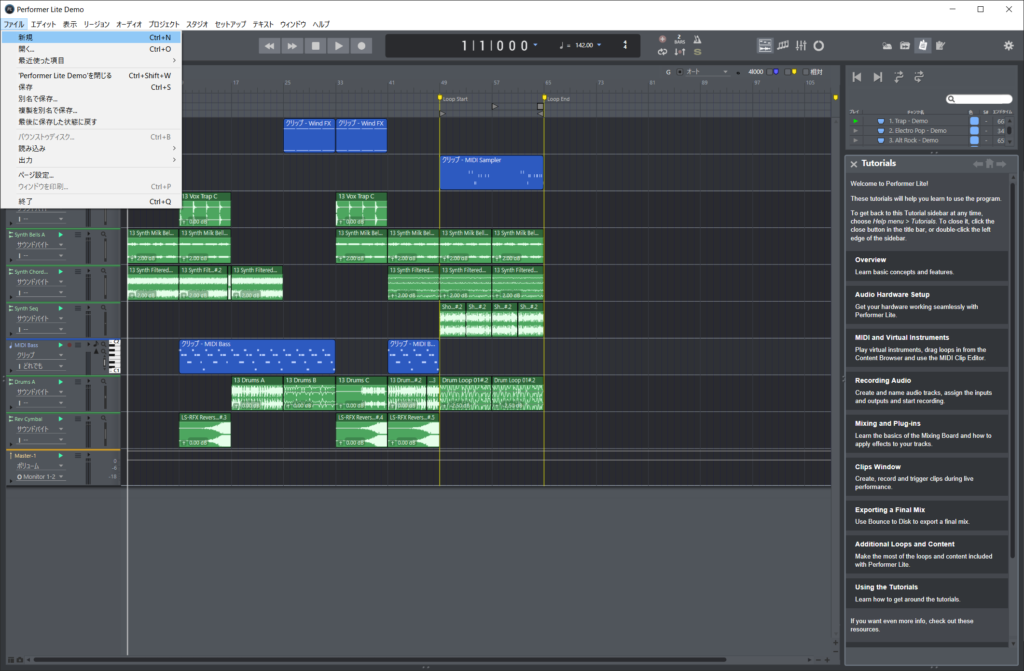
EMPTYという空のテンプレートを使用します。
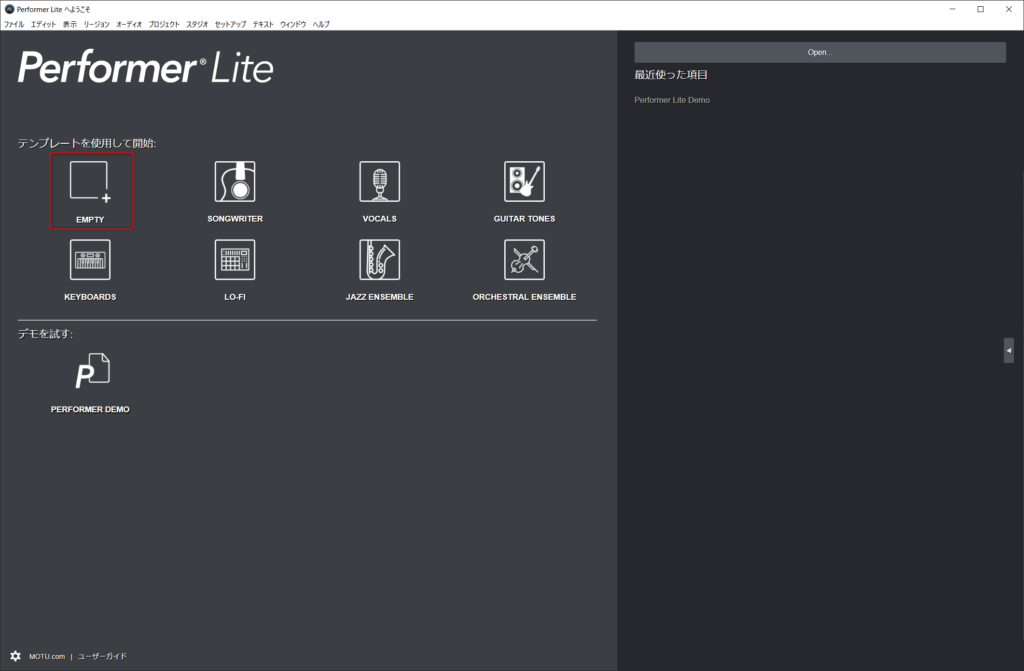
これでまっさらのプロジェクトが立ち上がりました。
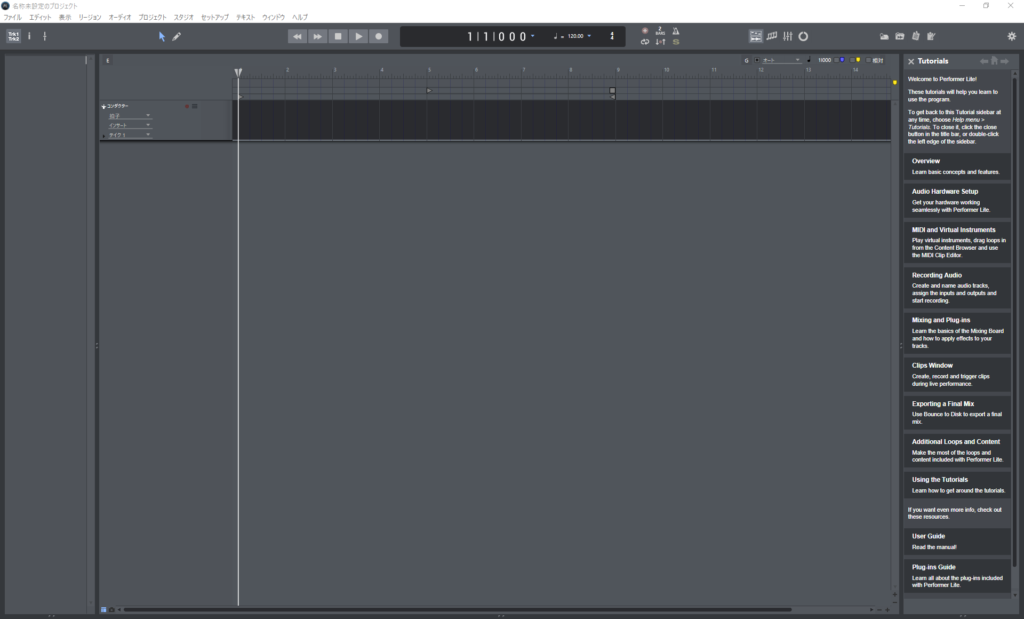
カラオケ音源のインポート
次に、カラオケ音源(伴奏)をタイムラインにドラッグ&ドロップします。
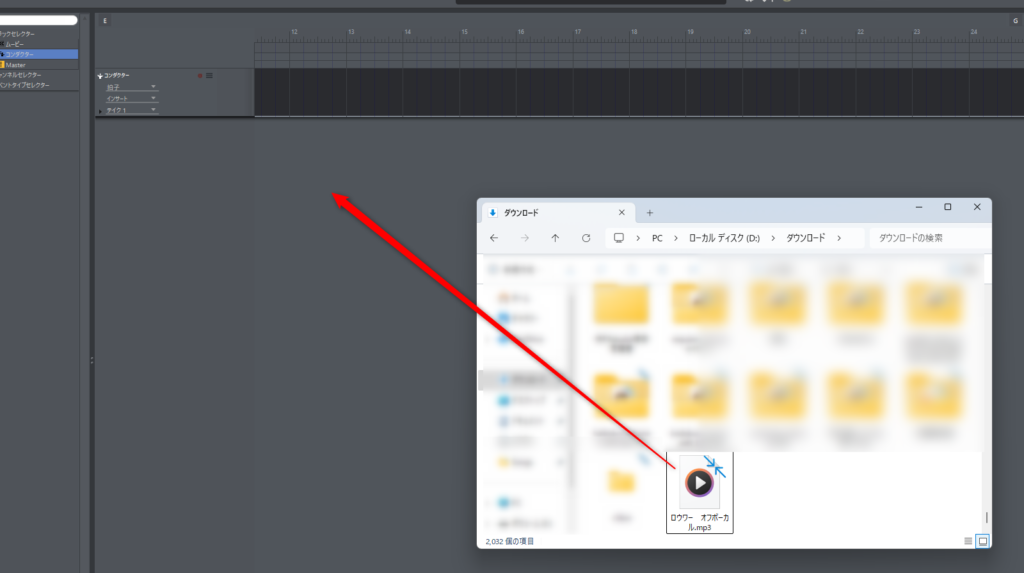
このような形になれば OK です。
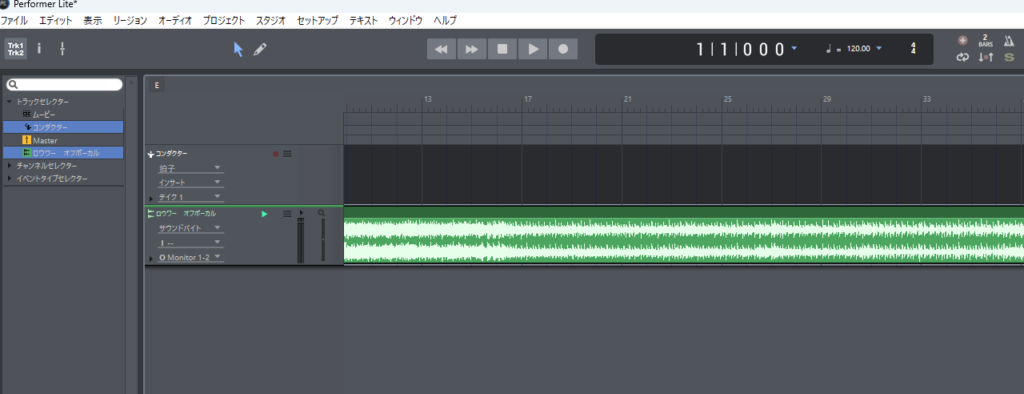
カラオケ音源のダウンロードの方法は以下の記事で詳しく解説していますので参考にしてください!

録音トラックの追加
続いて録音トラックを追加します。
何もないところで右クリックをして「オーディオトラックを追加」で新しいトラックを作成します。
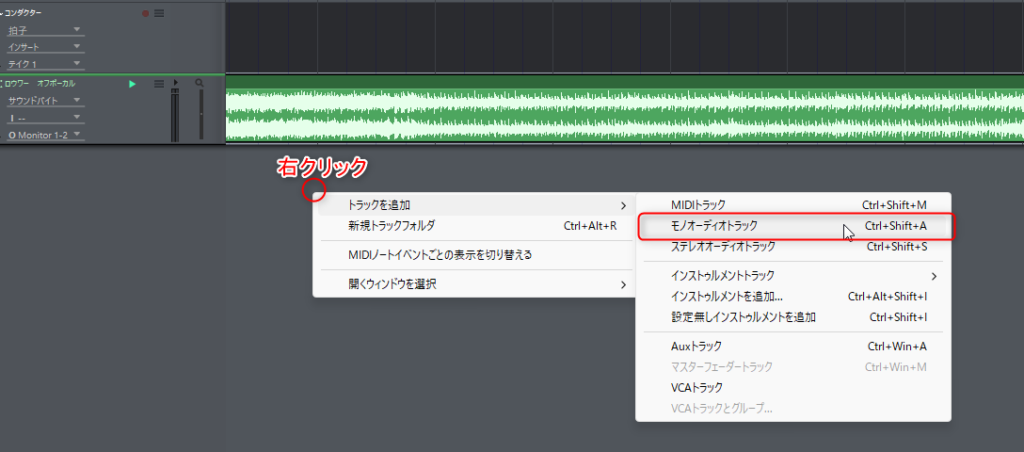
このトラックに「ボーカル」などの名前を付けておくと見やすくなります。
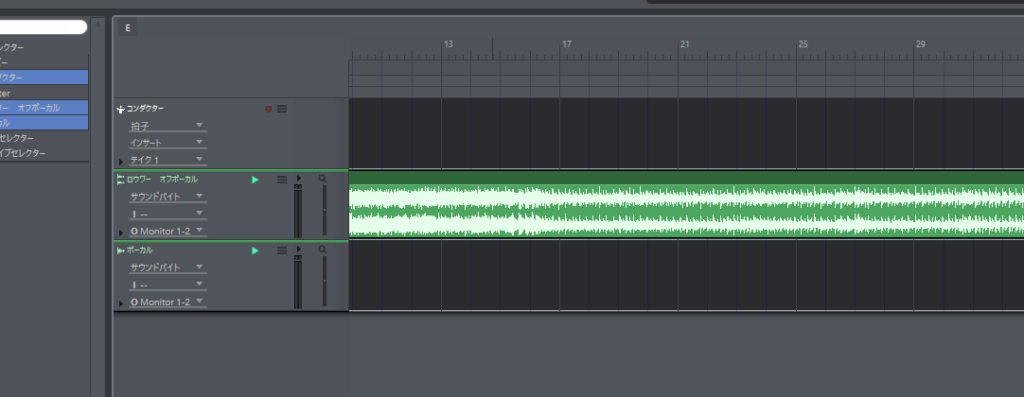
画像のようにカラオケ音源のトラックとボーカルトラックの2つが並んでいればOKです。
オーディオインターフェースとマイクの設定を確認する
ここで一度オーディオインターフェースとマイクがちゃんと設定されているか確認しておきます。
オーディオインターフェースはMOTUを使っているという前提で進めていきます。
オーディオインターフェースの確認
セットアップ > オーディオシステムの設定 > ハードウェアドライバの設定
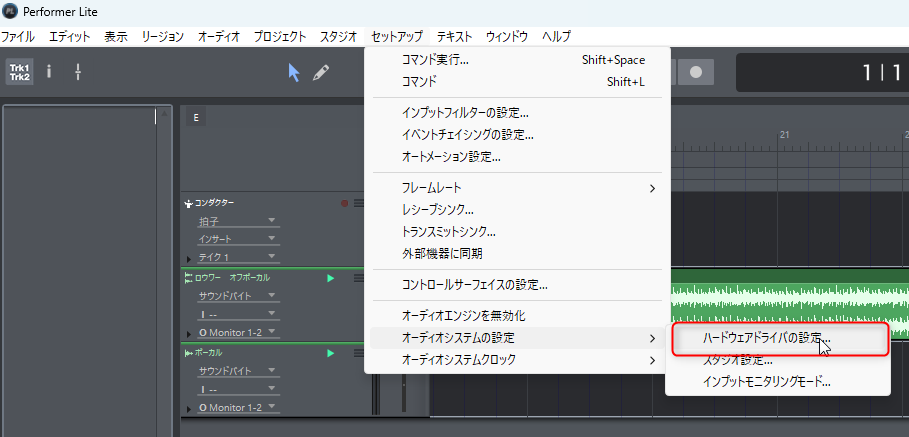
ハードウェアドライバの設定が画像のようになっているか確認してください。
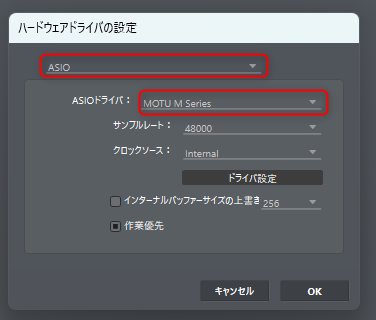

マイクの音が入っているか確認
続いてマイクの音がちゃんとDAWに入ってるかを確認していきます。
まずは録音するトラックとオーディオインターフェースを接続します。
トラックのインプットメニューをクリックし、新規モノバンドルから『In 1』を選択してください。
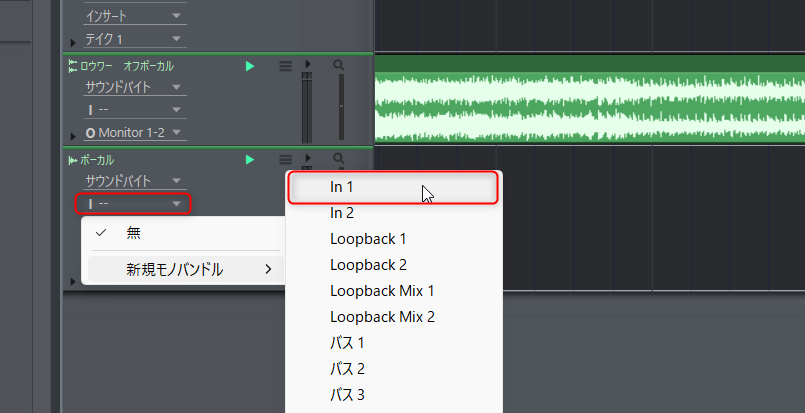
これでマイクからオーディオインターフェースに入った音がDAWに入力されるようになりました。
続いて録音ボタンを点灯させてからマイクに声を入れてみてください。
右側のゲージが振れていればしっかり音が入っています。
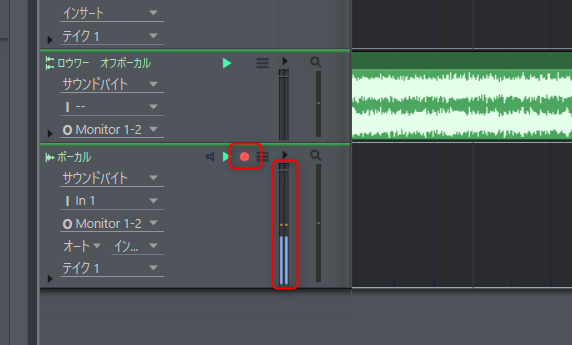
コンデンサーマイクの場合はこの『48V』というランプ(ファンタム電源)を点灯させてから録音してください。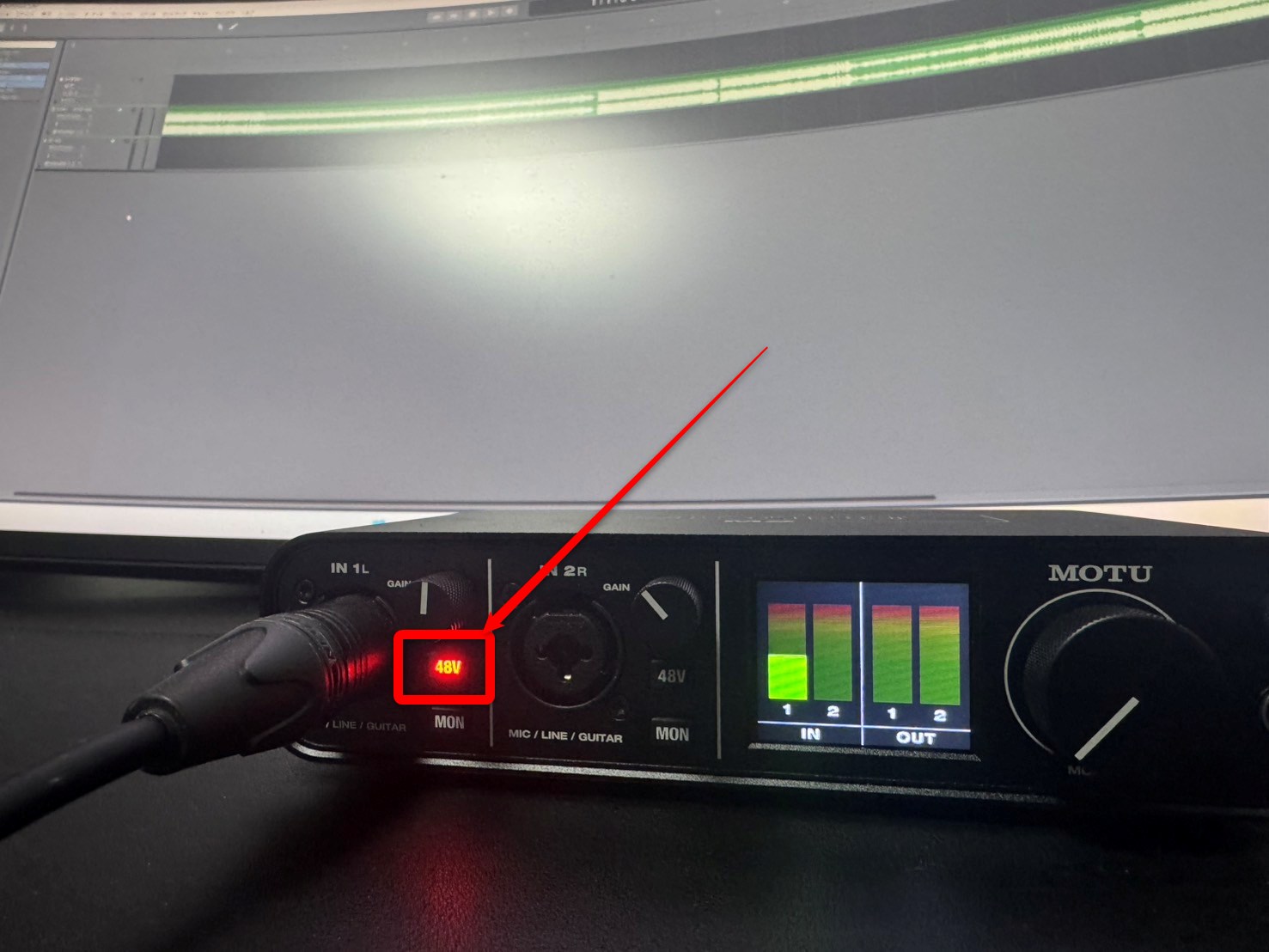
録音レベルの調整
録音前にテスト録音を行い、レベルメーターで音量をチェックします。
理想としては、レベルメーターが真ん中を行き来するくらいに設定すると良い感じになります。
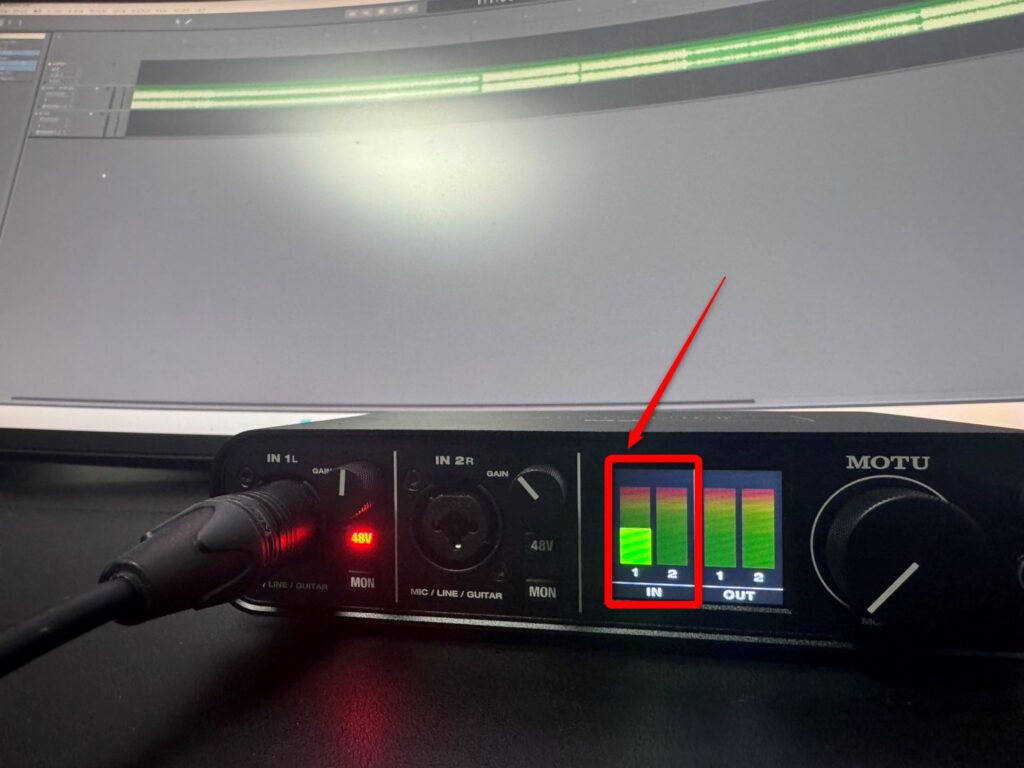
もしM2のメーターが赤くなっている場合は音がクリップしているので、そのあたりに注意して録音レベルを調節します。
DAWの方でも確認しておきます。
左下の録音ボタンを点灯させた状態で右上の録音開始ボタンをクリックすると録音が始まります。
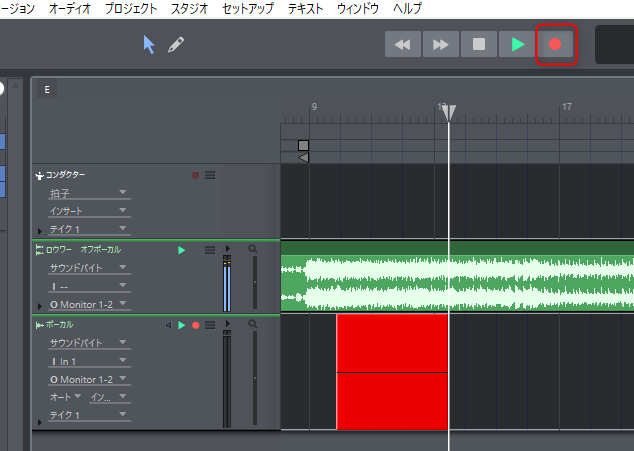
この状態で声を出して録音レベルを確認しましょう。
目安としては以下の波形ぐらいがちょうどいい録音レベルです。
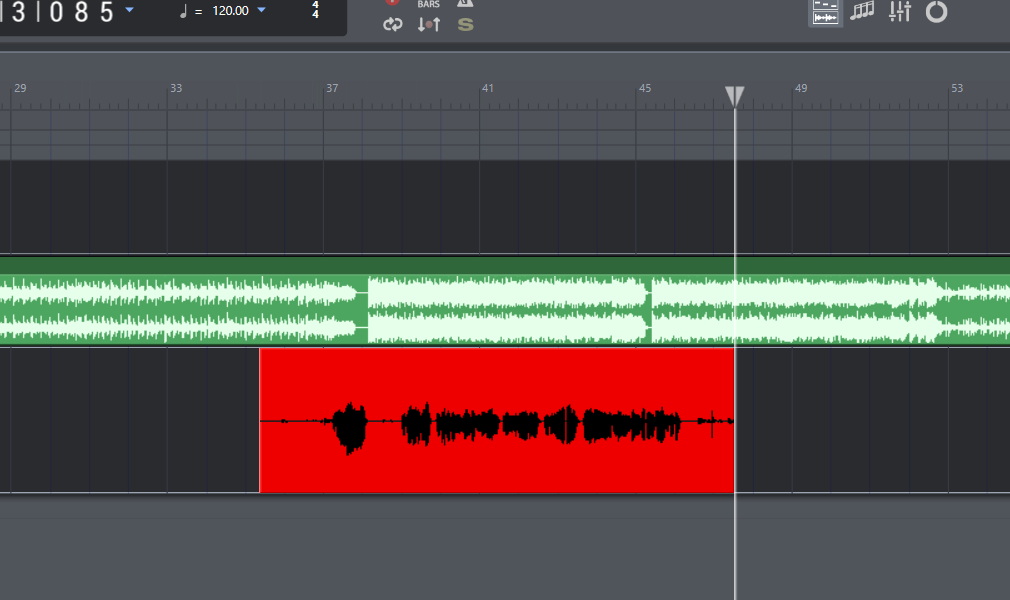
録音を始める
さあそれでは実際に録音ボタンを押して、オケに合わせて歌い始めましょう。
テイク機能を使用する
Performer Liteには録音に便利な『テイク機能』なるものが存在します。
これを使用すると1つのトラックで複数のテイクが録音でき、トラック管理が非常に楽になります。
やり方はとても簡単で、まずボーカルトラックの『テイク1』という箇所をクリックし、新規テイクを選択します。
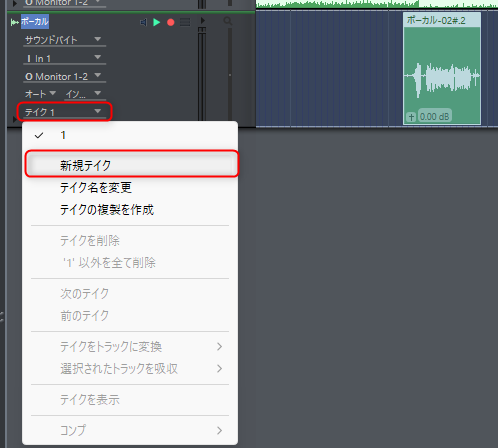
するとここが『テイク2』に変わり、まっさらなトラックが現れ、新しく録音することができます。
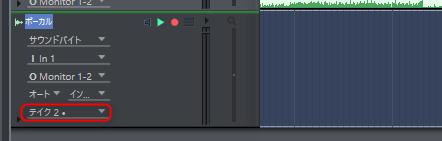
例えば以下の画像のように、声が一瞬重なってしまうような時に重宝します。
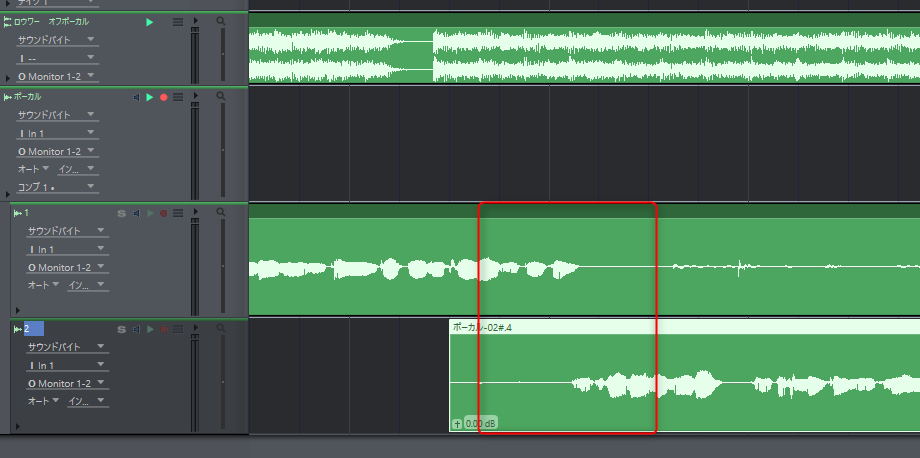
録音中に気を付けるポイント
- マイクとの距離をキープ
マイクとの距離は拳1~2個分くらいがベストです。この距離を保つことで、音質が安定し、クリアな声が録音できます。マイクの向きや角度も調整して、自分の声がまっすぐ拾われるようにしましょう。 - 姿勢を意識
まっすぐ立つことで、声が自然にマイクに届きます。リラックスした姿勢を保つと、良いパフォーマンスが引き出せますよ。 - ポップガードの活用
息によるポップノイズを防ぐために、ポップガードを使うのがおすすめです。これだけでも録音のクオリティがぐっと上がります。
録音後のチェック
録音が終わったら、以下の項目に沿って音源をチェックしていきましょう。
1. 歌詞間違い
歌詞が間違っていないか確認しましょう。
Mixが終わった後で歌詞の間違いに気づくと結構大変です。
録音が終わった段階でしっかりチェックしておきましょう。
2. 音割れの有無
録音後の波形を見ながら、音割れしていないかチェックします。
このようにトラックから波形がはみ出してしまっていたら音割れしています。
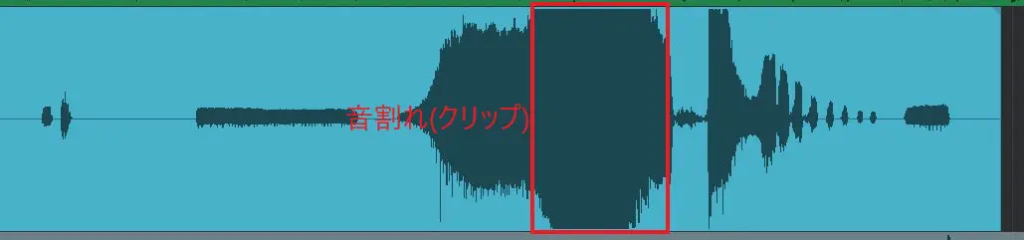
ほかにも、こういった感じで波形の上下が『パツン』と不自然に切れていたら、それも音割れです。
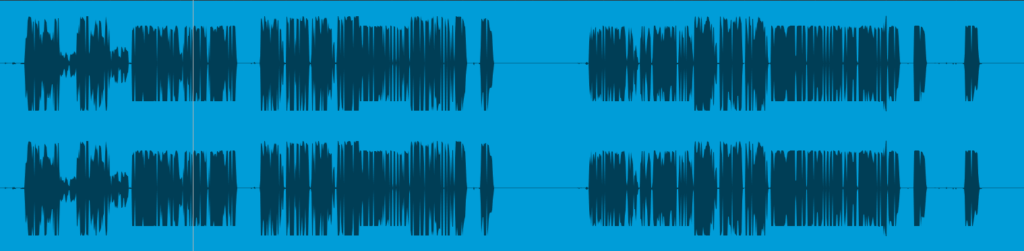
このように音割れしている箇所を見つけたらその部分だけ録り直すようにしましょう。
3. 不要部分のカット
録音とは関係ないところに入っている不要な音(前奏や間奏、後奏部分など)をカットしておきましょう。
こうすることで、Mix師が作業をスムーズに始められるようになります。
ただし、歌い始めと歌い終わりの前後5秒はカットせず残すようにしてください。
その前後5秒はブレスだったりノイズ処理のために使うノイズが残っていたりするので、すべての無音部分をカットしないよう注意しましょう。
音源の書き出し
上記のチェックが終わったら音源を書き出します。
バラバラの音源を1本にする
まずバラバラになっている音源を1本にします。
画像のように曲全体を範囲選択して『サウンドバイトをマージ』をしてください。
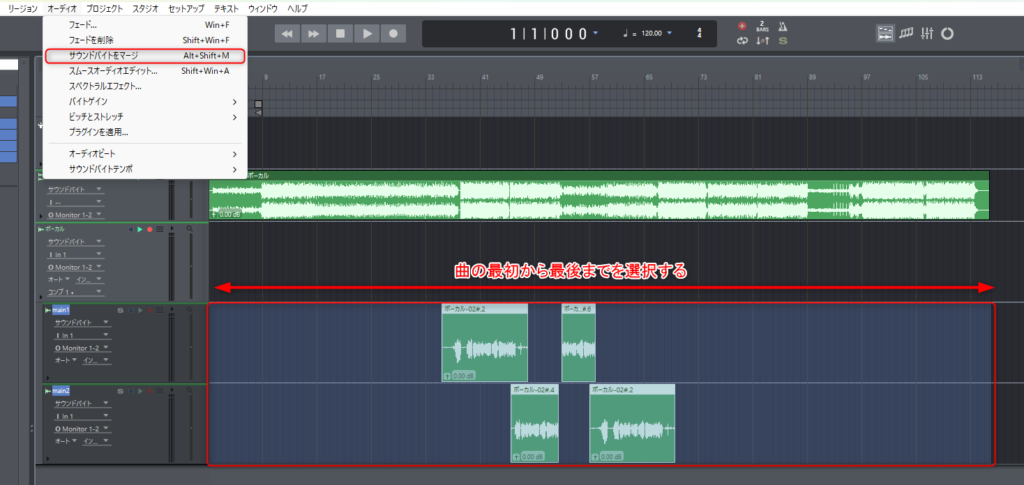
このように最初から最後まで、各トラックが一本のファイルになればOKです。
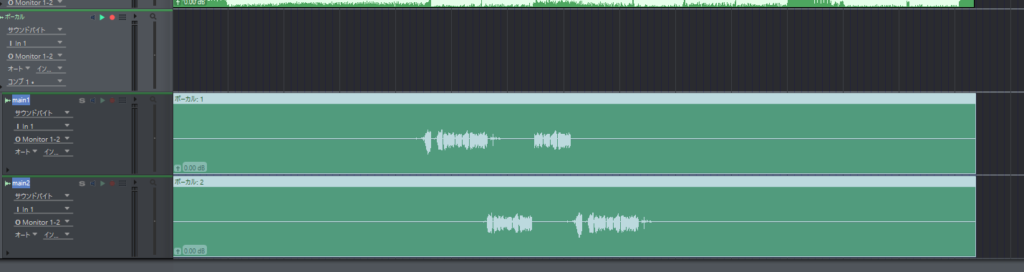
音源を書き出す
続いてすべてのトラックが全選択された状態で『選択されたサウンドバイトを出力』を選択してください。
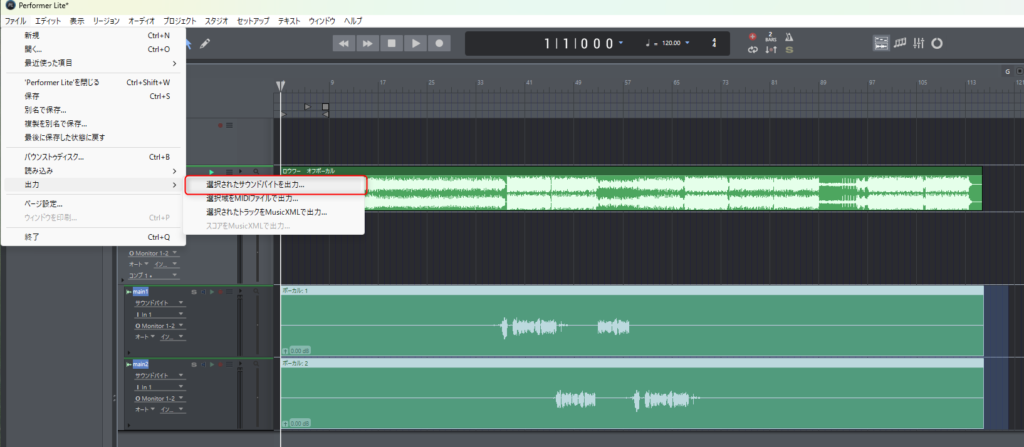
するとポップアップが出てくるので、保存先を指定して『Broadcast Wave, インターリーブド(*.wav)で出力』を選択で書き出し完了となります。
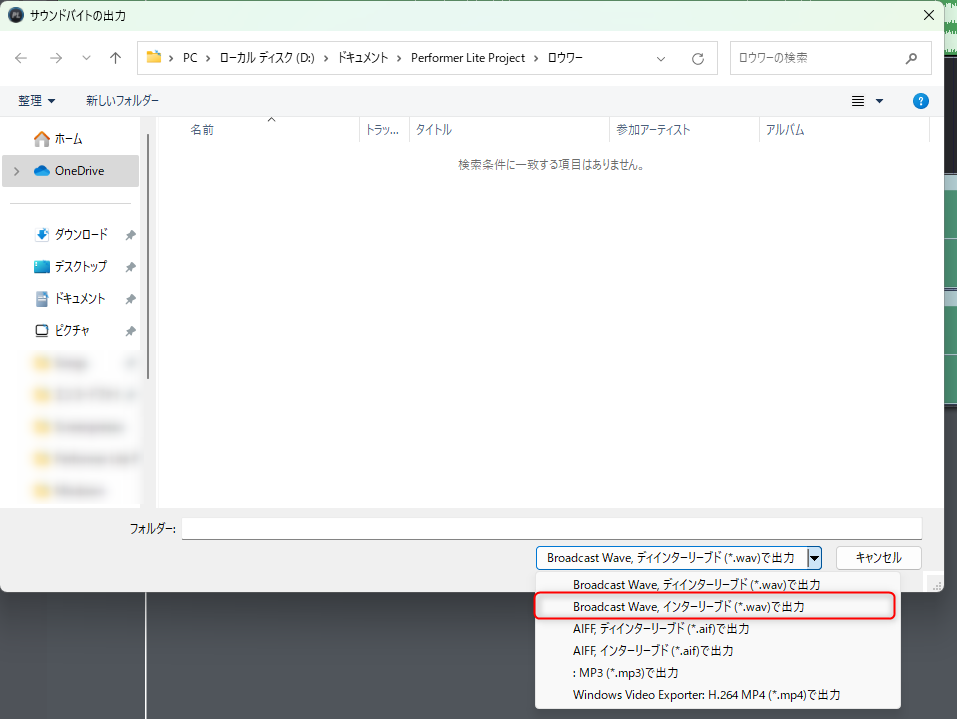
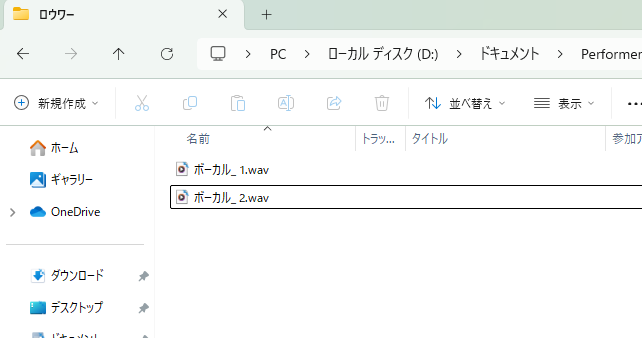
Mix師に渡すデータ作りのポイント
録音が終わったら、次はMix師さんに渡すデータを準備します。
Mix依頼をする予定の方にとっては大事なセクションとなりますのでぜひ確認しておきましょう。
ファイル名の整理
例えば、ファイル名を「main.wav」「hamo.wav」「inst.wav」のように分かりやすくすると、Mix師さんも助かります。
ファイル名の付け方のルールについては以下の記事で詳しく解説しているので参考にしてください。

テンポとキー情報の記載
テンポやキー情報も一緒に伝えると、Mixがスムーズに進みます。
テンポが一定ならその数値を、テンポが変わる曲ならどのタイミングで変化するかを具体的に書いておきましょう。
キー情報も伝えると、Mix師側でピッチ補正を効率的に行うことができます。
エフェクトの扱い
録音中にリバーブやエフェクトをかけていた場合は、それをオフにしてからデータを用意しましょう。
エフェクトがかかっていると、Mix師さんが自由に音を調整しにくくなってしまいます。
エフェクトがかかっていない「生のボーカルデータ」を渡すことで、ボーカルの魅力を最大限に引き出してもらえます。
さらに詳しく知りたい方
Mix師さんへのデータの渡し方はもっと詳しく知りたい方は以下の『【歌ってみた】Mix依頼をするときのルール!チェックポイントを解説!【チェックリスト付】』をご覧ください。
Mix師さんとやり取りする時のルールみたいなものを詳しく解説しています。

ピッチ補正操作 (ワンランク上の方向け)
歌い手としてさらにステップアップしたいなら、ピッチ補正の操作を覚えるのがおすすめです。
ピッチ補正は、自分の歌声をより正確で聞き心地の良い音程に仕上げるための重要なテクニック。
ほんの少しの調整で、全体のクオリティが驚くほど変わります。
そして、
Performer Liteはこのピッチ補正機能が標準でついているのが素晴らしすぎます
普通は無料のDAWにはついてないですからね。
また、

そもそもピッチ補正って必要なの?
と、そう思われる方はぜひ以下の記事を見てみてください。
ピッチ補正、必要です…😶

ピッチ編集画面を表示
さぁそれではやっていきましょう。
まず、補正したいトラックの「サウンドバイト」をクリックして、「ピッチ」を選択します。
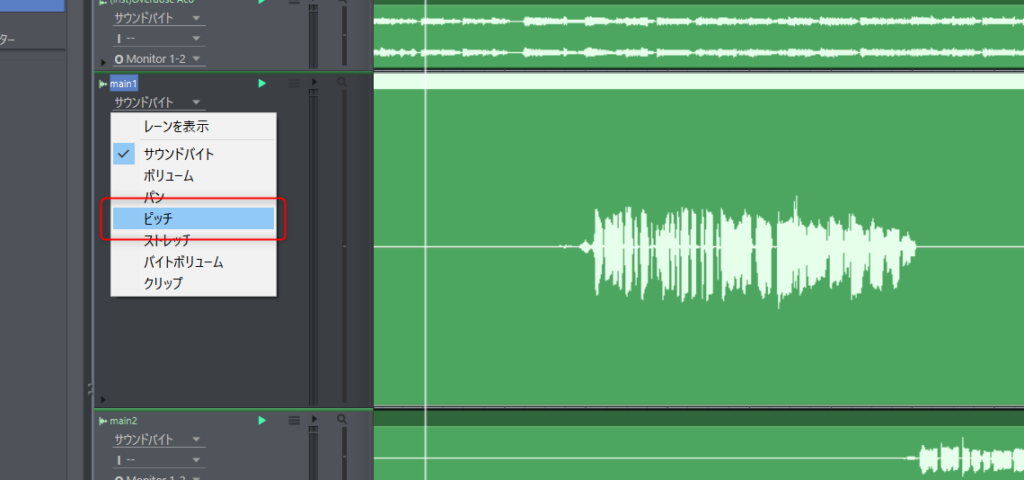
すると、こういうピッチが表示された画面になると思います。
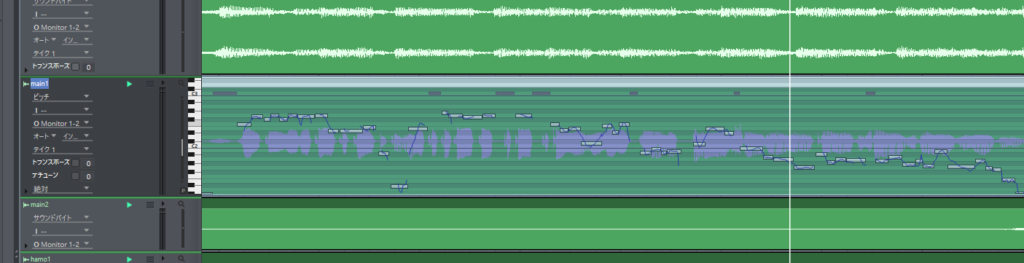
トラックの表示をシンプルにする
一旦ここで、補正をしたいトラック以外の不要なトラックを非表示にしたいと思います。
左上の青い背景がついたトラックが表示されているので、補正するトラック以外をクリックして非表示にしてください。
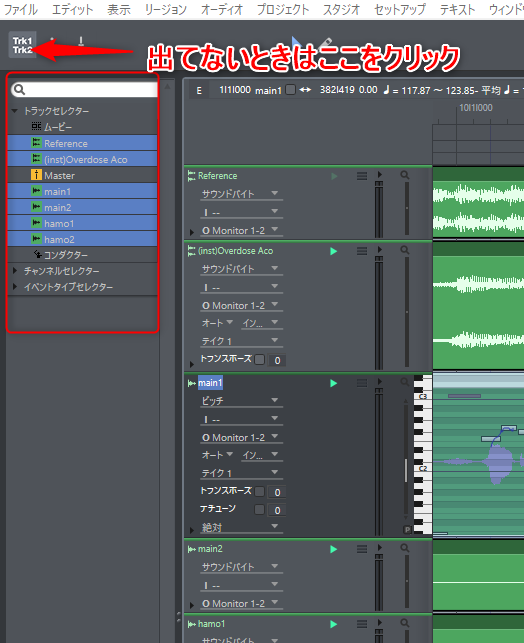
これでトラックの表示がシンプルになりました。
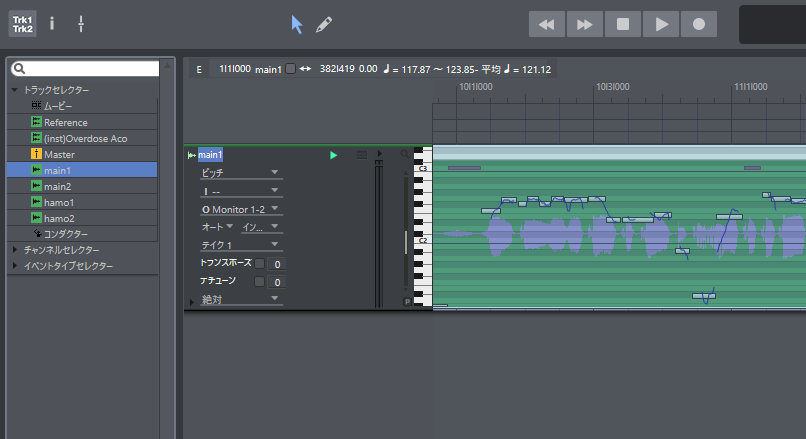
トラック幅・ピアノロール幅を広げる
続いて補正しやすいようにトラック幅を広げつつ、ピアノロールの幅も広げておきましょう。
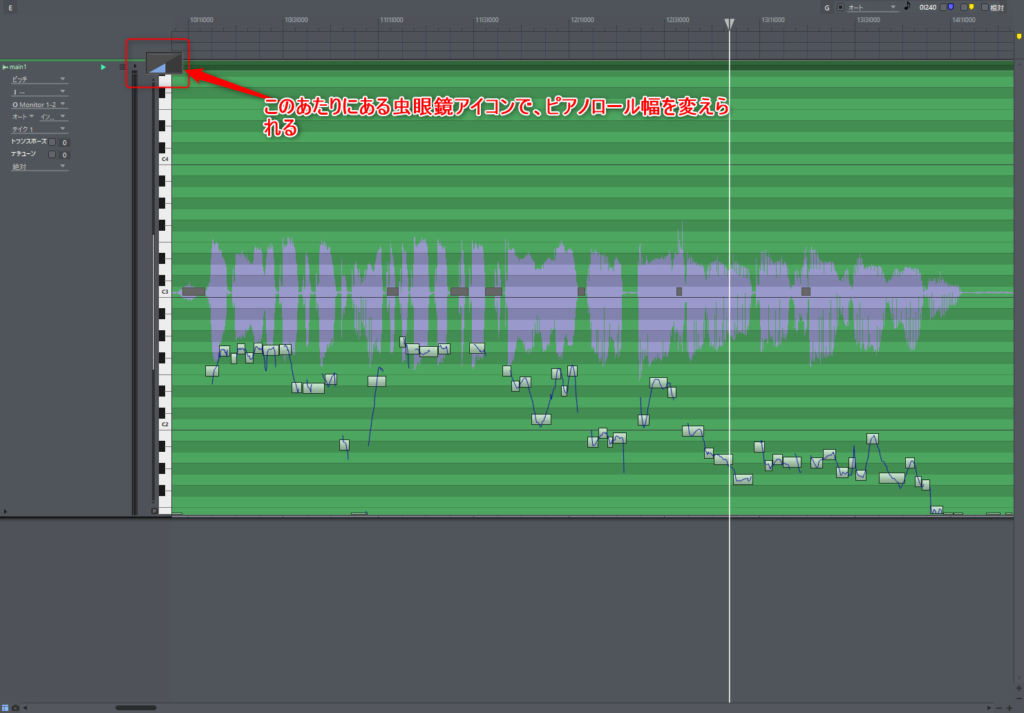
あとは調整したいブロックをつまんで、上下に動かしていくだけです。
標準設定では半音ごとに動かせ、非常に簡単にピッチ修正ができます。
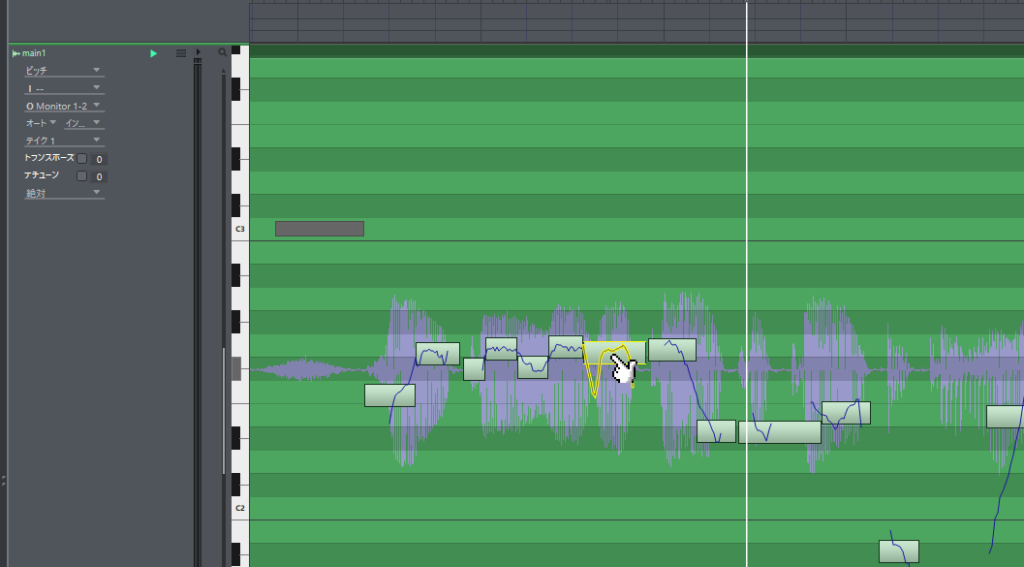
ちなみにピッチ編集をしたブロックは以下のようにピッチカーブが赤くなります。

このように気になるピッチを補正して、ボーカル音源の質を上げていきましょう。
さらに詳しいピッチ補正のやり方を知りたい方は以下のこいた。さんの動画をご覧ください。
初心者の方にもわかりやすく丁寧に説明してくださっています。
動画の内容
0:00 はじめに
1:31 Performer Liteのピッチ編集
6:03 ピッチ編集と書き出し
8:00 ピッチ編集での便利機能 その1
10:16 ピッチ編集での便利機能 その2
11:19 ピッチ編集での便利機能 その3
12:23 ピッチ編集での便利機能 その4
13:37 ピッチ編集結果とレビュー
16:53 おわりに
まとめ

今回はPerformer Liteで歌ってみたを録音する方法を解説しました。
Performer Liteはシンプルで使いやすく、初心者から上級者まで幅広いユーザーに対応するDAWです。
さらに、ピッチ補正など一歩進んだ操作も可能であり、無料で使えるDAWしては十分以上の機能が備わっています。
ぜひ本記事を参考にしながらPerformer Liteでの歌ってみた録音を楽しんでください!
そんな感じっ
おわり!