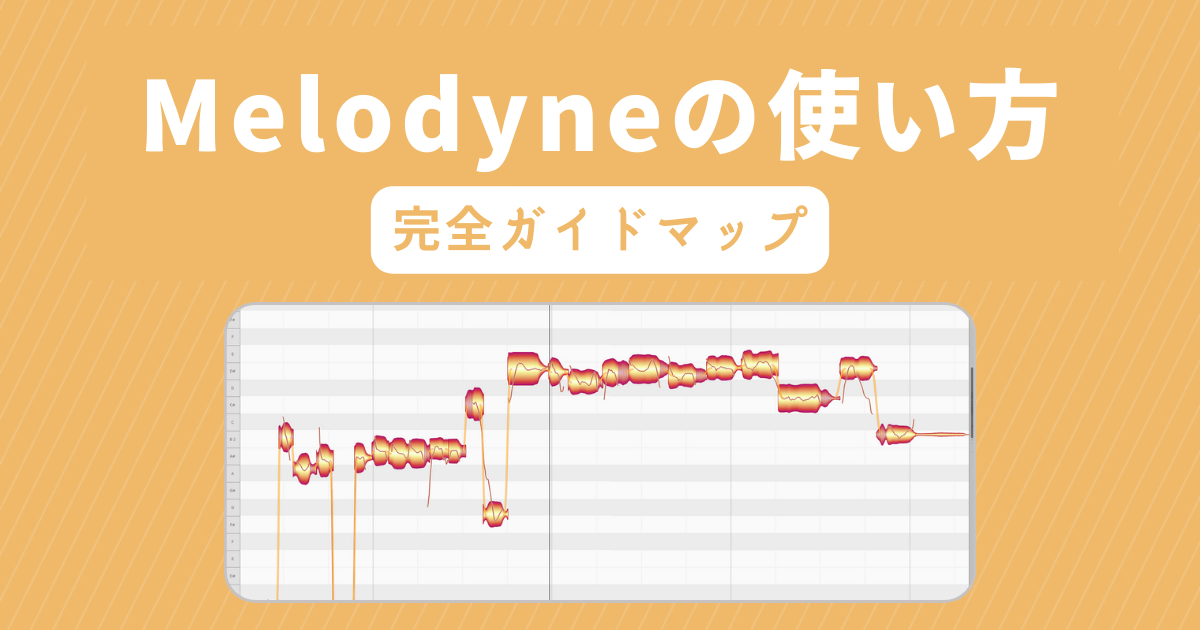Melodyne買った人「メロダイン買ったはいいけど、使い方がイマイチわからん・・・詳しい人誰かわかりやすく教えてください。」
こんなお悩みを解決します。
- Melodyneの使い方を初心者にもわかりやすく解説
- 歌が上手く聴こえるピッチの調節方法も伝授

- ほんみく管理人
- 歌ってみた制作株式会社PXstudio代表取締役
- 一般社団法人日本歌ってみたMIX師協会監事
- ミキシングエンジニア歴:10年以上
- 過去Mix件数:1700件以上
- 歌い手経験あり:3年程度
- Twitterでも発信(@pixl_05)
 P!xL(ピクセル)
P!xL(ピクセル)こんにちは。ニコ動、YouTubeでMixer(ミキサー)をしているP!xL(ピクセル)(@pixl_05)です。
Melodyneを使って1500件以上のMixを担当してきました。
最初はMelodyne難しいですよね・・・。
僕もかなり苦戦した記憶があります。
でも使いこなせるようになってくるとまるで魔法です。
使えば使うだけ魔法の技術は上がってきます。
ということで、今回は定番のピッチ補正ソフト『Melodyne(メロダイン)』の使い方と、歌が上手く聞こえるピッチ補正のコツを解説していきます。
それではいってみよう!
ちなみに僕は、同じピッチ補正ソフトの『Auto-Tune』より今回解説する『Melodyne』をオススメしています。
『Melodyne』のメリットは以下の記事からご覧ください。

【完全保存版】Melodyne(メロダイン)の使い方・コツ
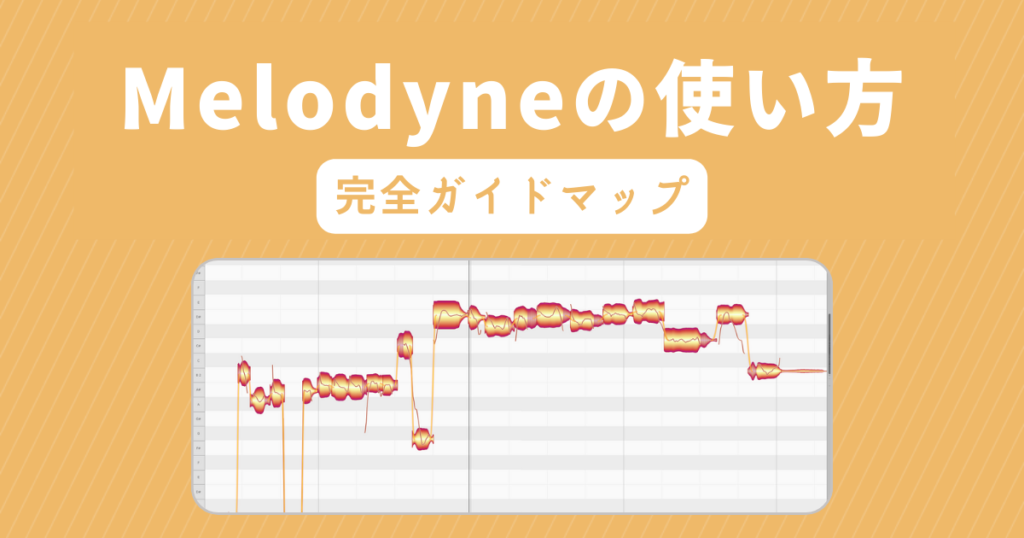
Melodyneを使ったピッチ補正の手順は以下です。
- ボーカルを読み込む
- 分割ツールで音を分ける
- ずれているピッチを修正する
- タイミングを補正する
 P!xL(ピクセル)
P!xL(ピクセル)順番にやっていこう!
Melodyneを使った基本のピッチ補正手順
ボーカルの読み込み
まずMelodyneにボーカルを読み込ませます。
ピッチ編集を行いたいトラックにMelodyneをインサートし、左上の「Transfer」というボタンをクリックして、赤く点灯させましょう。
この状態でDAWを再生すれば、Melodyneがトラックのボーカルを取り込んで分析していきます。

Studio Oneを使用している方は右クリックするだけでOK
ちなみに、Studio Oneを使用している方は波形の上で右クリックをするだけでOKです。
右クリック後『Melodyneで編集』を押すと、一発でMelodyneの編集画面が出てきます。

そもそもMelodyneにTransferがない場合
LogicやPro toolsをお使いの方はそもそもTransferが存在しないという場合があります。
その場合は以下の動画の3:50~を参考にしてみてください。
解決する可能性があります。

ピッチ補正を行う
ボーカルの読み込みが完了すると、こんな感じで音程バーが表示されます。
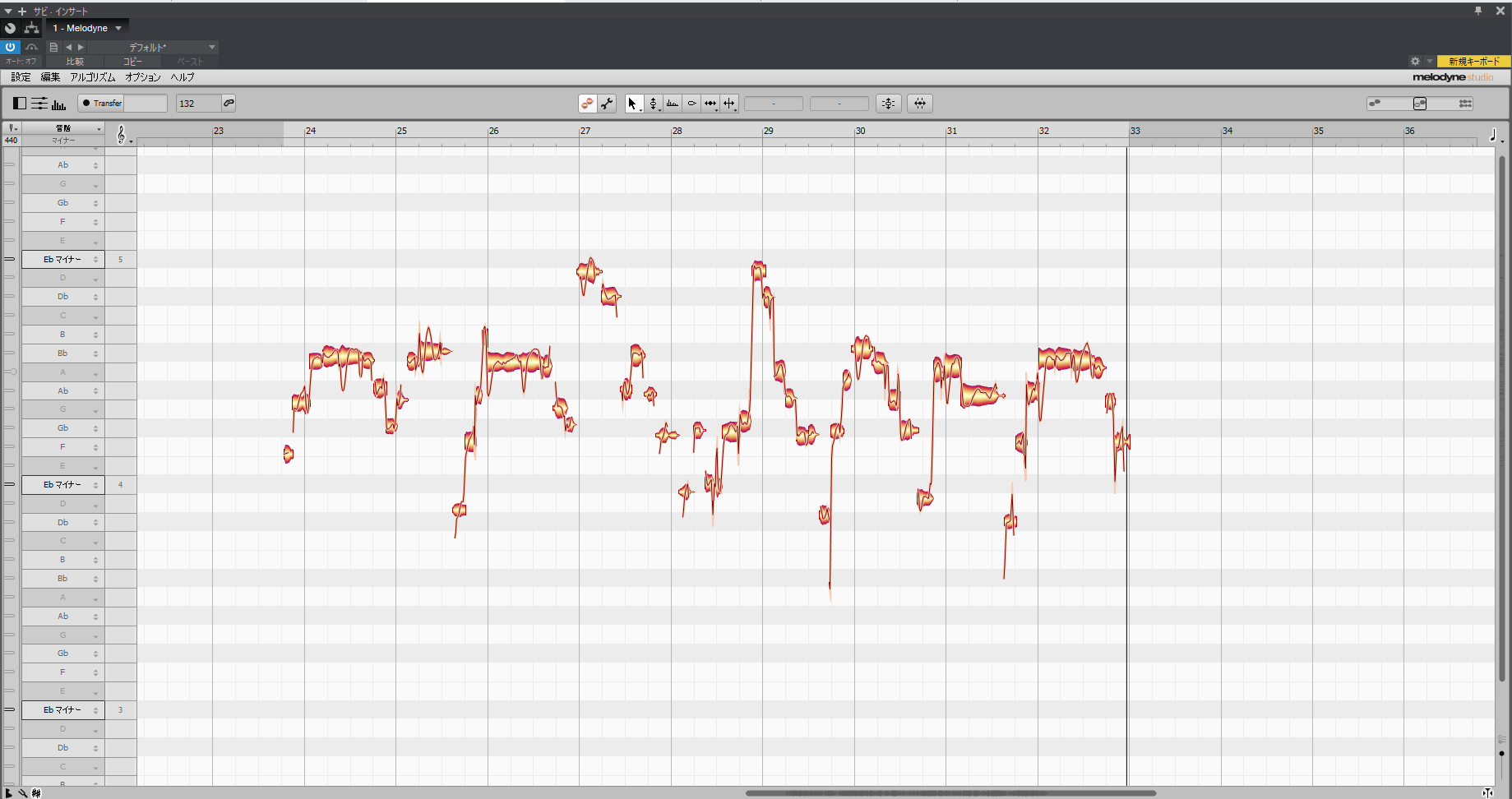
 P!xL(ピクセル)
P!xL(ピクセル)音程バーが小さくて見えずらい時は『alt+ctrl』を押しながら画面をドラッグすると縮尺を変えられるよ!(Macの場合は『option+command』)
それでは次に、実際に音程を動かしてみましょう。
と言いたいところですが、先に分割ツールで音を分けておきましょう。
分割ツールについて解説しておきます。
分割ツールで音程をわける
分割ツールの役目を解説しておきます。
例えば下のピッチをみてください。
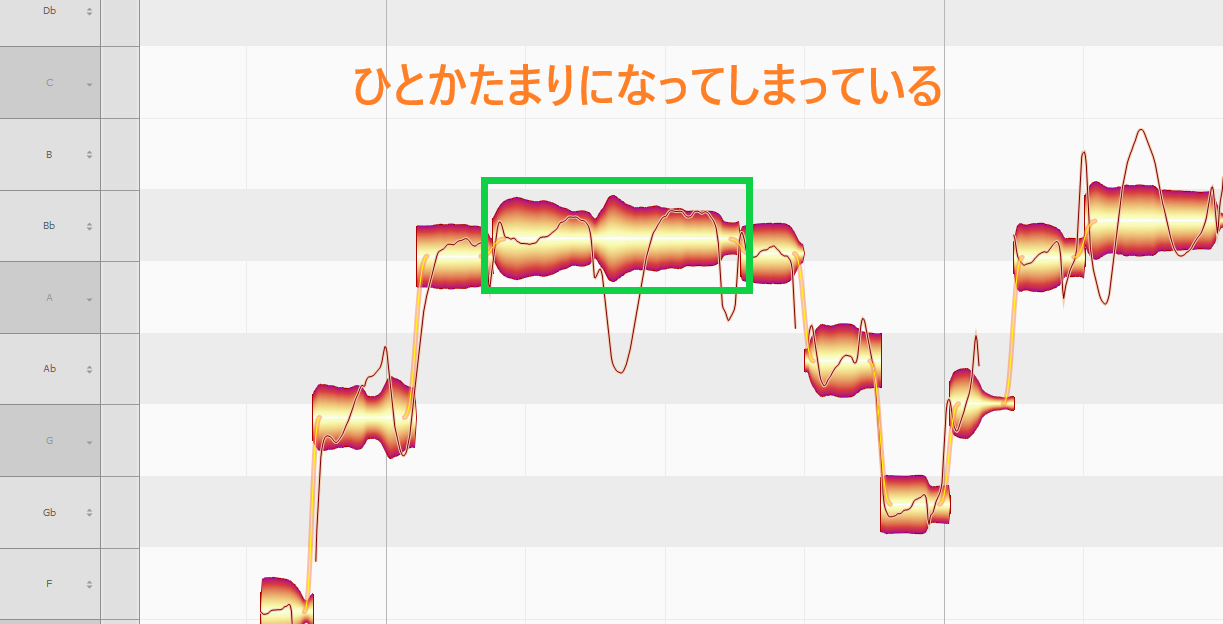
緑の枠線は実は『3音』あります。
それが1音として読み込まれてしまっているので分割ツールを使って分けてあげましょう。
上のツール一覧の中、1番右が分割ツールです。
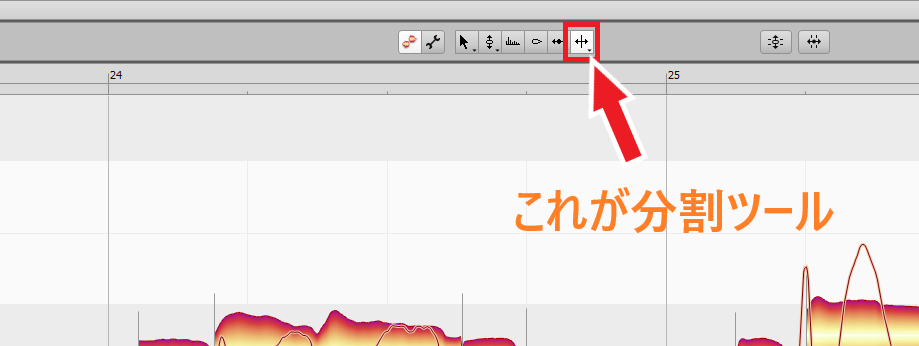
パツンパツンと切って3音にします。

切りました。
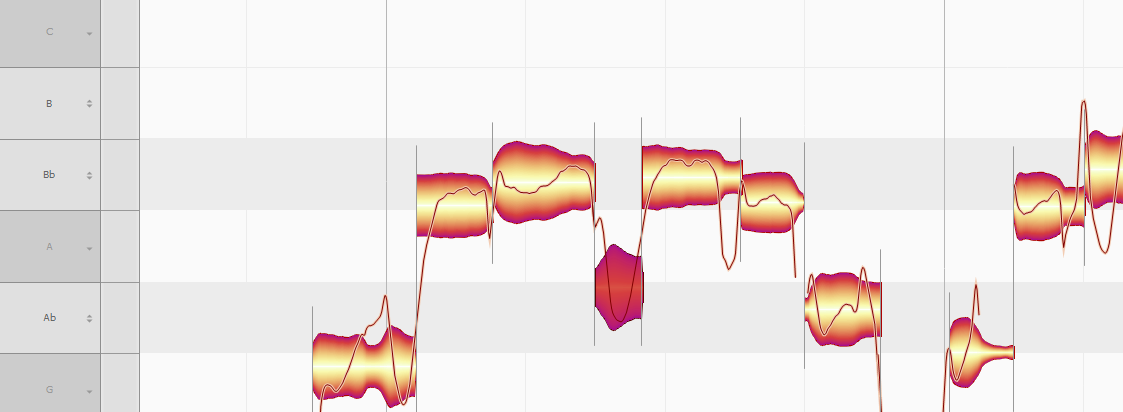
こんな感じで
『ほんとは複数音なのに1音として読み込まれているもの』
を切っておくとあとあと楽です。
 P!xL(ピクセル)
P!xL(ピクセル)ぼくは最初に全部切ってしまう派!
改めてピッチ補正
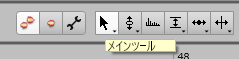
分割ツールで音程を分けたら、メインツールを使ってピッチ補正の作業に入るのですが、別に詳しい解説はありません。
目的の音程に向かって上下に動かすだけです。
これは経験を積めば積むほど、瞬時に正しい音程の場所がわかるようになってきます。
逆に最初のうちは、なかなか一発で正しい音程に合わせることはできません。
何曲も何曲もピッチ補正をし、補正の精度を上げていってください。
音程を動かすときの注意点としては、普通に動かすと『半音ごと』に動いてしまうので『Alt』を長押ししながらスライドさせましょう。細かい補正ができます。(Macでは『Option』)
タイミング補正ツール
次はタイミング補正のやり方です。
まずはBPM(テンポ)の設定
まずDAW側でBPM(テンポ)の設定をしましょう。
DAWに設定してあるBPMがMelodyneに適用されているので、既に設定してある人は大丈夫です。
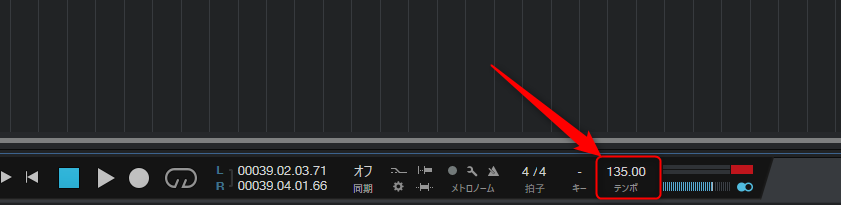
楽曲のBPM(テンポ)の調べ方は『【自動検出!】一瞬で曲のBPM(テンポ)を調べるアプリ『BPM Analyzer』の使い方を解説』
で解説しています。
DAWのグリッドとオケの波形を合わせよう
BPMが設定出来たら、DAWのグリッドとオケの波形を合わせましょう。
そうしないと、うまくタイミング補正ができません。
コツは
バスドラムとグリッド線を合わせる
です。
バスドラムは大体一定のテンポを刻んで鳴っているので、そのタイミングにグリッド線を合わせていきましょう。
一か所合うと曲全体が合うはずです。
DAWのグリッドとオケの波が形合っていない例

DAWのグリッドとオケの波が形合っている例

これでタイミング補正の下準備は完了です。
音程バーを左右に動かす方法
ここまでできたら、再度Melodyne立ち上げましょう。
次に音程バーを左右に動かしてタイミングを合わせます。
カーソルを音程バーの左右に持っていくと、このような表示に変わります。
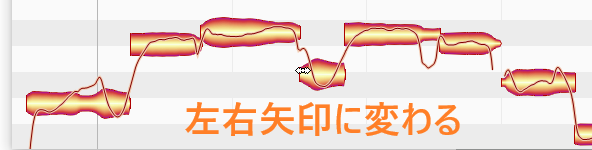
この状態で左右に動かすとタイミング補正ができますが、これも普通に動かすと『一小節ごと』に動いてしまうので『Alt』を長押ししながらスライドさせましょう。(Macでは『Option』)
細かい補正ができます。
小節の線に合わせる
タイミング補正のコツですが、BPM設定済みなら、歌詞の頭が小節の線と重なります。
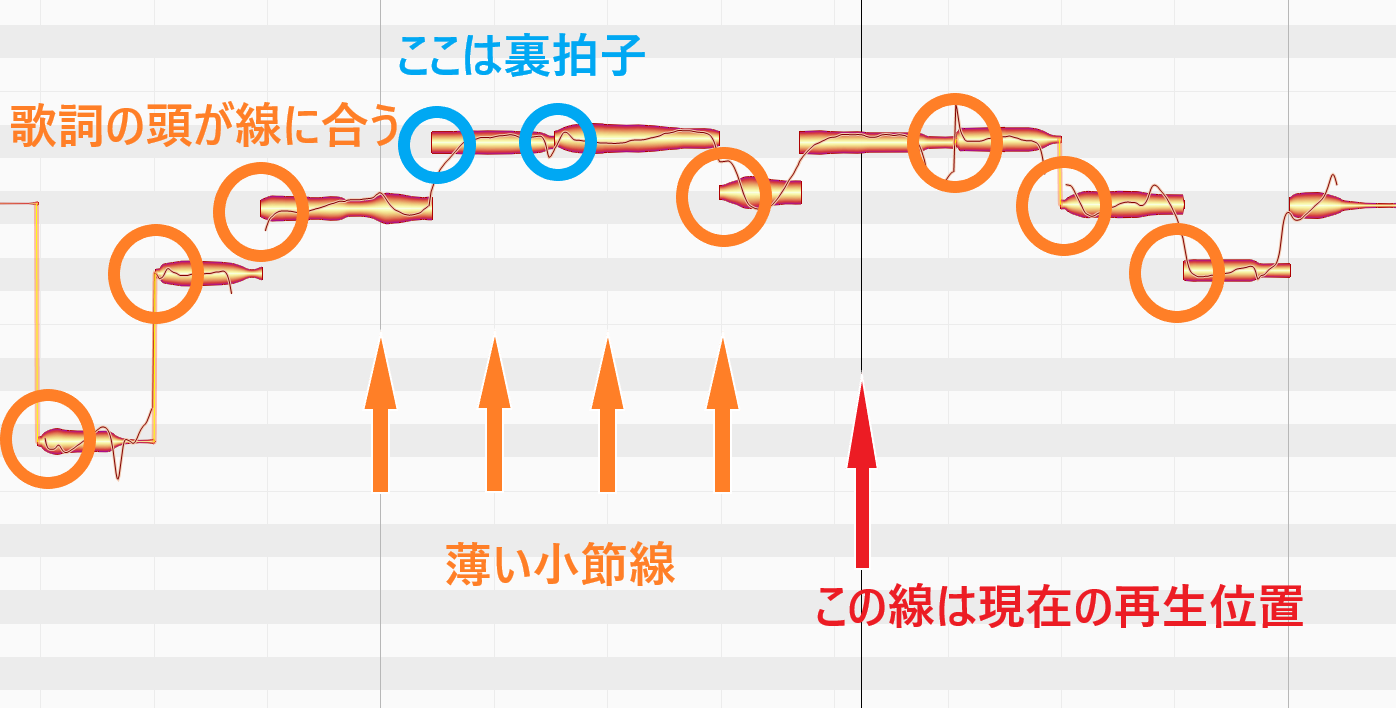
なんかごちゃごちゃしてしまいました・・・わかりますかね・・・
この薄い小節線に歌詞の頭がくるように動かすと、タイミングが合います。
 P!xL(ピクセル)
P!xL(ピクセル)裏拍子は線と線の間にくるってことだね!
テンポが速い曲やもっと細かい線を増やしたいとき
テンポが速い曲やもっと細かい線を増やしたいときは右上の音符マークを右クリックします。
そこから音符の長さを選択しましょう。
選ぶのは左側で、下にいくほど細かい小節線が表示されます。
(右側は三連符なのでここでは解説しません。)
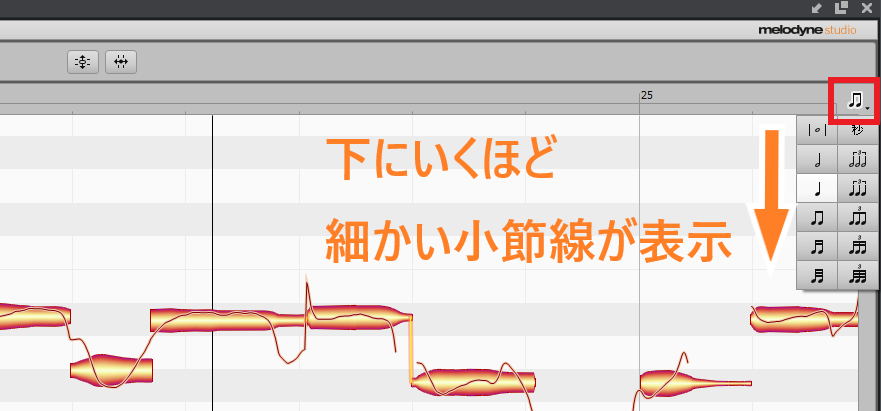
【参考までに】過去にTwitterにアップしたピッチ補正の動画
過去にピッチ補正の流れを動画にしてTwitterにアップしています。
これを見ると今までの内容が一段と深く理解できるのではないかと(`・ω・)ゞ
貼っておきます。
Melodyneのその他の様々な機能
ここまで基本的な機能を紹介してきましたが、Melodyneにはほかにも便利な機能が備わっています。
これらも結構使います。
音量ツール
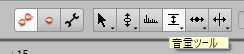
一音ずつ音量の調節ができるツールです。
この機能により、一部が大きすぎたり小さすぎたりする問題を解消し、全体のバランスを整えます。
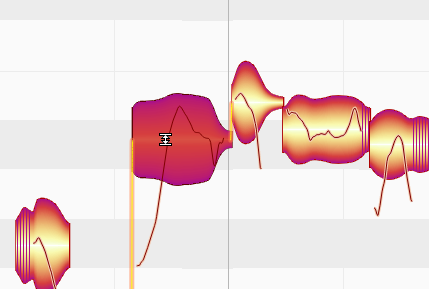
 P!xL(ピクセル)
P!xL(ピクセル)ちなみに音量バランスを整える作業風景を動画に残しているので、以下のツイートから確認してみてください!
ピッチモジュレーションツール
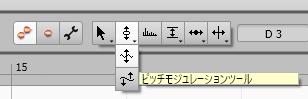
これはブレている音程をまっすぐにすることができるツールです。
ピッチモジュレーション使用前↓
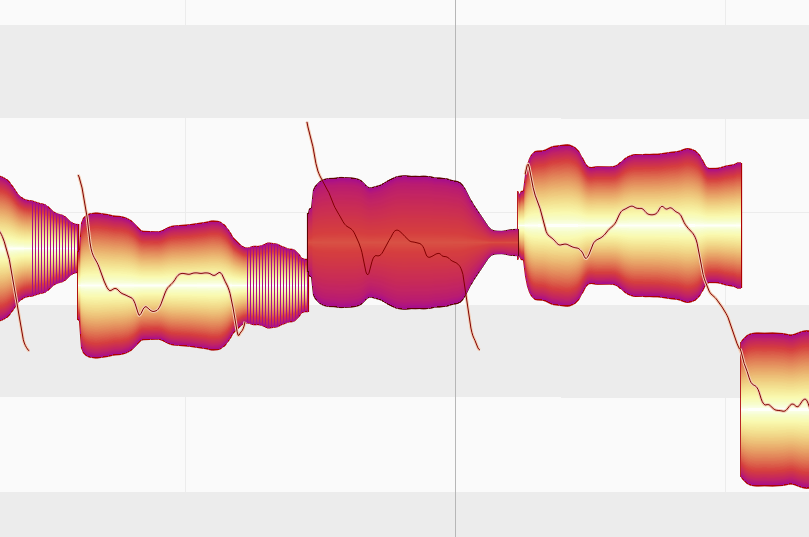
ピッチモジュレーション使用後↓
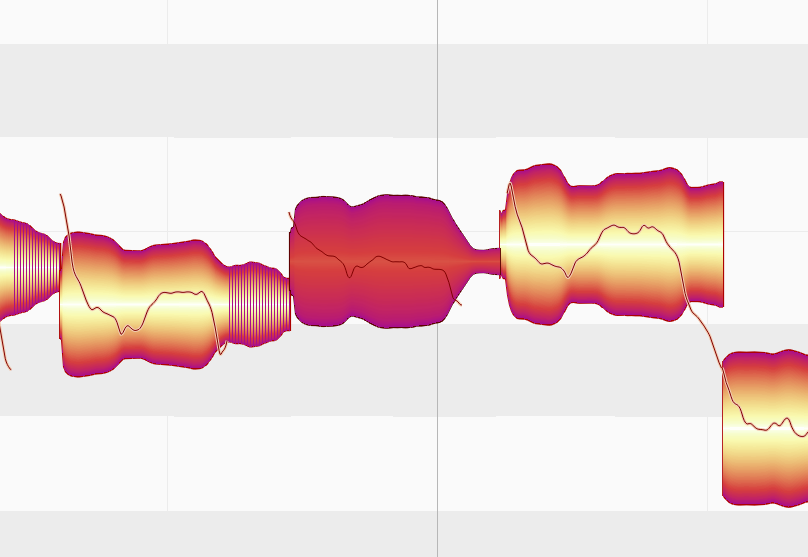
こんな感じで音をまっすぐできます。
この機能を上手に使えるようになると歌をうまく聴かせられることが可能です。
ただし、注意点としてはこれをやりすぎてしまうと機械っぽく聞こえてしまうので、バランスを考えながら使用しましょう。
ちなみに1曲全ての音をこのピッチモジュレーションで平坦にすると、いわゆるケロケロボイスというものになります。
ケロケロボイスの作り方は以下の記事を参考にしてください。

フォルマントツール
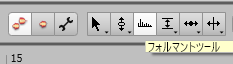
フォルマントツールは声色を変えるツールです。
キャラクターを変えるという表現もいいかもしれません。
真ん中のバーを上にあげると女性っぽい声に、下に下げると男性っぽい声になります。
これは実際に使ってみてどんな感じになるか、ご自身の耳で感じてみてください。
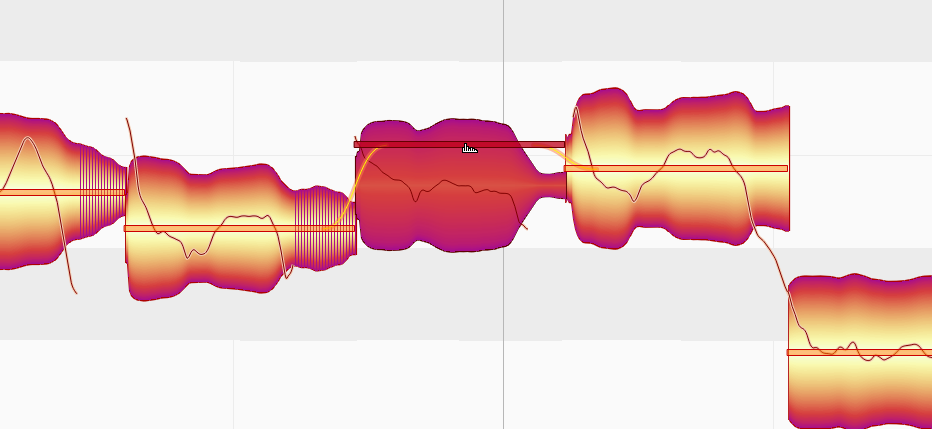
歯擦音バランスツール
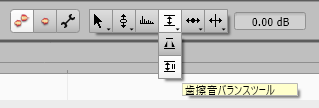
歯擦音バランスツールは、その名の通り歯擦音のバランスを整えるために使用します。
このツールを使うことで、“s”や”sh”などの耳につんざく歯擦音を抑えることができ、より聴き心地の良いボーカルに仕上げることができます。
 P!xL(ピクセル)
P!xL(ピクセル)ちなみに画像にあるシマシマの部分が歯擦音が検出された箇所!
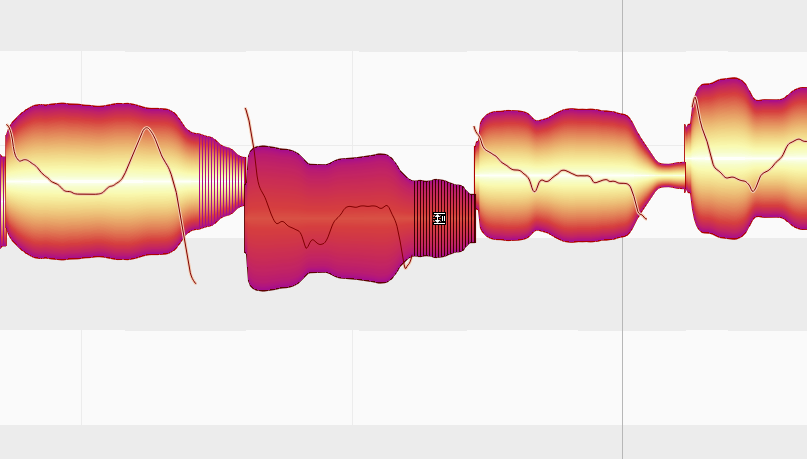
アタックスピードツール
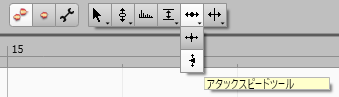
アタックスピードツールは、ボーカルのアタック、つまり音が始まる瞬間の速度を調整するために使用します。
例えば下の画像の音は矢印あたりがアタックの始まり(に聴こえる)です。
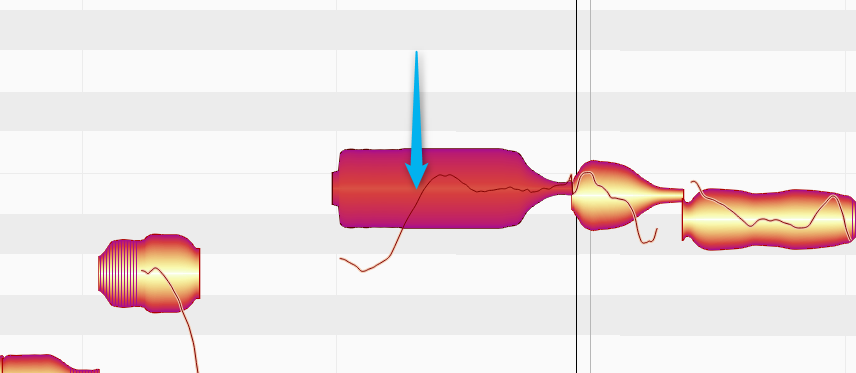
このような音を下の画像のように、アタックスピードツールを使ってアタックスピードを早めることができます。
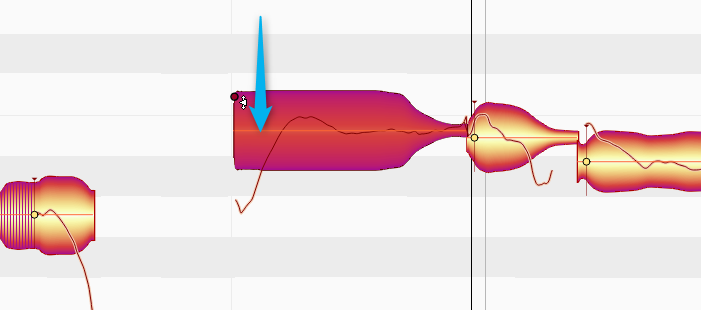
このツールを活用することで、ボーカルのダイナミクスと表現力を細かくコントロールすることが可能になります。
アタックの速さを変えることで、歌詞の一語一語が持つ感情や強弱を操ることが可能です。
アクティベーションツール
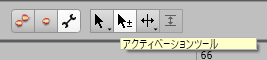
アクティベーションツールは
誤って歯擦音(s,tの音)と認識されてしまった音の音程を変更することができます
通常歯擦音は音程の変更ができません。
しかしアクティベーションツールを使用すると歯擦音をメロディーに変え、その音程を変更することができます。
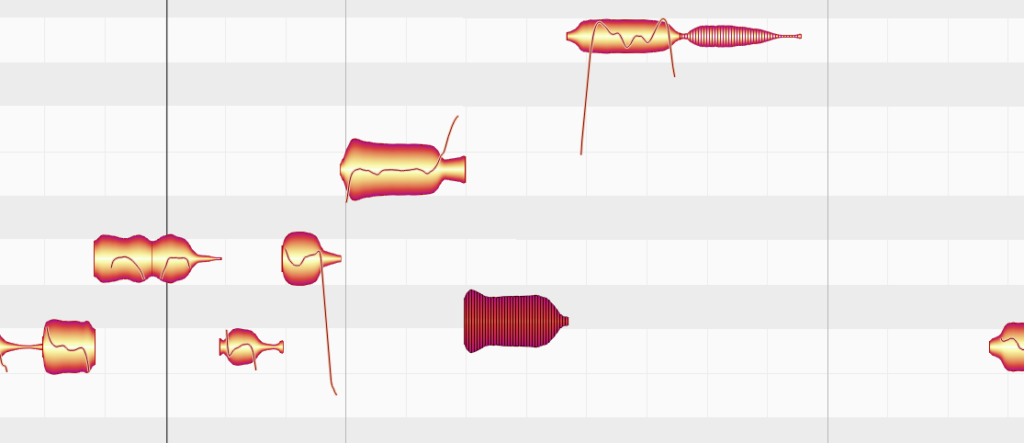
アクティベーションツール使用↓
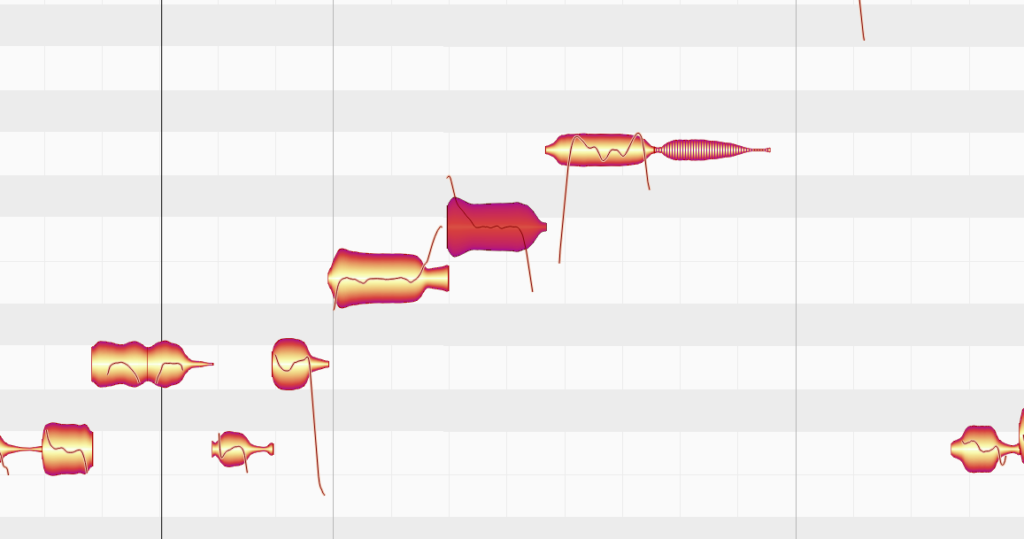
詳しくは「Melodyne(メロダイン)で歯擦音と誤認識したピッチを変更する方法」で解説しているので参考にしてください。

歌がうまく聴こえるピッチの調節方法

ここからはピッチとタイミングの補正時『歌がうまく聞こえる』補正方法を伝授していきます。
以前Twitterで発信した内容を再度ご紹介します。
ピッチラインは真ん中より少し上
ピッチラインは真ん中より少し上にすると歌がうまく聞こえます。
どうしてうまく聞こえるのかって理由は音楽理論的に解説できますが、今回は割愛で。
スライダーで音のつながりを滑らかに
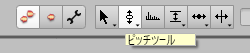
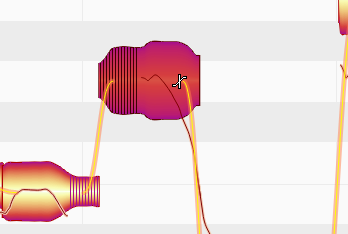
『音と音の繋ぎを滑らかにする』機能を使うとうまく聴かせることができます。(使い時が難しいですが)
ピッチツールを選択した上で黄色いラインの上に持ってくると「X」のようなカーソルに切り替わります。
以下のツイートで実際に使ってる画面を録画しているので参考にしてみてください。
選択とマスターチューニング
これはうまく聞こえるコツというよりかは、『作業を早くするコツ』って感じです。
曲にはスケールというものがあり、要は曲中で使う音は決まっているんです。
それを自動で検知してくれて、使わない音はグレーにしてくれます。
めっちゃ便利です。
タイミング補正を極める
タイミング補正を極めると歌にグルーブを出すことができます。
使いどころによっては一気に視聴者を引き込めます。
Melodyne(メロダイン)の使い方まとめ
以上がMelodyneの基本的な操作方法と、ちょっとしたコツでした!
Melodyneはただピッチ補正するだけでなく極めるともっといろんなことができます。
実際に歌うのが苦手な人の歌でも、
ピッチ補正の技術次第では上手く聴かせられることだってできます。
Melodyneの使い方に慣れてきたら下の記事も参考にして、次のステップを目指してみてください(`・ω・)ゞ
Melodyne関連の参考になるかもしれない記事


Melodyneには
- Essential
- Assistant
- Editor
- Studio
と4つのグレードがありますが、歌ってみたのMixはAssistantくらいの性能があればOKです。
そんな感じっ
おわり!