
Mix初心者「Studio One 6 Prime をインストールしたけど使い方がわからない・・・。歌ってみたのMixをしたいので、初心者でもわかるように使い方を教えてください。」
こんなお悩みを解決します。
- そもそもMixって?
- 初心者向けにStudio One 6 Prime を使って歌ってみたのMixをする方法を解説

- ほんみく管理人
- 歌ってみた制作株式会社PXstudio代表取締役
- 一般社団法人日本歌ってみたMIX師協会監事
- ミキシングエンジニア歴:10年以上
- 過去Mix件数:1700件以上
- 歌い手経験あり:3年程度
- Twitterでも発信(@pixl_05)
Studio One 6 Primeを使ってMixをする方法【初心者向け/画像で手順を解説】
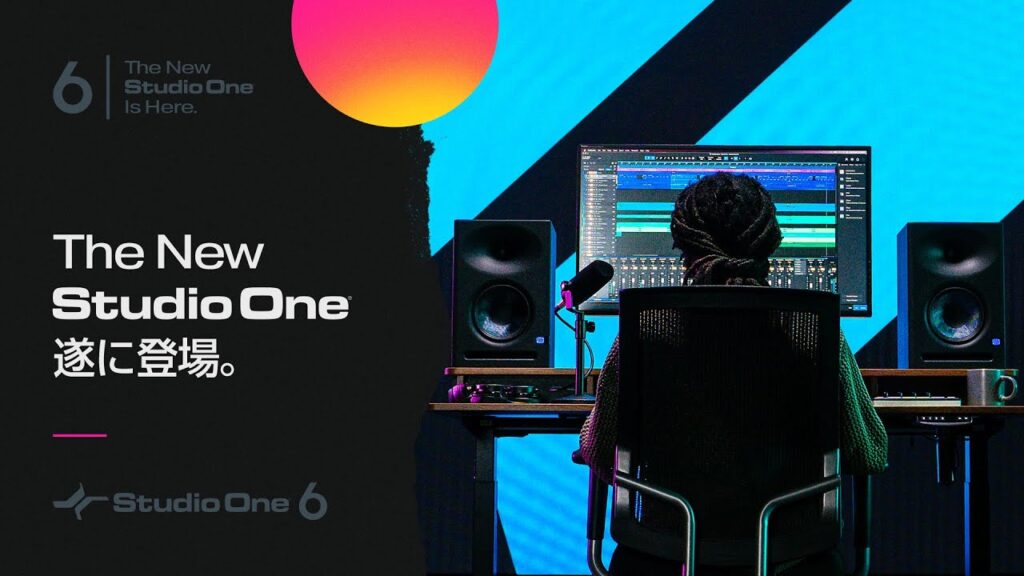
 P!xL(ピクセル)
P!xL(ピクセル)こんにちは。ニコ動、YouTubeでMixer(ミキサー)をしているP!xL(ピクセル)(@pixl_05)です。
ミキサー歴は10年以上で、これまで1500件以上のMixを担当してきました。
今回はMix初心者に向けた、無料のDAWソフト『Studio One 6 Prime』を使ってMixする方法を解説していきます。
※この記事は『歌ってみたのMix講座 完全ガイドマップ|知識ゼロ→『Mix師』を目指す方法』に収録されている一部分になります。
0の状態からMixの勉強を始めるという方はこちらの記事から目を通してみてください。

✓この記事の目標
この記事の目標としては、自分で歌った歌を
歌ってみたとしてYoutubeやニコニコ動画に投稿できるレベル
までを解説します。
Studio One 6 Prime のインストールがまだの人
Studio One 6 Prime のインストールがまだの人は、こちらの記事を参考にしてインストールしてください。

その前にMixってなに?Mixの重要性は?
ひとまず「Mixとはなにか」を理解しておきましょう!
大丈夫です。そんなに難しいことではないので安心してください。
Mixとは単に
カラオケ音源とボーカル音源を混ぜる(Mixする)こと。
です。
細かいことを言うとほんとはちょっと違うんですが、歌ってみたの世界では上の認識で大丈夫です。
詳しくは下の記事で解説しています。
実際にMixした音源とMixしていない音源の比較もしているので、時間がある方は覗いてみてください。

Mixのおおまかな流れ
それでは早速Studio One 6 Primeを使ってMixをしていきます。
Mixのおおまかな流れを先に説明します。
- ボーカル音源とカラオケ音源をDAWに張り付ける。
- パートごとのトラック分けをする
- エフェクトを使ってボーカルをオケに馴染ませる
- 書き出す
です。
実際にStudio One 6 PrimeでMixをしていく

それでは順番にやっていきましょう。
ここからStudio One 6 Prime = DAW(ダウ)と呼びます。
①ボーカル音源とカラオケ音源をDAWに貼り付ける。
まずMixしたいボーカル音源とカラオケ音源をDAWに貼り付ける方法から解説していきます。
1.新規ソング作成
DAWを立ち上げ『新規ソング作成』クリックします。
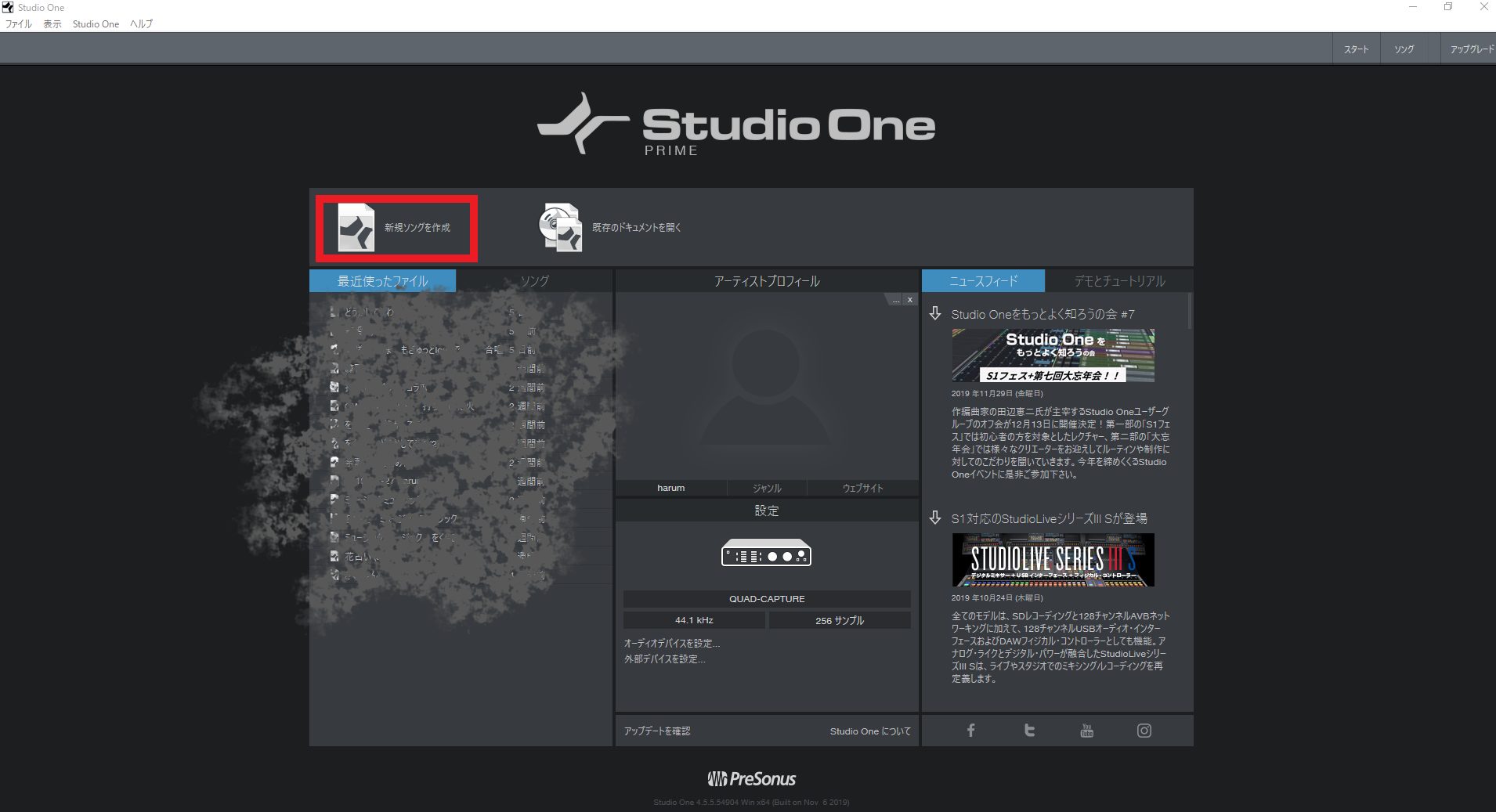
次に新規ソング設定の画面になるので画像の通り設定してOKを押します。
ソングタイトルは曲名など、自分が分かる名前で大丈夫です。
(因みに依頼を受ける場合僕は『依頼者の名前 曲名』で統一してます)
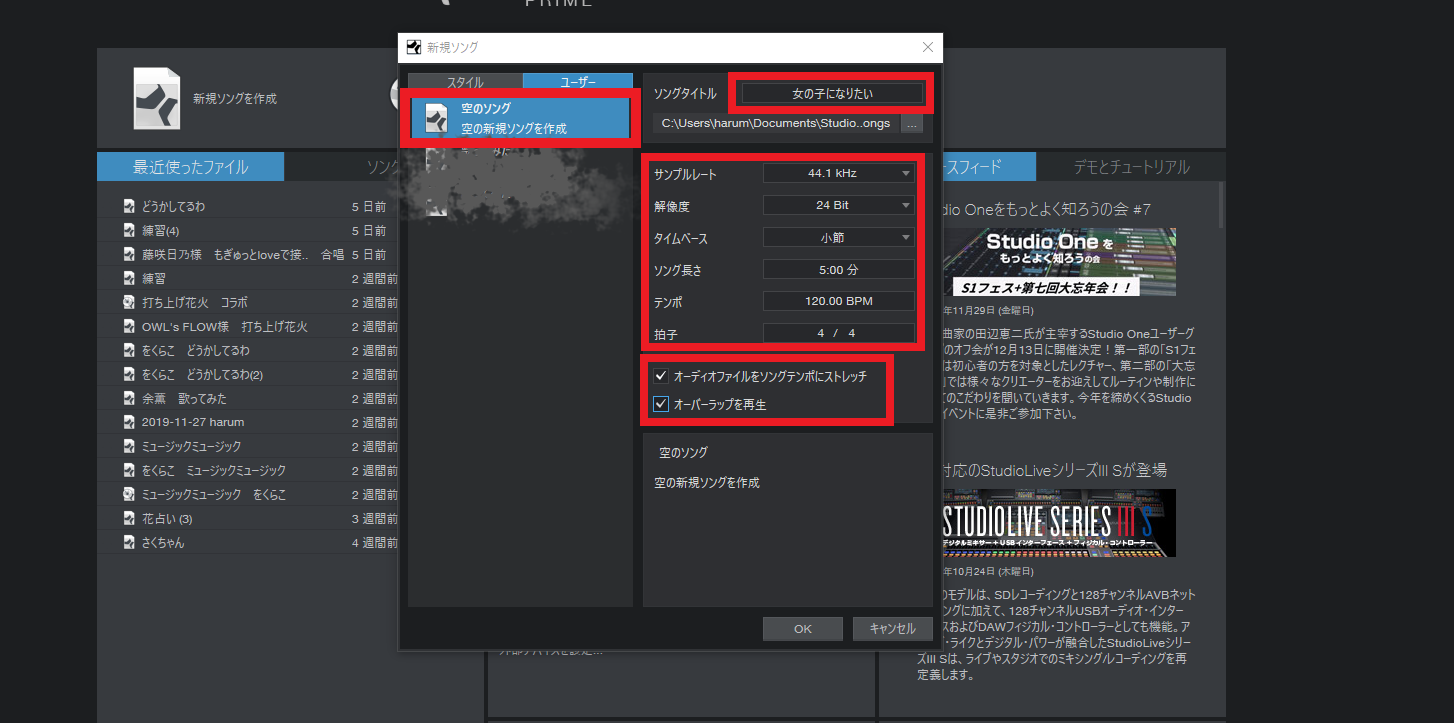
すると、こういう画面になるはずです。
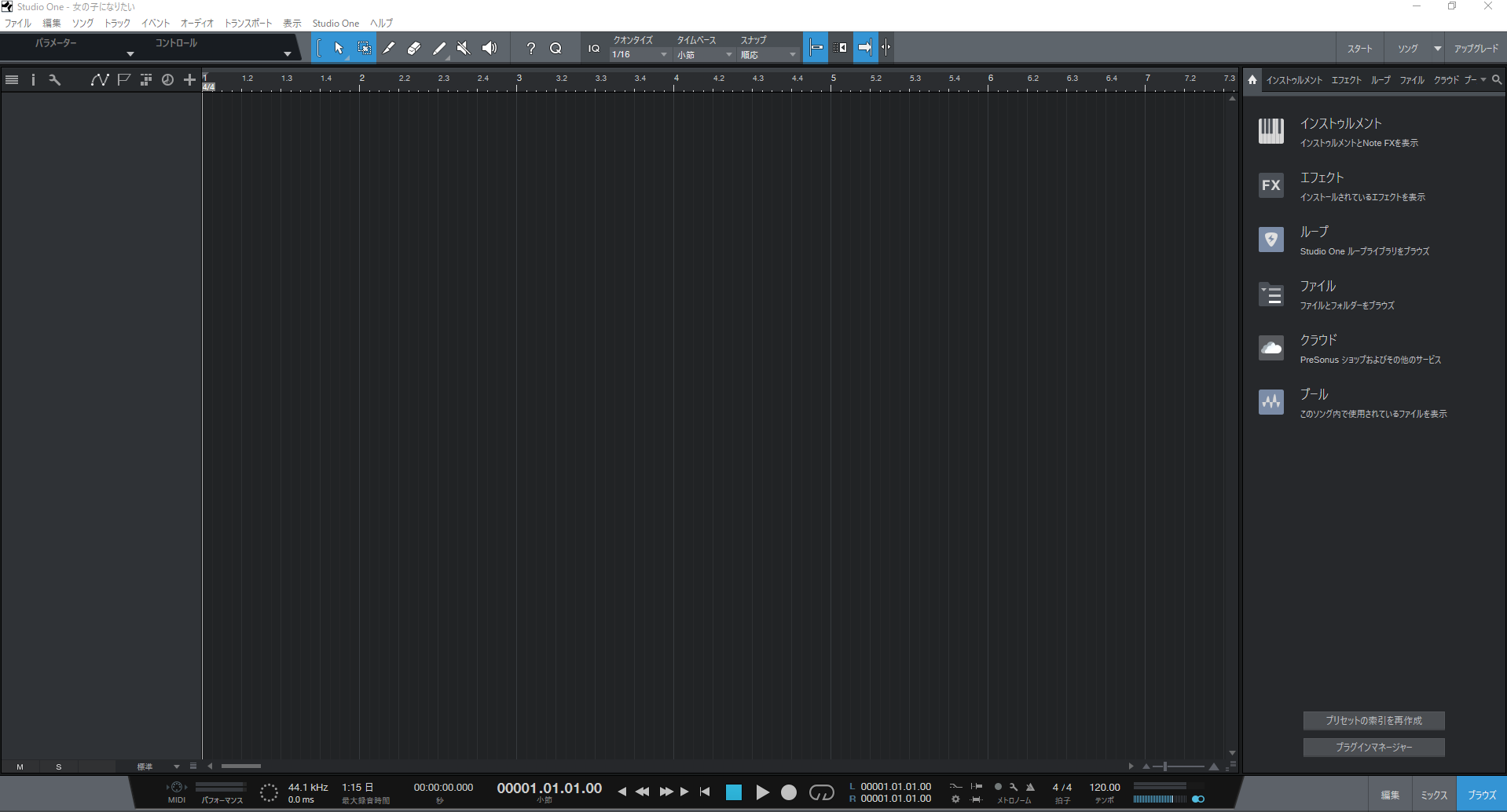
この画面でMixをしていきます。
2.カラオケ音源とボーカル音源をDAWに貼り付ける
立ち上げたDAWにカラオケ音源とボーカル音源を貼り付けます。
ドラッグ&ドロップでOKです。
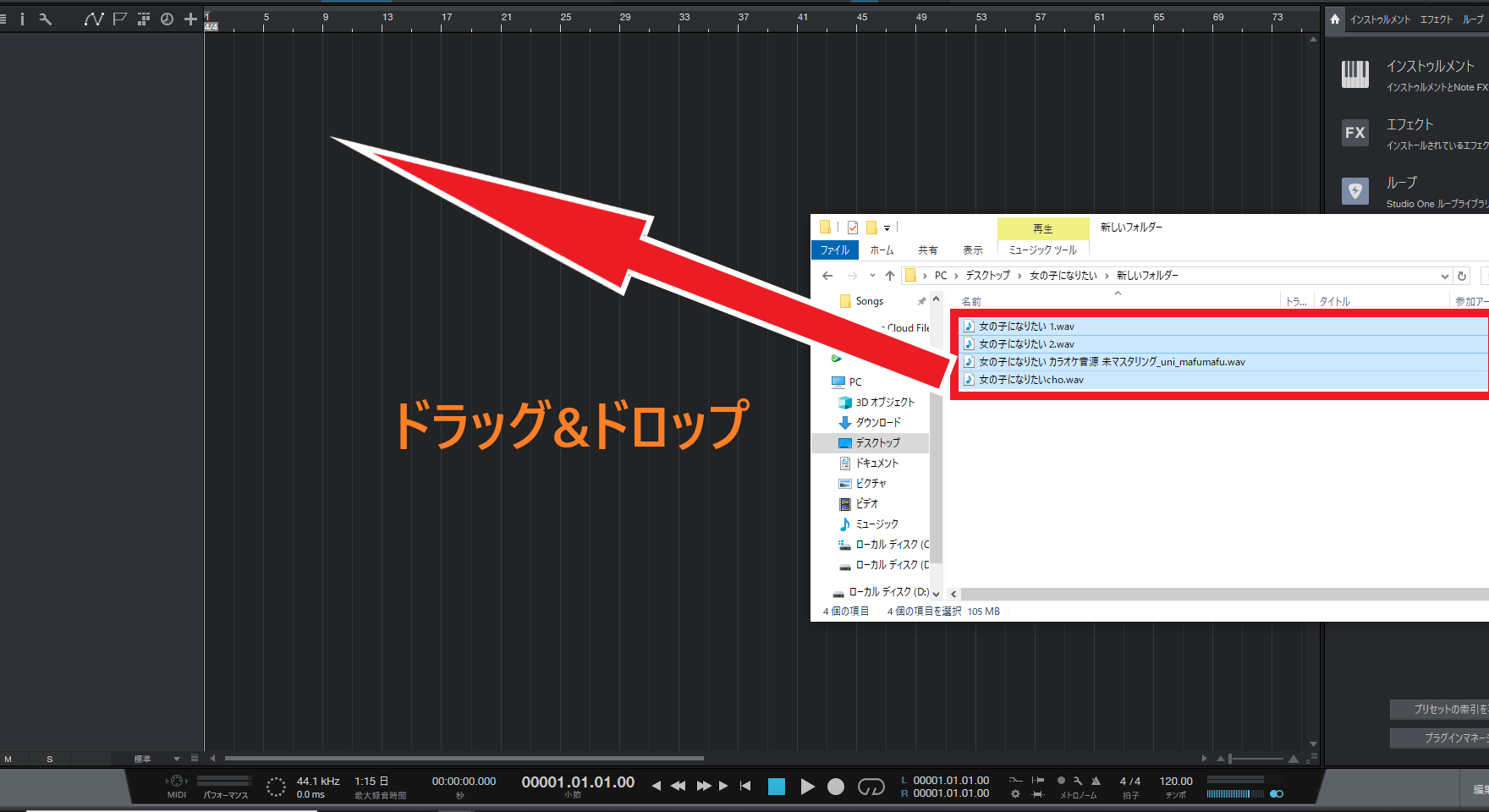
Studio One 6 Primeで使用できる音源は.wavのみです。
.mp3音源は使えないので注意してください。
もし.mp3を使いたいのであれば下の記事を参考にしていただくと、解決できます。

こういう感じになれば貼り付け完了です。
一番左にくっつけましょう。
わかりやすいようにカラオケ音源は一番上のトラックに移動しておきます。
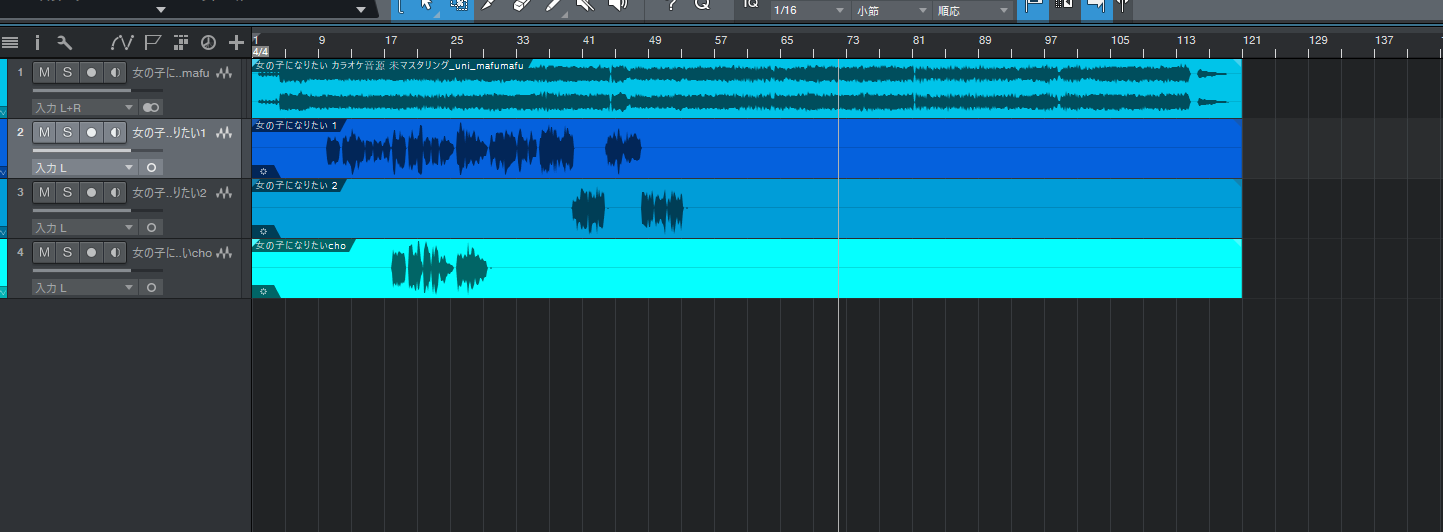
この時点で一度聴いてみて、ボーカルとカラオケ音源がずれていないか確認しましょう。
音がずれていればボーカルトラックを全選択し、オケに合わせます。
スムーズに波形が動かない場合は、右上のこのマークを消すと上手くいきます。
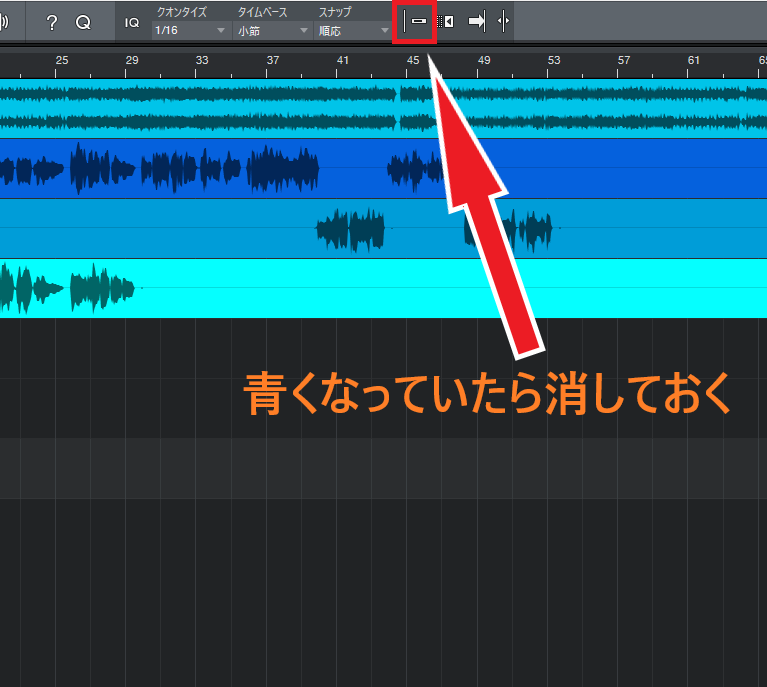
通常はこのあたりでピッチ補正作業
通常はここでピッチ補正(ずれている音程を正しい音程に直す)作業をしますが、今回は割愛します。
なぜならピッチ補正ソフトは有料ソフトなので、「無料でMixをする」という本講座のテーマに沿わないからです。
もし、

有料でもいいからピッチ補正をしたい!
という方は以下の記事をご覧ください。


②パートごとのトラック分けをする
次にパートごとのトラック分けをしていきます。
パートとはAメロ、Bメロ、サビというように各フレーズの事をさします。

なんでトラックを分けるの?
なんでトラックを分けるの?
カラオケ音源の音量は、基本的にAメロは小さく、サビは大きくなっています。
そこでボーカル音源すべてに同じエフェクトをかけてしまうと、Aメロとサビとで音量バランスに差ができ、聴きづらいMixになってしまいます。
なので、あらかじめトラックを分けておきます。
1.新規トラック作成
新しいトラックを追加します。
左上の『+』マークをクリックするとトラックが1つ増えます。
トラックを追加設定の画面で、わかりやすいように名前を『Aメロ』としておきましょう。
その下の設定も画像と同じにして、OKを押します。
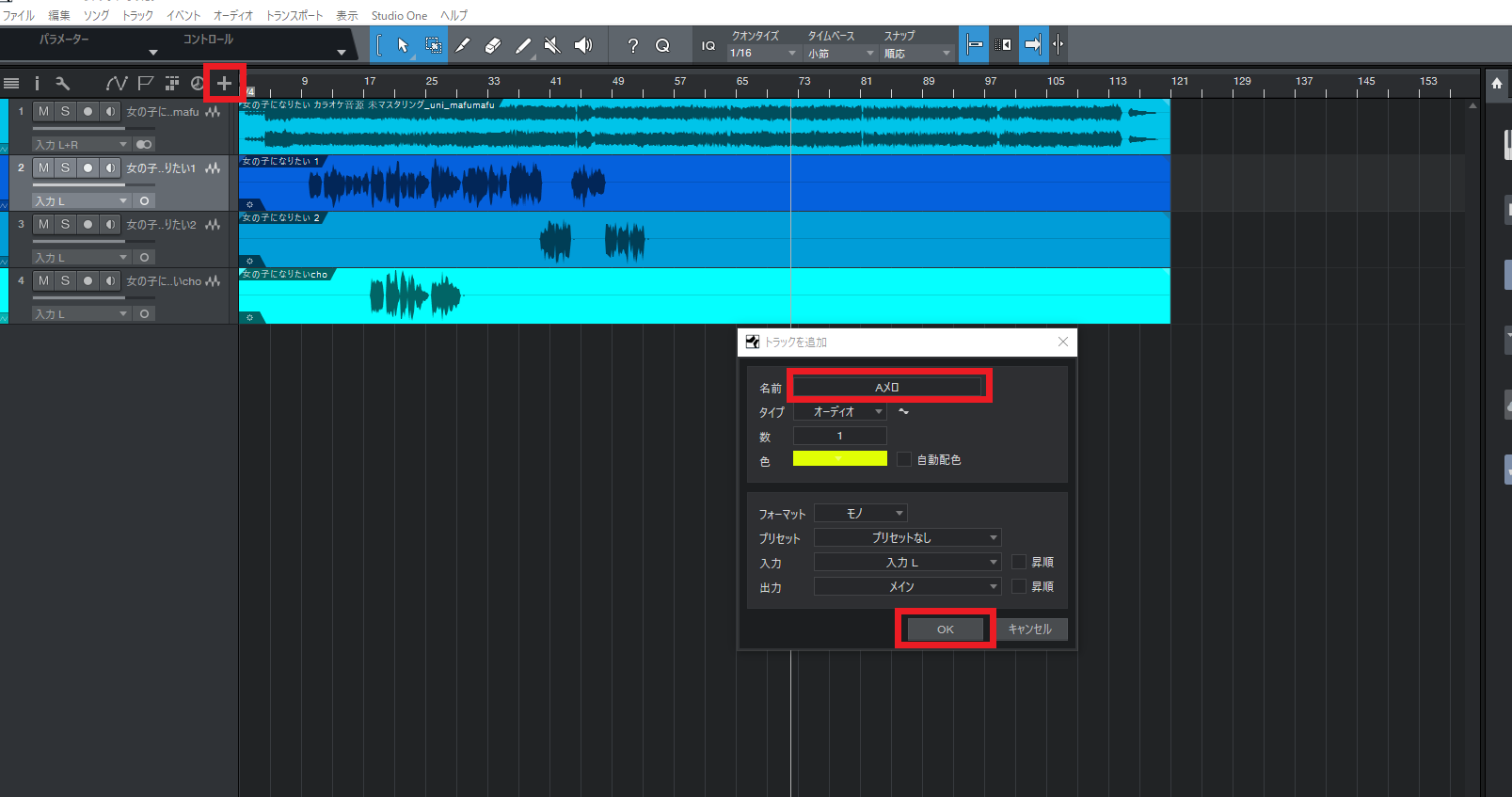
同じようにBメロとサビも作っておきましょう。
こうなっていればOKです。
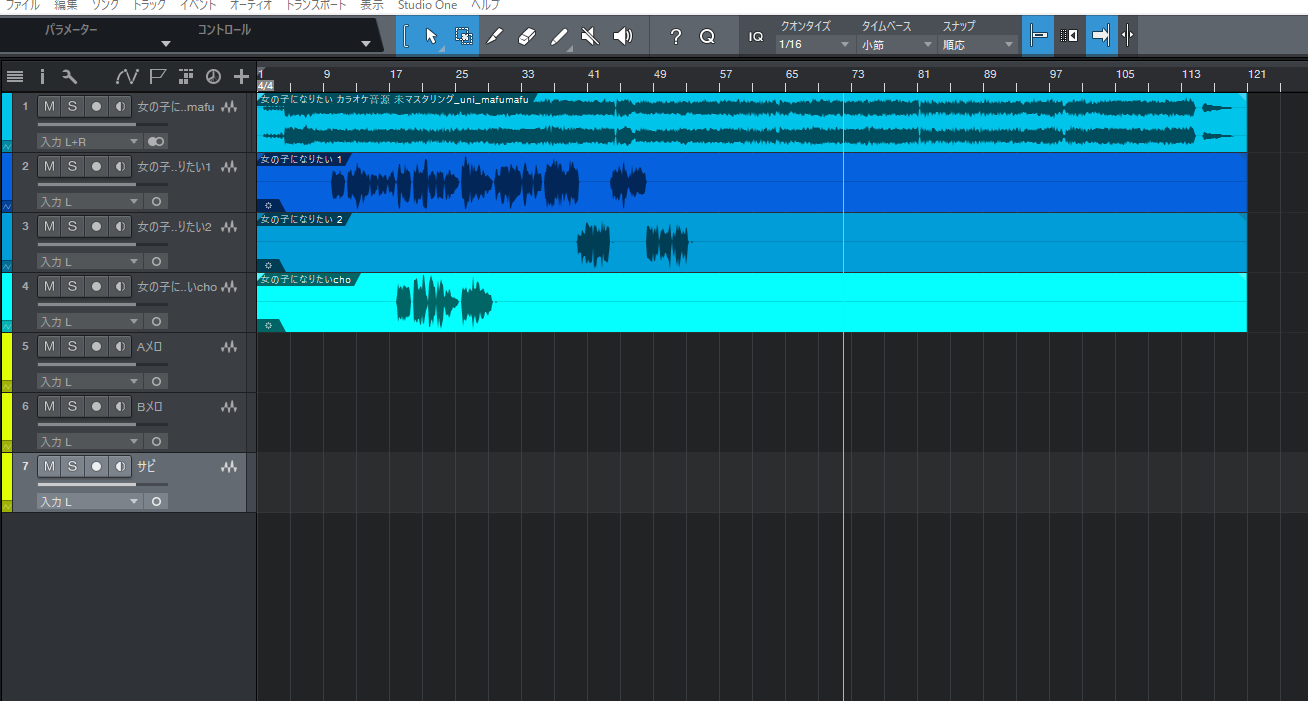
【STEP UP!】Mix中級者以上を目指すなら
この時点でホワイトノイズやリップノイズが乗ってしまっている可能性があります。
ボーカルのノイズは完成度をグンと下げてしまいます。
余裕があればノイズ除去ソフトの導入も検討しましょう。
ハイクオリティなMixに仕上げるのであれば必須導入プラグインです。
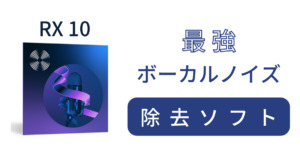
2.音源を切り離す
Aメロは『Aメロトラック』に、Bメロは『Bメロトラック』に、という感じで音源を振り分けていきます。
そのためにはまず、1本になっている音源を切り離す必要があります。
上の切り取りツールを選択しましょう。
さらに、その右のマークが青くなっていたら消しておきます。(これを消しておくと切り取りツールがなめらかに動きます。)
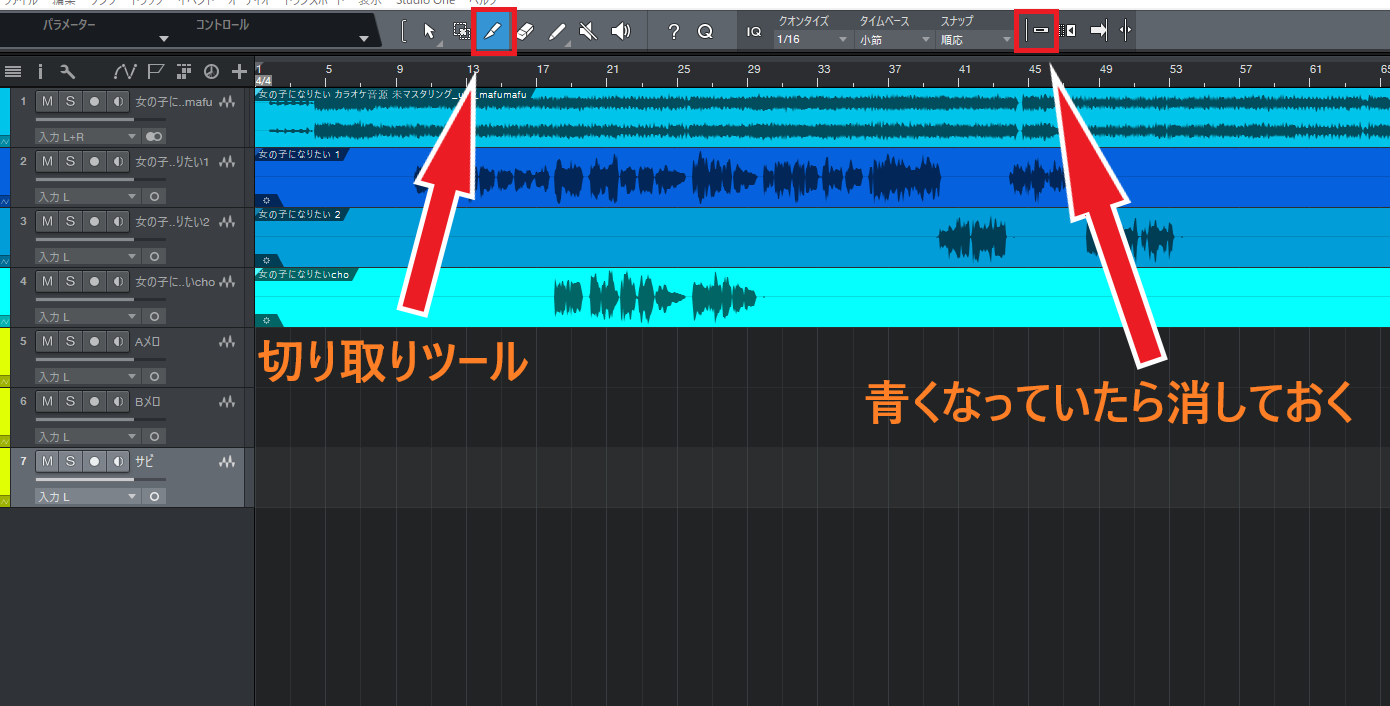
こんな感じで切れると思います。
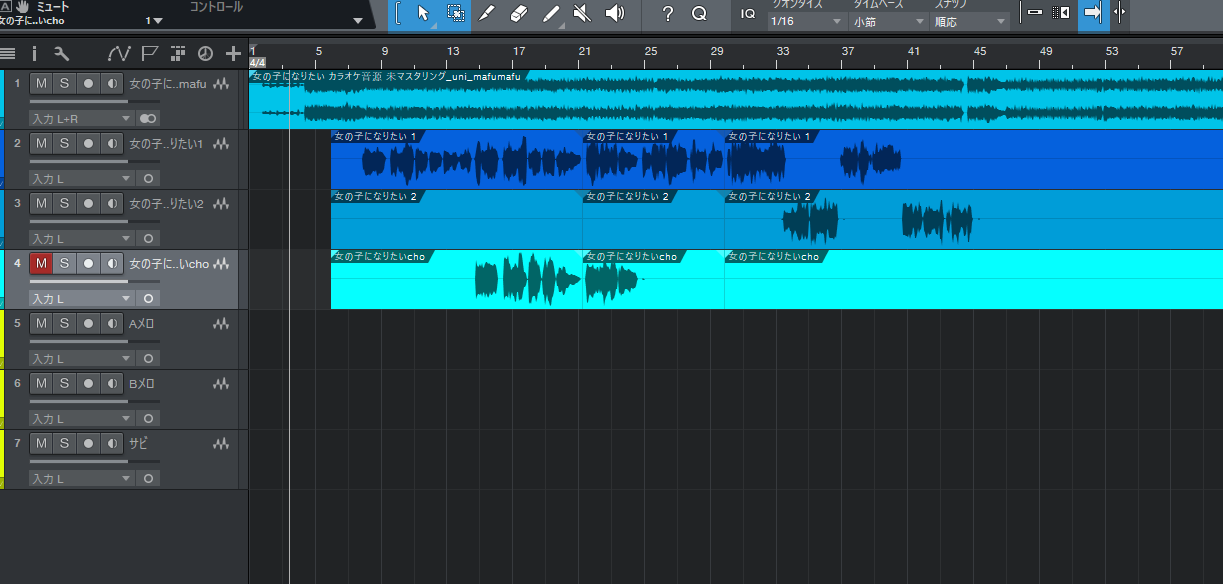
こういう風に分かれています。

そして下の画像のようになりました。
①サビは上手に切って、組み合わせて1つのトラックにまとめました。
②不要なトラックは右クリック⇒削除で消しておきましょう。
③無駄な余白部分も切って消しましょう。
④ハモリのトラックを追加しました。(わかりやすいように色を変えている)
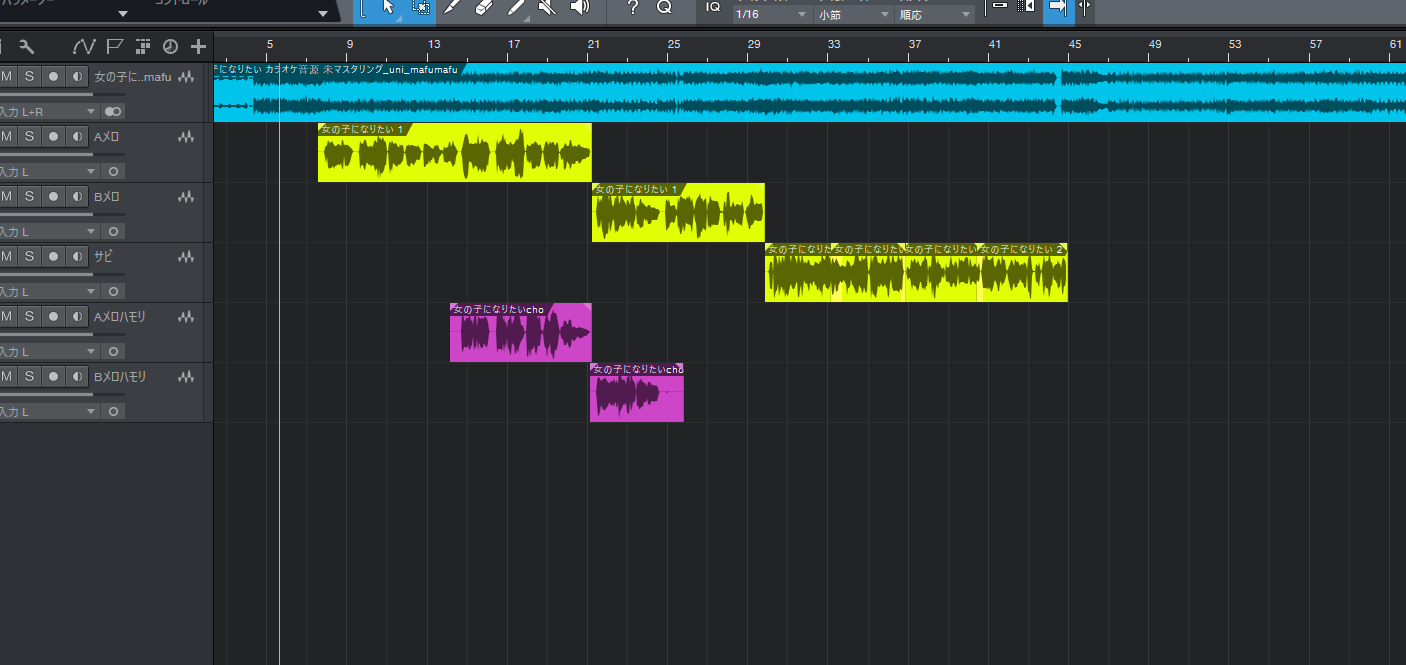
【STEP UP!】Mix中級者以上を目指すなら
よりクオリティーの高いMixを目指すのであればこの段階で『ピッチ補正』をしましょう。
ボーカルピッチ補正ソフトを使って音程やタイミングを調節しハイクオリティなMixをすることができます。
ぼくがオススメしているピッチ補正ソフトは『Melodyne(メロダイン)』です。
詳しくは下の記事からどうぞ。

③エフェクトを使ってボーカルをオケになじませる
ここから各トラックにエフェクトを追加して、ボーカルをオケになじませていきます。
ではコンプレッサーの解説から・・・とそんなことはしません。
裏技を使います。
今回は『Channel Strip(チャンネルストリップ)』というエフェクトを使っていきます。
このChannel Stripは
- コンプレッサー
- イコライザー
がセットになっている超便利なエフェクトです。
そして『ボーカル用にエフェクトの数値を一括設定』できる機能があります。
その名もプリセット。
これを使うことで、エフェクトの知識がなくても誰でも簡単に『ある程度のMixが完了』してしまいます。
僕もこのプリセットという機能にはよく助けられています。
それでは設定していきましょう。
1.FXコンソールを表示させる
まずAメロトラックのこのあたりをダブルクリックしてください。
下に新しいエフェクト画面が表示されるはずです。

このオレンジ枠の画面が表示されたら、左側の『上下△』ボタンを押してください。
すると全く同じ画面になるはずです。
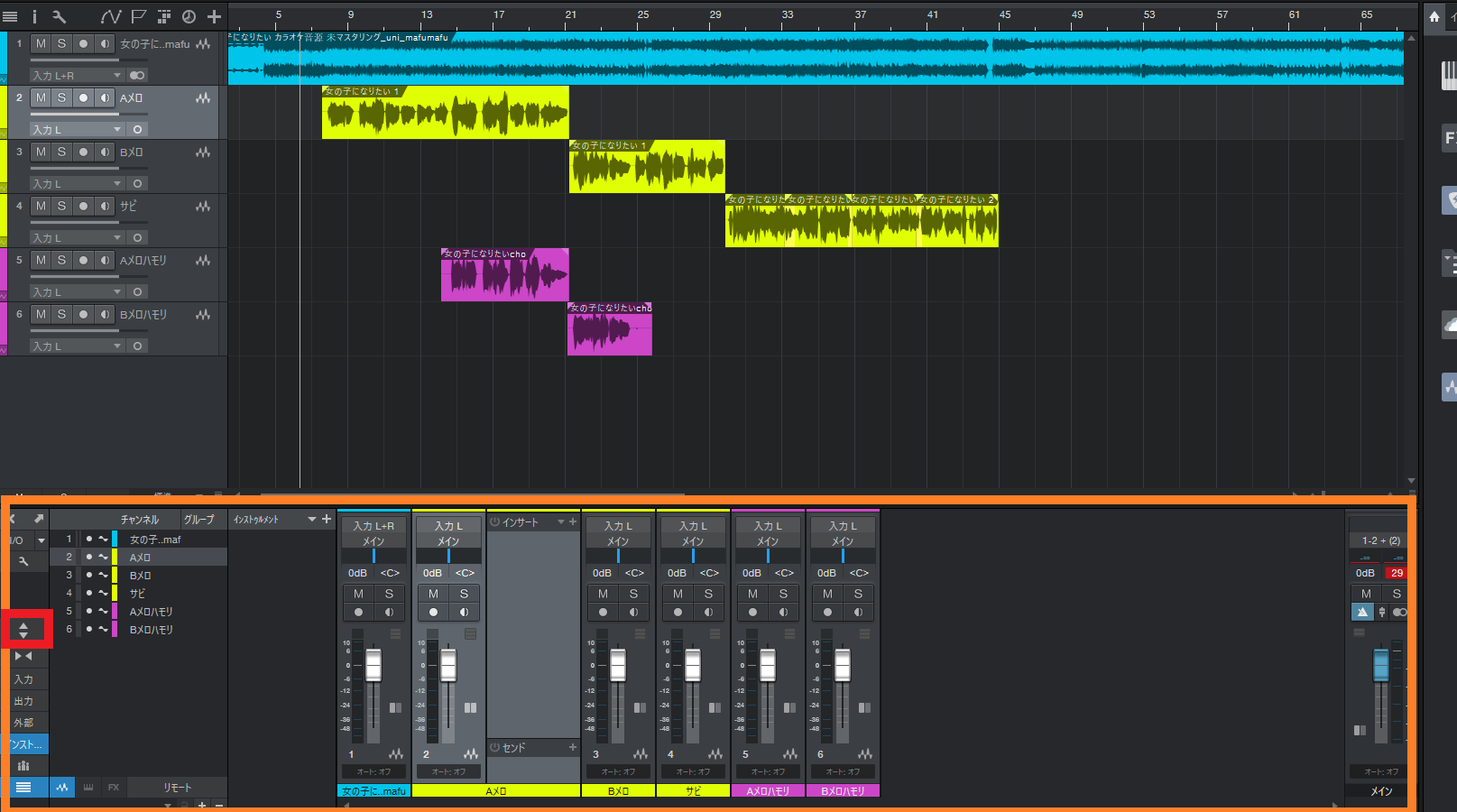
2.エフェクト『Channel Strip』を適用(インサート)
次に、『+』ボタンを押して『Channel Strip』というエフェクトを選択します。
ちゃんと『Aメロトラック』が選択されてることも確認しましょう。
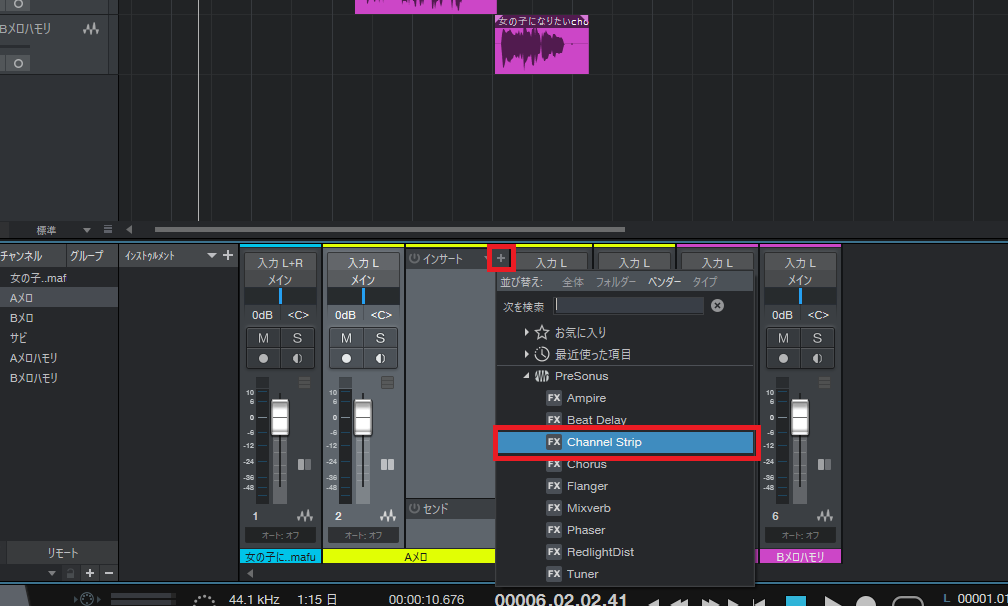
するとこういうものが出てきます。
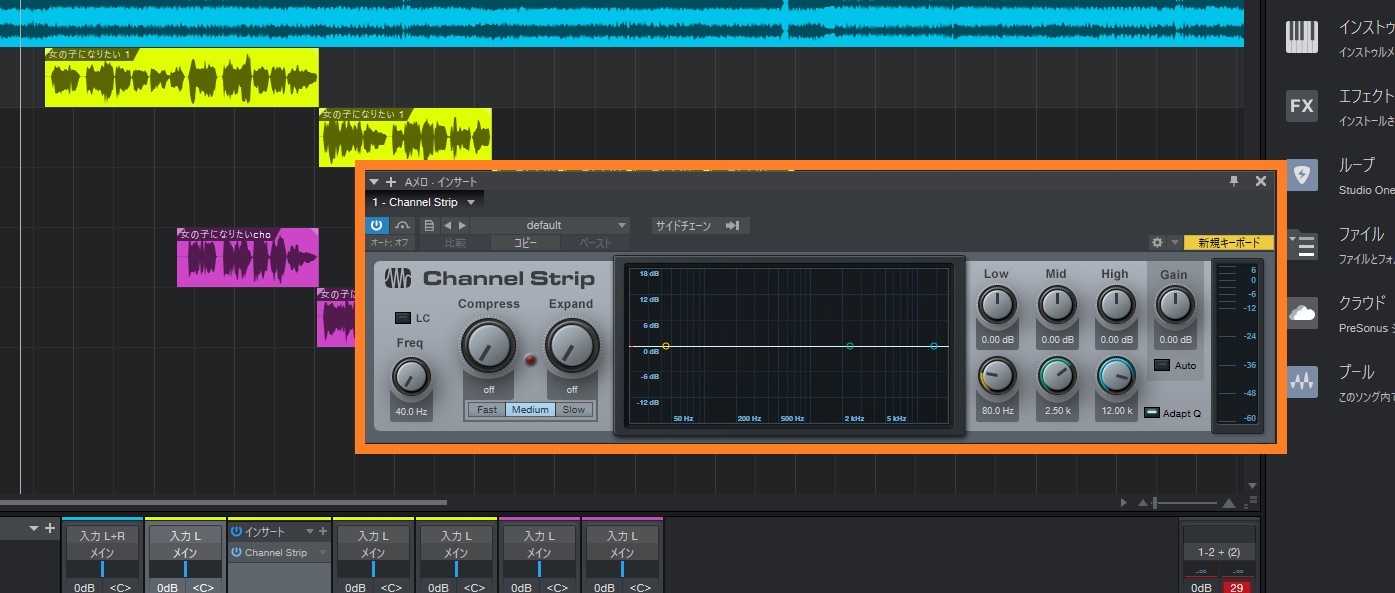
3.プリセットを使って一括設定する
ここからが裏技です。

わくわく
①まず下の画像を見てもらい、①の『default』をクリックします。
②次に『Vocals』をクリックします。
そして
女性ボーカルなら『Female Vocal 1』
男性ボーカルなら『Male Vocal 1』
を選択してください。

するとこんな感じで、画面の設定に変化があったかと思います。
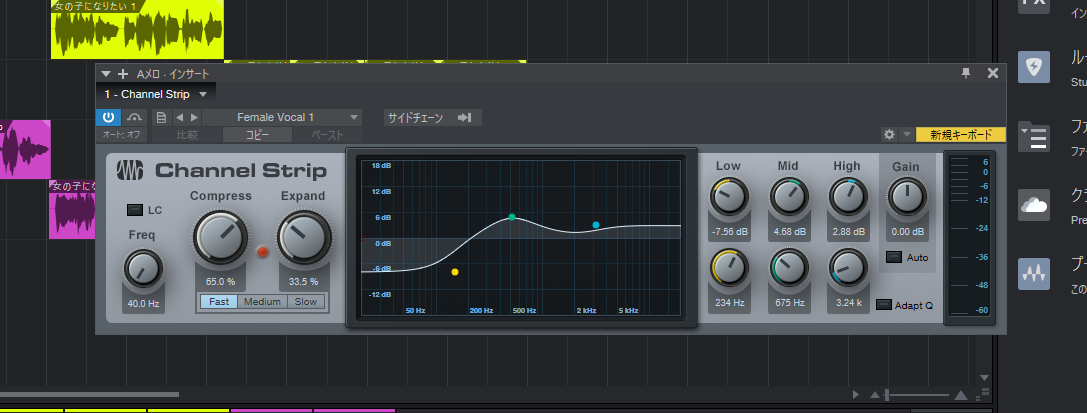
プリセットの適用はこれで終わりです。
いい感じにコンプレッサーとイコライザーが設定された状態になりました。
次は音量の調節をしてきます。
もっと細かく自分で調整したい人は
もっと細かく自分で調整したい人は「Channel Strip」を削除して、「Compressor」や「Pro EQ」を利用し、自分好みに仕上げてみてください。
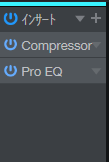
コンプレッサーやイコライザーの基本的な機能使い方は以下の記事で紹介しています。


4.音量を調節する
プリセットを設定しただけではオケに比べて、ボーカル音量が小さいことがよくあります。
音源を流しながらここの『Gain』で音量調節をしてください。
ボーカル音量の目安としては
オケのスネアの音量と同じか少し大きいくらい
です。
因みに僕はスネアよりも少し大きめにしています。
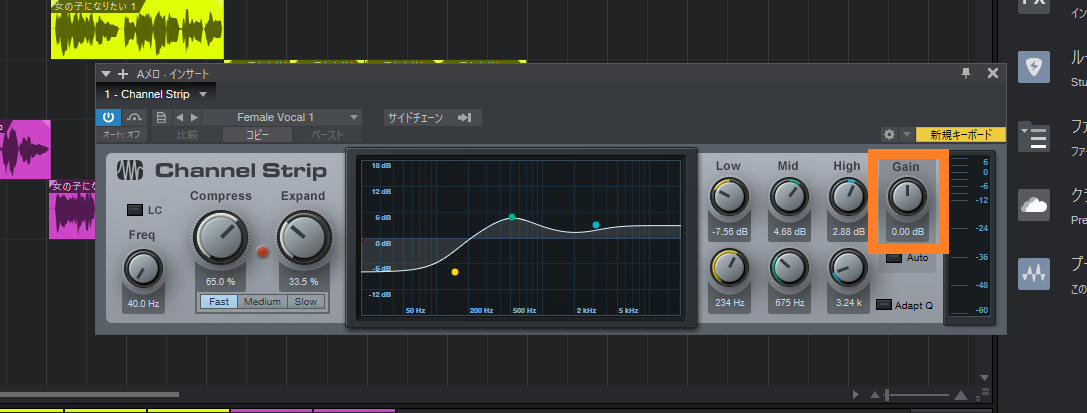
④リバーブ(エコー)をかける

(つかれてきた・・・)
もう後半戦に入っています!頑張りましょう。
次にリバーブをかけていきます。
カラオケでいうエコーですね。
1.リバーブ用のトラックを追加する
このあたりを右クリックして『FXチャンネルを追加』をクリックしましょう。

すると『FX1』という新しいトラックが追加されます。
そしてインサートから『Mixberb』というエフェクトを追加しましょう。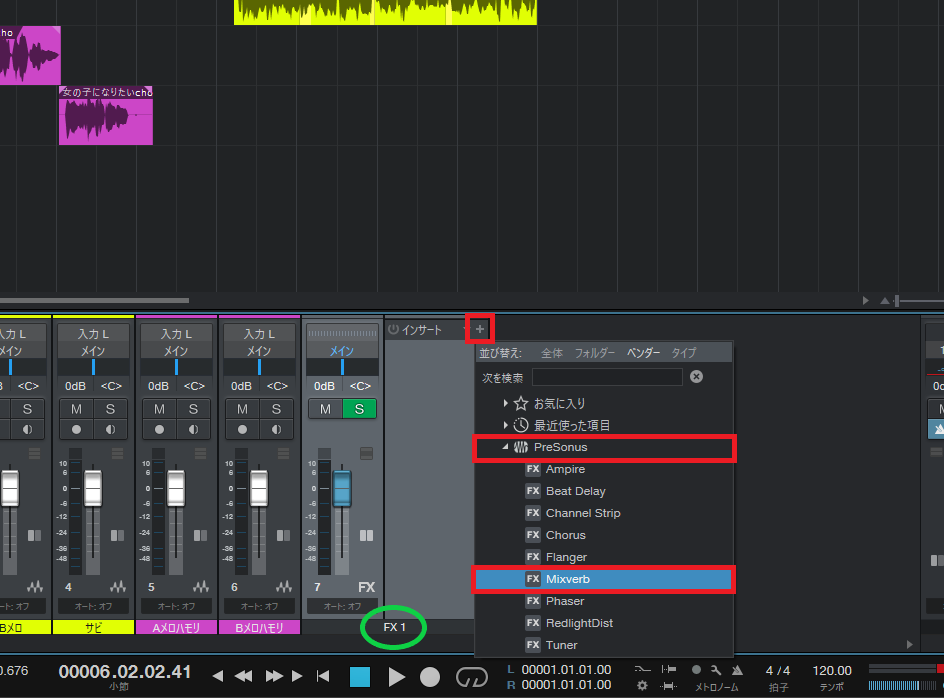
2.プリセットを適用する
ここでも便利な裏技『プリセット』を使います。
『Mixverb』の画面が表示されたら、上の『default』の中の『Bocal Gated』を選択します。
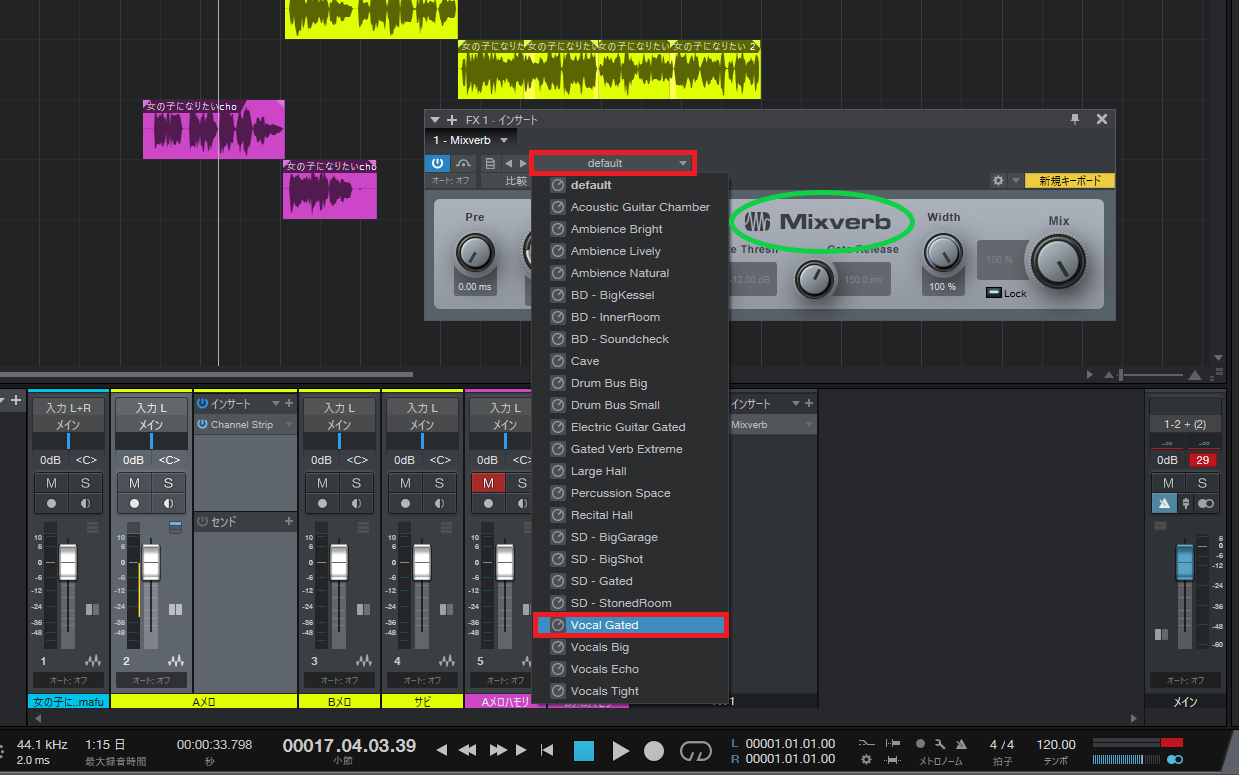
これでリバーブの設定は完了です。
次にこのリバーブ成分をどのくらいボーカルトラックに送るかを設定していきます。
3.センドを使ってボーカルにリバーブ成分を送る
今は『FX1』という『リバーブの部屋』を作っただけで、どのボーカルにもリバーブはかかっていません。
今からボーカルトラックにリバーブ成分を送る設定をします。
Aメロトラックの『センド』の+マークを押して『FX1』を選択します。
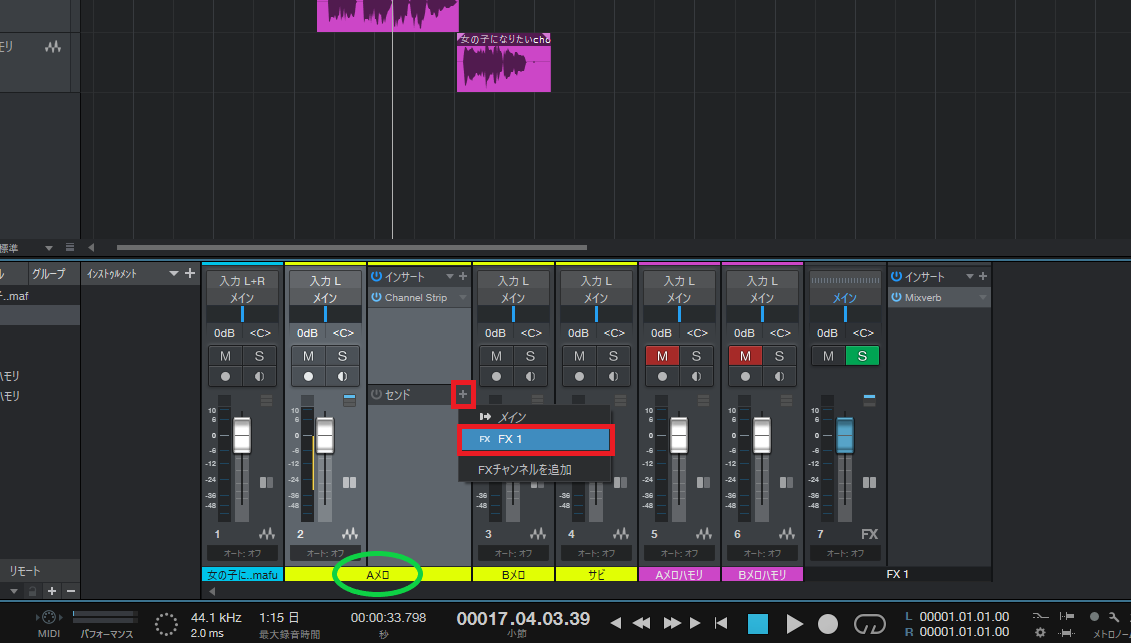
すると下にこういった青いバーが出てきます。
それを左右に動かすことによってリバーブの送る量(響きの大きさ)を調節できます。
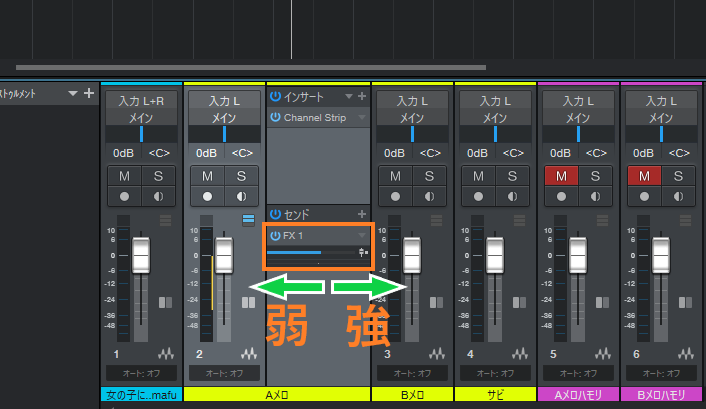
実際に音を聴きながら調節しましょう。
リバーブ量の目安としては
リバーブがかかっているのがギリギリ分からないくらい
としています。
曲調にもよりますが、自分の好みの強さを見つけましょう。
今までのことをAメロ以外のトラックにも適用する
Bメロ、サビ、ハモリにも適用しましょう。
Aメロのエフェクトを、ドラッグ&ドロップで他のトラックにコピーできます。

✓ボーカルが埋もれてしまう場合は
カラオケ音源にボーカルが埋もれてしまって歌声が聴き取りづらくなるときがあります。
こういった場合音量を上げるだけでは解決しないことがほとんどです。
解決策は以下の記事をご覧ください。

各トラックの音量調節
各トラックの音量調節をしましょう。
例えば今回は、サビのボーカルが少し小さかったので音量を上げます。
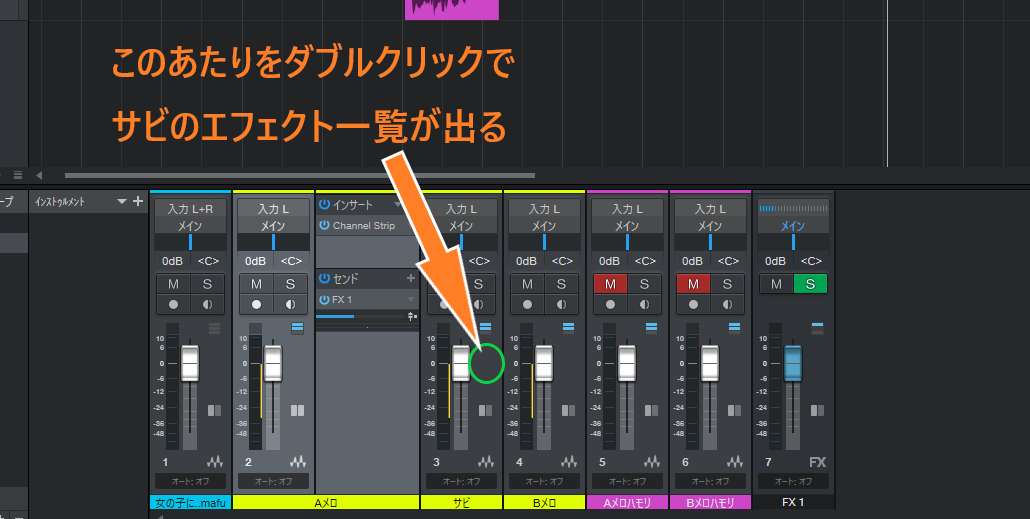
『Channel Strip』をダブルクリックし『Gein』を少し上げて音量調節。
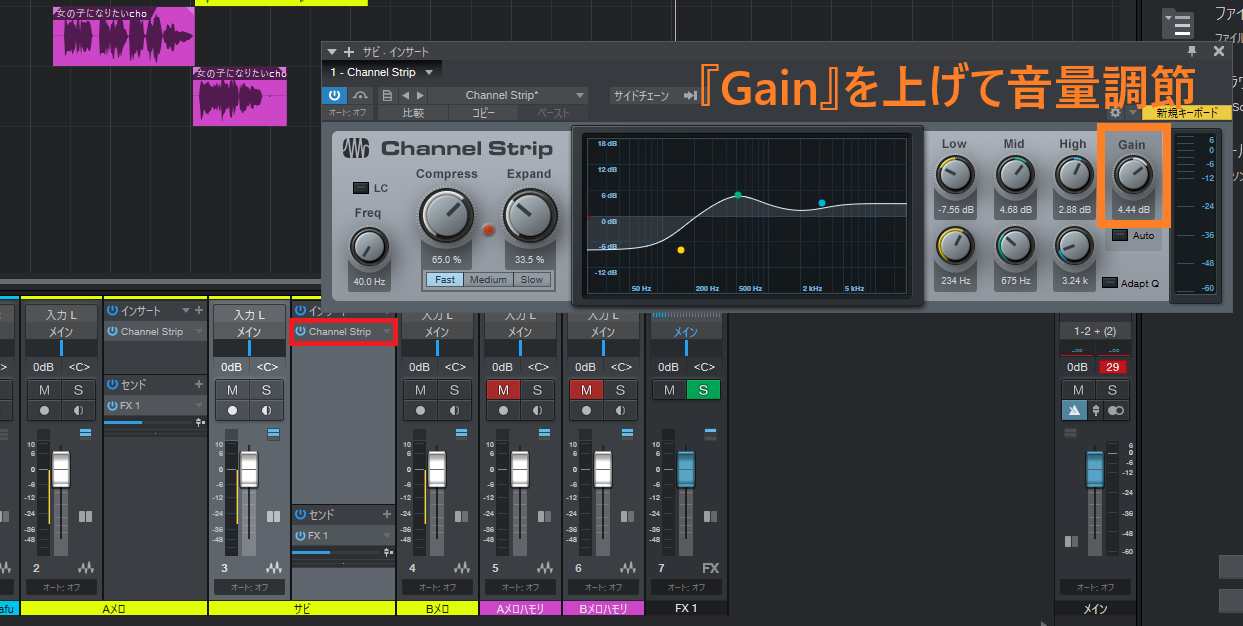
サビはリバーブ(FX1)のセンド量も上げてもいいかもしれませんね。
AメロハモリとBメロハモリはリバーブ(FX1)のセンド量を結構上げて、Gein(音量)を下げましょう。
ハモリなのでギリギリ聴こえるくらいがちょうどいいです。
今回はこんな感じにしました。
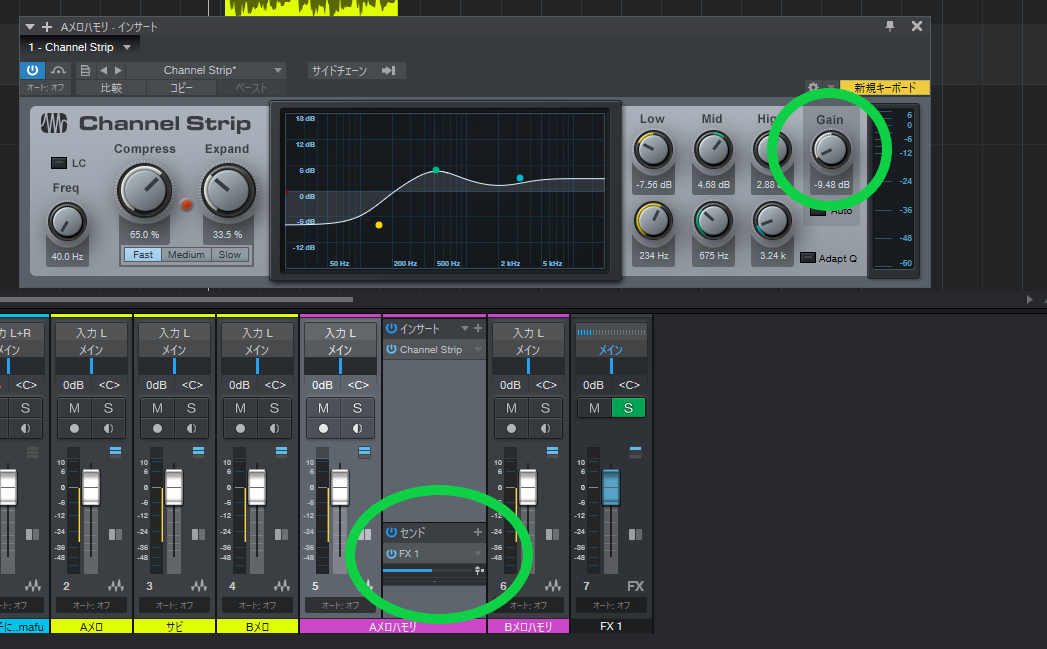
こういった感じで、全てのボーカルトラックの音量バランスを整えましょう。
全て整ったらMix作業は終わりです。
最後に書き出します。
④書き出す(ミックスダウン)
Mixができた音源を.wavファイルで書き出す方法を解説していきます。
1.ソングエンドを設定
まず『この曲の終わり部分』を指定します。
これを指定しないと、本来の長さより短く書き出されてしまったり、無駄に長く書き出されてしまったりします。
①旗マークをクリックしてマーカー設定を表示させる
②エンドと書かれた旗をオケの最後に持ってくる
これで曲の最後を指定できました。
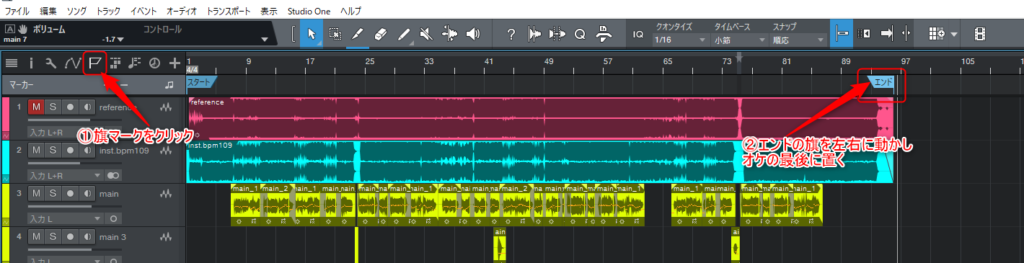
2.『ミックスダウンをエクスポート』を選択
上部タブのソングから『ミックスダウンをエクスポート』を選択します。
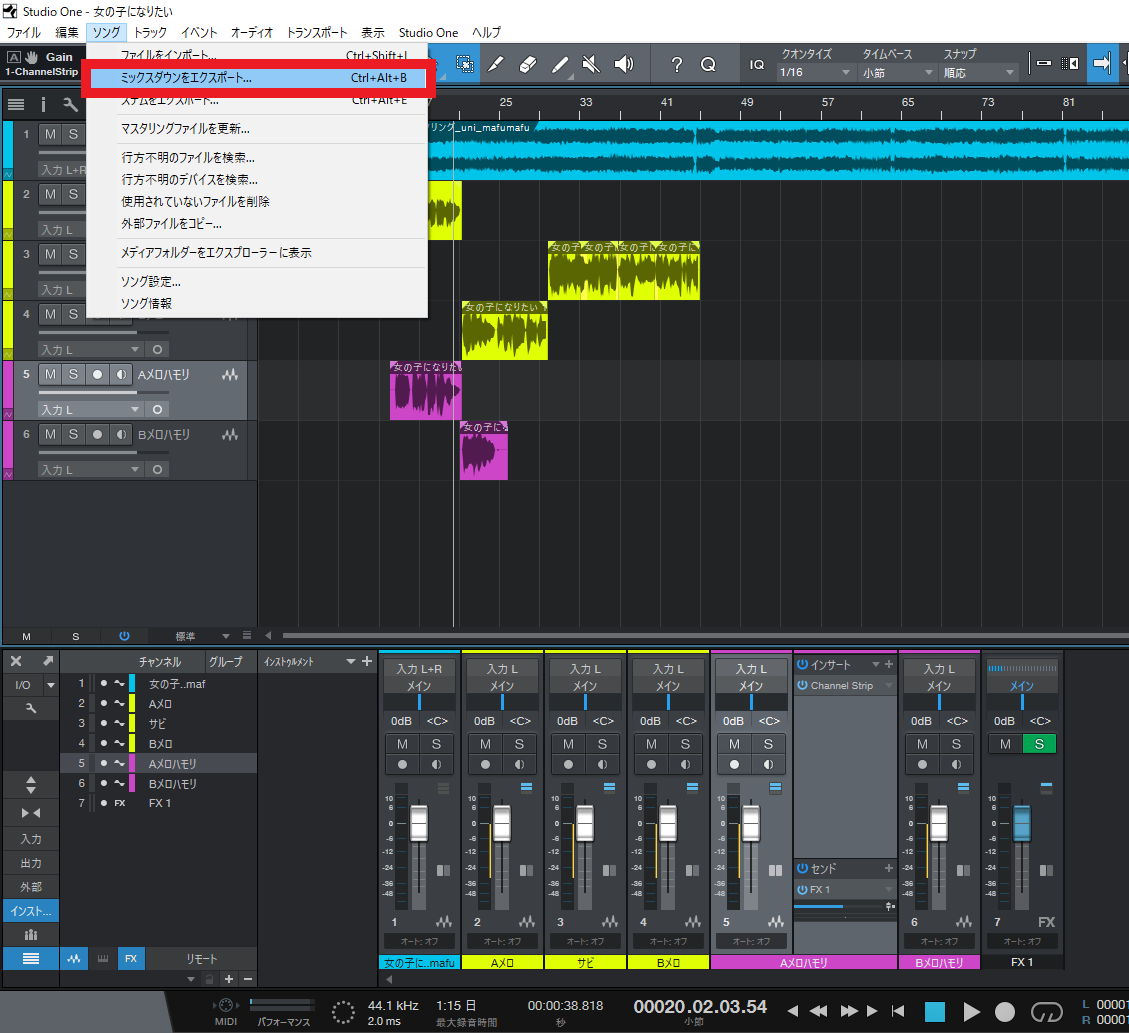
3.ファイル名を設定を確認し書き出し
ファイル名はわかりやすいように『曲名 歌ってみた』とかにしておきましょう。
まあ自分がわかればなんでもいいです。
各設定を画面の通りにしてOKボタンを押します。
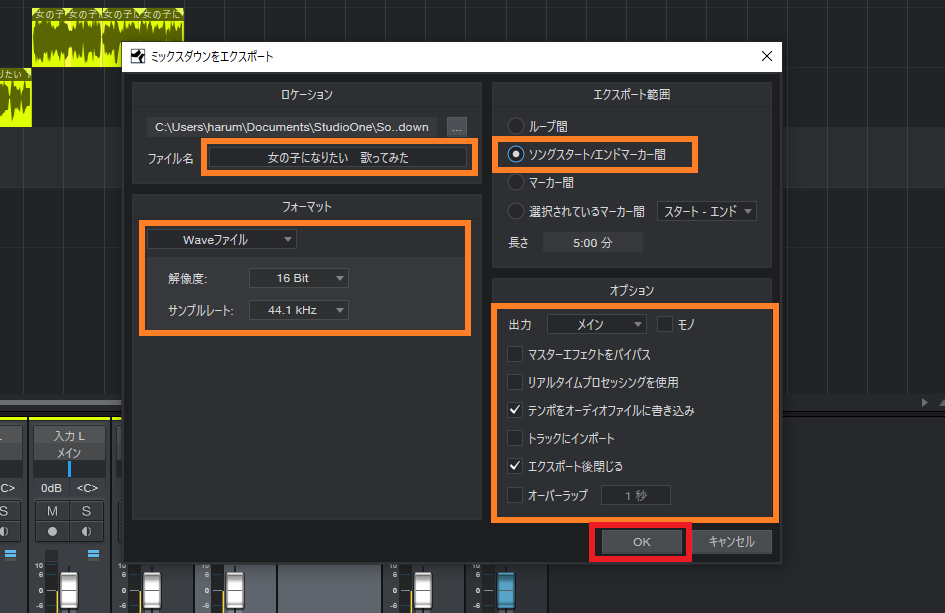
3.書き出し完了
これで無事.wavでの書き出し(ミックスダウン)が完了しました。
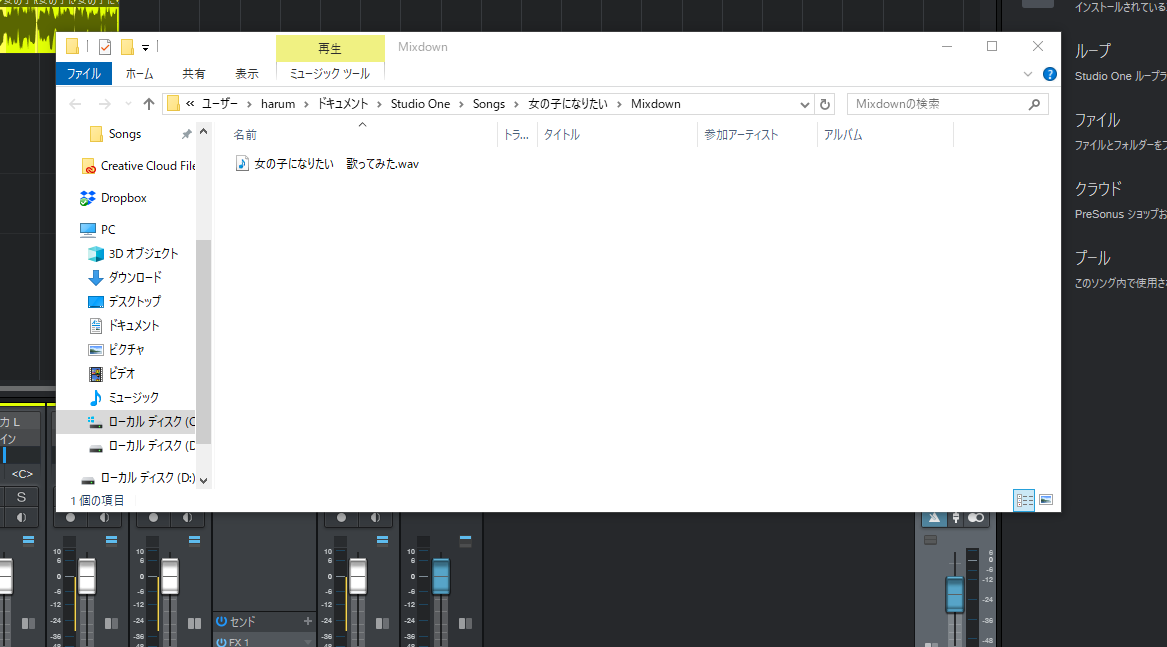
※次の問題がエクスポート中に生じました。とメッセージが出る場合
書き出し後こういったメッセージが出てきたら失敗しています。
音割れ(クリッピング)が起きているので『はい』を押しやり直します。
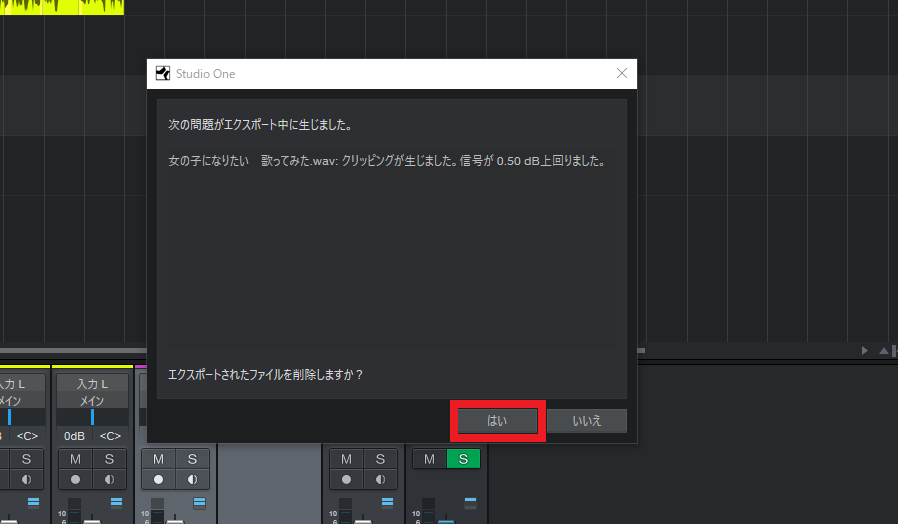
メインの音量を下げてもう一度ミックスダウンを試しましょう。

まとめ

お疲れ様でした。
長い道のりでしたが、ようやくMixが完成しましたね。
さらに

ピッチ補正やタイミング補正をしたい!
という場合は以下の記事を参考にしてください。



「ボーカルが埋もれてしまって聴きとりづらい・・・」
という場合は以下の記事を参考にしてください。

これで一旦ひと段落ではありますが、まだ投稿できるわけではありません。
最後に『マスタリング』という仕上げの作業を行います。
車で例えるなら、Mixが洗車で、マスタリングがワックスがけの工程です。
下の記事でマスタリングの解説をしています(`・ω・)ゞ
今回はこれでおわり!
歌ってみたのMix講座 完全ガイドマップ|知識ゼロ→『Mix師』を目指す方法 >>次の記事









